
最新Win11正式版下载
全自动无人值守安装
常用软件人性化选择
最全驱动安装方案

免激活Win10纯净版下载
全自动无人值守安装
常用软件人性化选择
最全驱动安装方案
时间:2020-12-26 来源:下载之家 访问:次
Win10下载之家小编这里要为大家带来的是关于索尼笔记本设置U盘启动的方法,大家知道,很多品牌电脑和笔记本都是按Del键进入Bios设置,而索尼笔记本却与众不同,它是需要开机按F2键进入Bios设置,进入Bios后,设置U盘启动方法也与普通笔记本bios设置U盘启动方法也有所不同,无法进入Boot项直接操作,而是需要更多一些操作,具体如下:
一. 进入BIOS 设置
大多数计算机在进入BIOS设置的时候都是统一的,而且操作非常简单,具体的方法就是当你开启计算机的时候,一旦屏幕出现了相关的产品logo时就立刻按下del按键或者F10按键,当画面跳转至BIOS界面时就表示打开bios设置成功了。
在BIOS设置中我们能够对计算机进行很多相关的基本操作,比如设置计算机启动顺序,查看计算机硬件和系统的相关信息等。
而索尼的笔记本进入方式除了按键外其他都是一样的,即在计算机屏幕闪现相关图标的时候按下F2即可。
二. 如何将计算机设置为从U 盘启动
1、索尼笔记本电脑重启或者直接开机的时候,狂按f2按键进入索尼bios设置。然后使用键盘上的左右键,将其切换到boot选项下,再用键盘上的上下键选中“External Device Boot”,再按回车键操作,选择设置为:Enabled,再用回车键确认即可,如图:
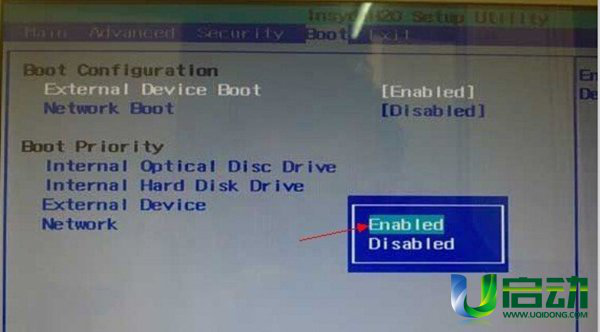
索尼笔记本bios设置u盘启动方法(图1)
2、接着使用向下方向键选中External Device项,按f5键设置External Device项目为第一启动项,此时你会发现“External Device”移动到“Boot Priority”项目的最顶部,也就是将启动U盘设置移动到启动项顶部了。
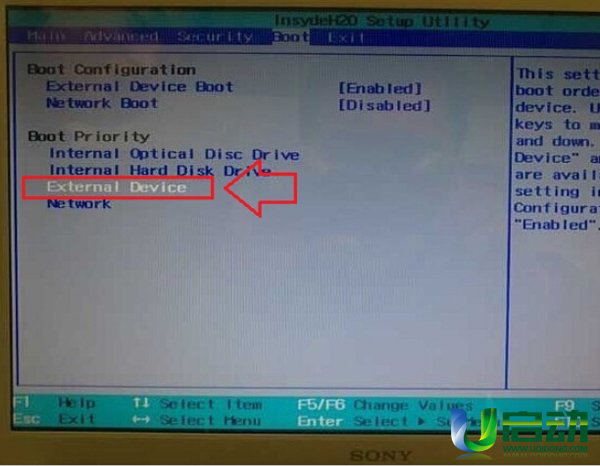
索尼笔记本bios设置u盘启动方法(图2)
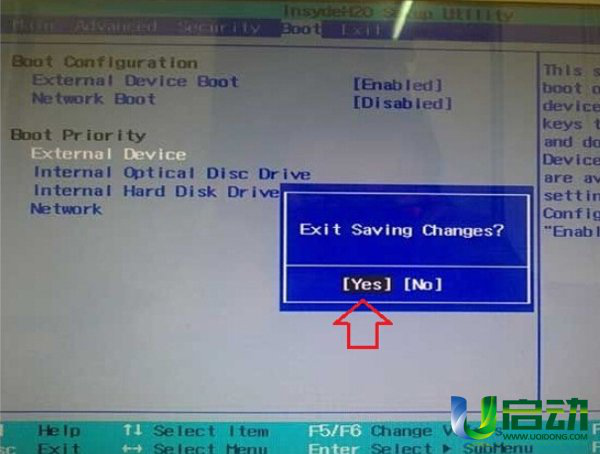
索尼笔记本bios设置u盘启动方法(图3)
3、设置好了u盘设备为第一启动项了,此次我们再按下键盘上的f10键保存以上操作设置即可,之后会看到一个提示,意思是确认要修改或者是取消,我们这里选Yes,然后按回车键确认修改即可,如图:
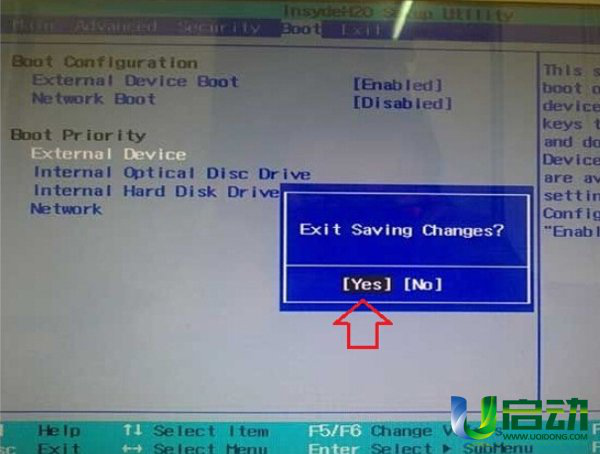
索尼笔记本bios设置u盘启动方法(图4)
需要注意的是:
安装完后系统后,要把Bios设置为从硬盘启动,因为刚才设置的是从U盘启动,要不就会进不去系统。设置硬盘启动方法如下:
还是按F2进入Bios,找到Boot后,在Boot Priority里把Internal Hard Disk Drivce移动到最上面,如下图:
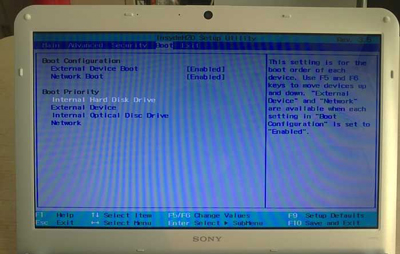
设置好后,按F10保存就行,重启后就进入你刚才安装的系统了。
好啦!今天下载之家小编跟大家带来的教你索尼笔记本bios设置u盘启动技巧的全部内容就到这里了,希望能够帮助到有需要的小伙伴们,如果喜欢本次教程的朋友也可以继续关注与支持下载之家,小编会给大家带来更多的Win10精彩内容。
相关文章