
最新Win11正式版下载
全自动无人值守安装
常用软件人性化选择
最全驱动安装方案

免激活Win10纯净版下载
全自动无人值守安装
常用软件人性化选择
最全驱动安装方案
时间:2020-12-22 来源:下载之家 访问:次
微星主板作为一款比较低端的主板,它适合于广大普通的消费者,微星主板的市场定位就是普通的消费者,而在使用的过程中,需要设置启动项,我们知道不同的电脑品牌,进入启动的快捷键都可能会有所不同!微星主板怎么进入BIOS设置启动项呢?下面,小编就来跟大家聊聊微星主板bios设置启动项的操作了。
众所周知BIOS设置一直以来都是大部分用户头疼的问题,用户们不敢轻易改动BIOS设置,害怕由于自己的改动而导致电脑出现什么问题,那么微星主板的用户如果需要使用u盘安装系统的时候,如何设置微星笔记本u盘启动为第一启动项呢?下面,小编就给大家讲解微星主板bios设置U盘启动的操作方法。
微星主板bios设置启动项的技巧
1.开机进入第一界面时马上按“DEL”,如下图
注:我们也可以按"F11"进入快速启动设置
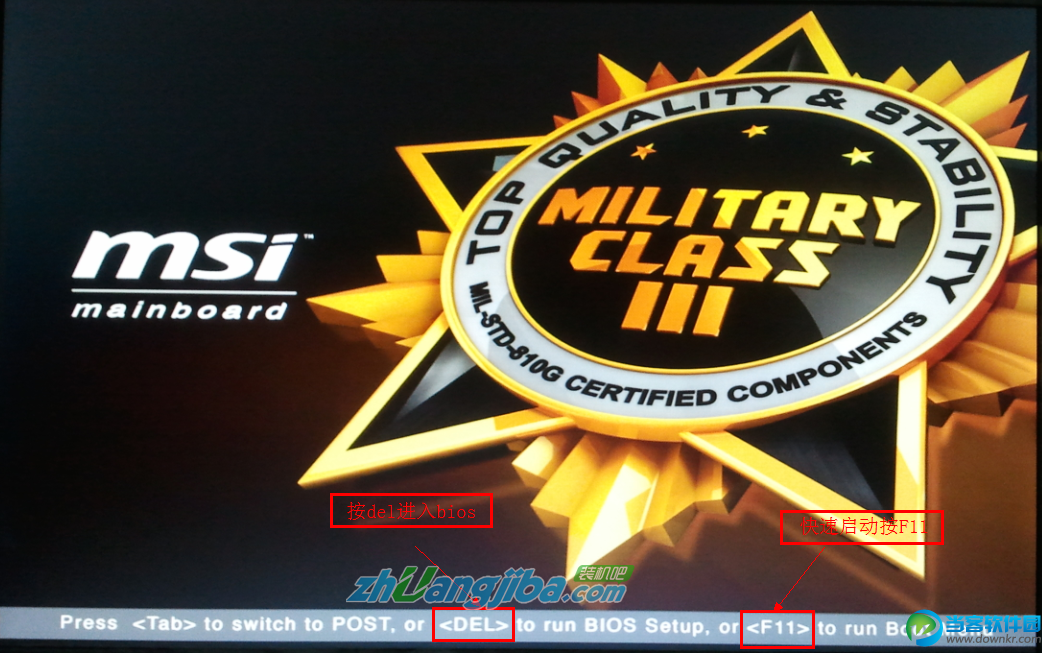
微星主板bios设置教程图一
2.进入菜单,在右上角“language”处切换成中文,然后用“TAB”键或鼠标将光标移动到“SETTINGS”处(光标移到“SETTINGS”项时会亮起)。如下图
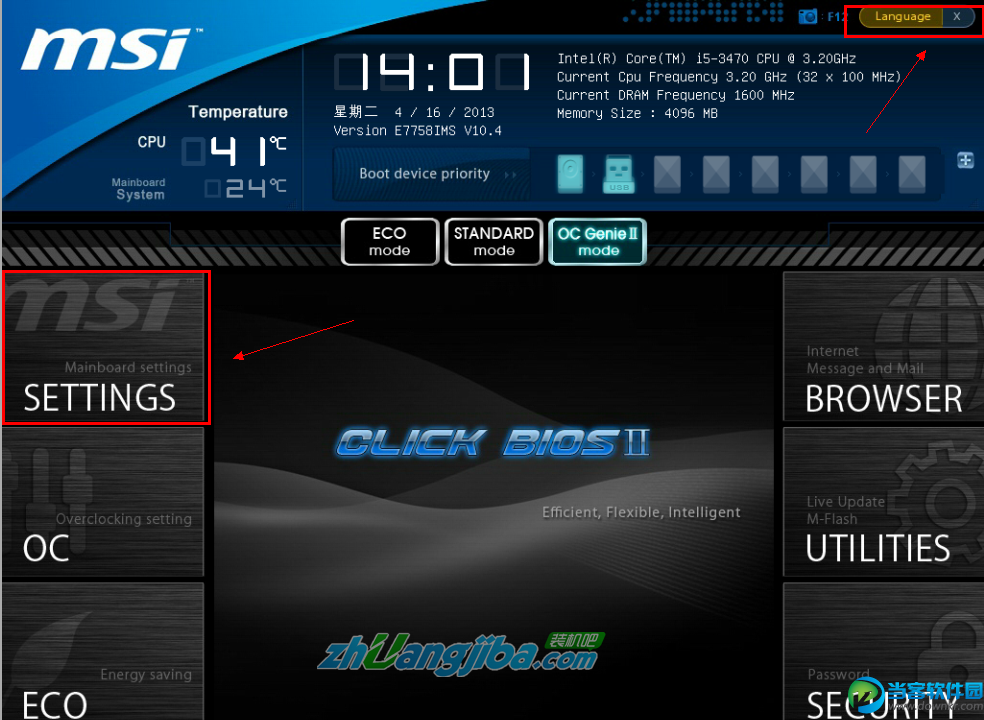
微星主板bios设置教程图二
3.上下键切换到“启动”选项,按回车确定进入。
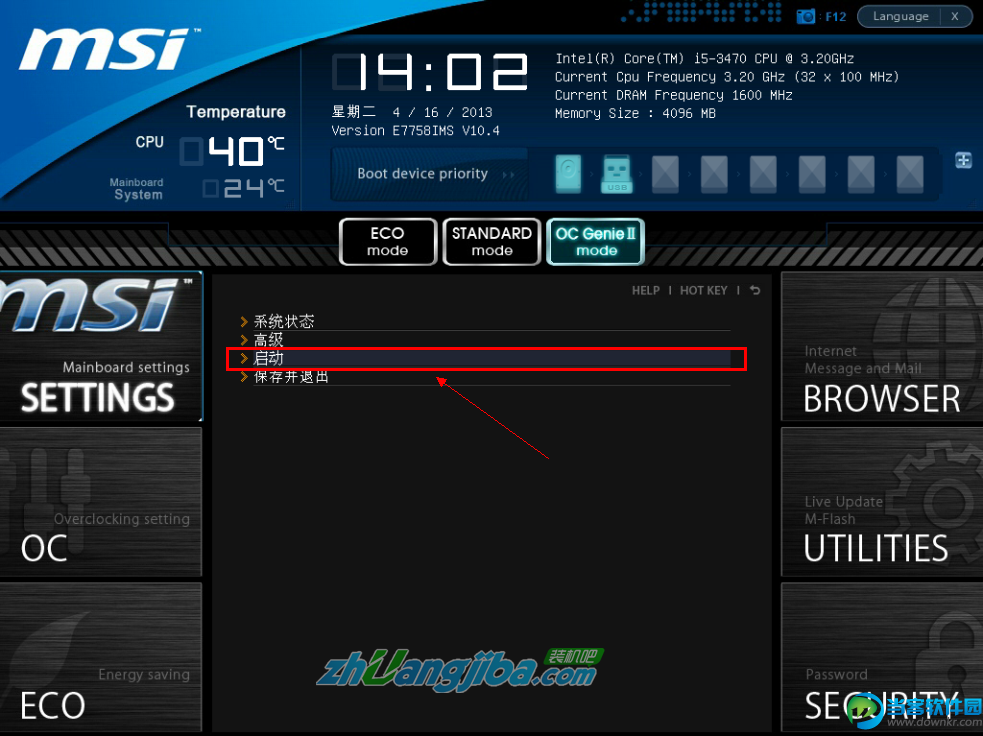
微星主板bios设置教程图三
4.选中“1st开机装置”,回车进入其子菜单。
(未更改该选项前,系统默认硬盘为第一启动,即该选项右侧显示的是“硬盘”的原因)
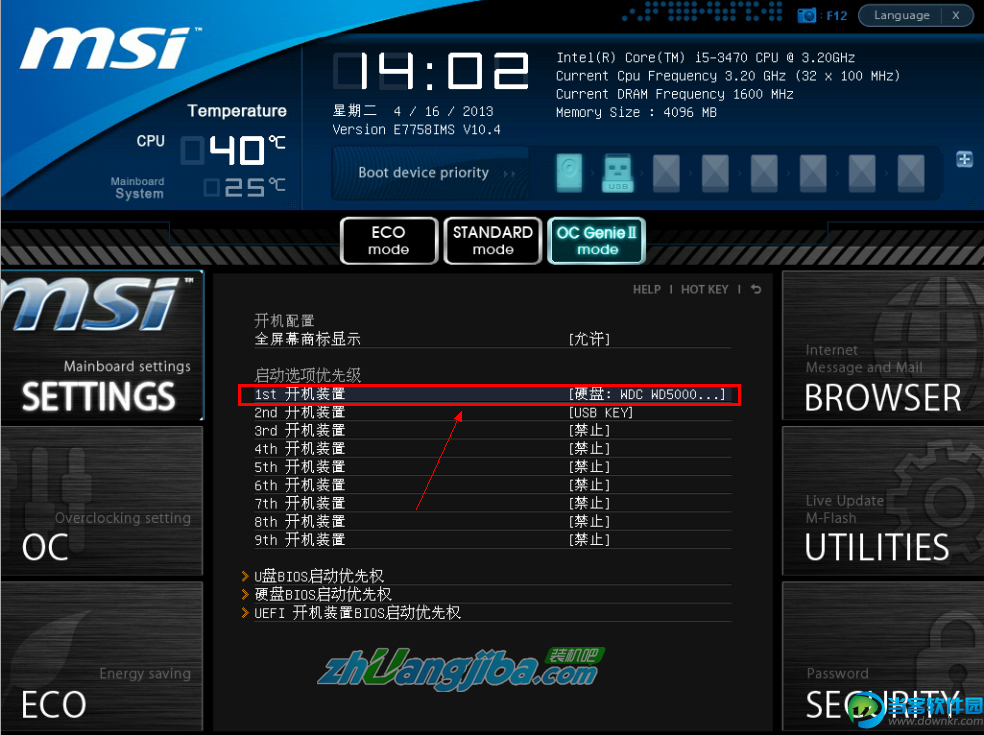
微星主板bios设置教程图四
5.在子菜单中选择u盘并回车将其设为第一启动项。
(这里小编用的是kingston的u盘,如下图)
温馨提示:U盘启动盘(U盘)需在开机前插入电脑的USB口中
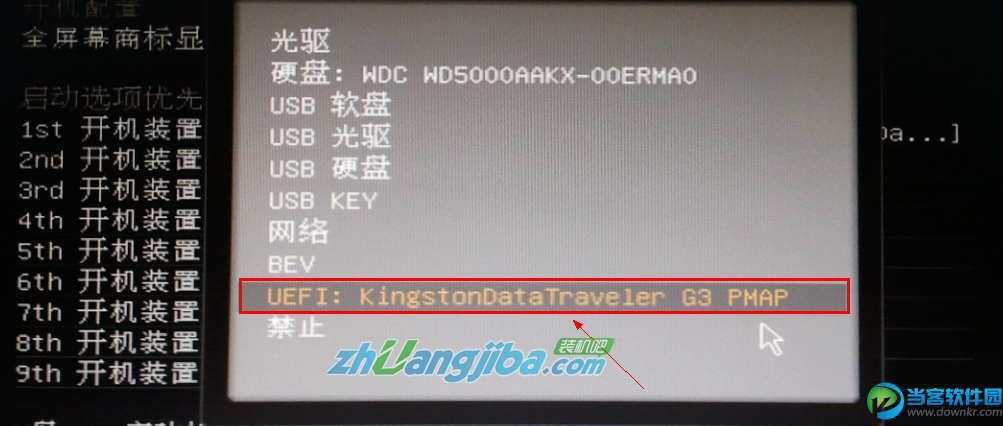
微星主板bios设置教程图五
6.保存后,我们便可看到“1st开机装置”右侧出现的变化(中括号内变成了我的u盘即我的u盘已经设为了第一启动)。
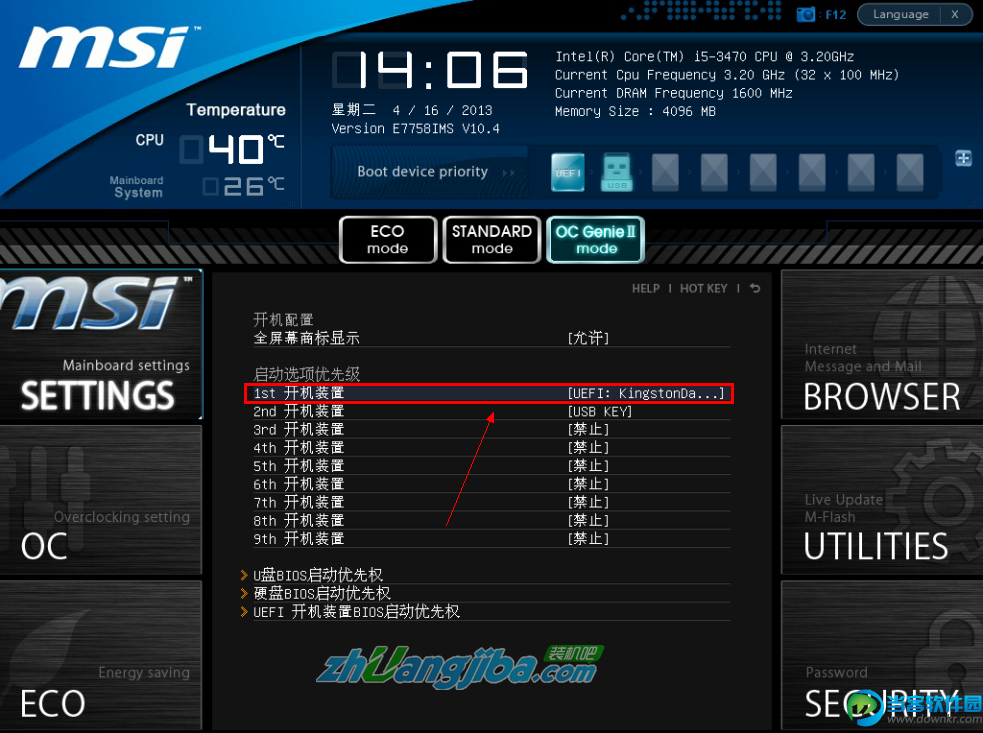
微星主板bios设置教程图六
7.最后,按“F10”,再按确定,保存退出
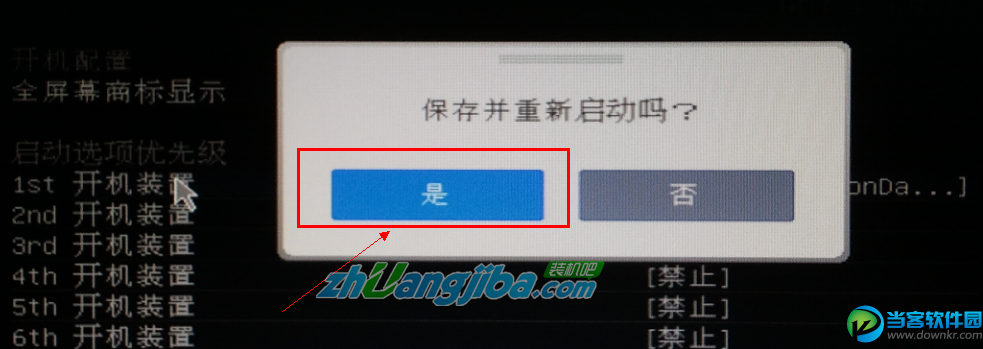
微星主板bios设置教程图七
微星主板uefi u盘第一启动项设置的操作就介绍到这里,不同型号主板的设置方法可能有一些偏差,大家一定要注意相对应的设置操作,但基本上同样的品牌设置理论都不会有太大的偏差。如果想要了解更多uefi u盘启动bios设置的方法,可以到我们的官网查阅其它相关文章。
相关文章