
最新Win11正式版下载
全自动无人值守安装
常用软件人性化选择
最全驱动安装方案

免激活Win10纯净版下载
全自动无人值守安装
常用软件人性化选择
最全驱动安装方案
时间:2020-04-08 来源:下载之家 访问:次
许多人倾向于使用系统文件检查器(SFC)来检查和更正Windows 10上损坏的文件。虽然最近根据您的抱怨,您遇到SFC错误,说Windows资源保护无法在Windows 10上执行请求的操作。当您在命令提示符中输入SFC命令行sfc / scannow时,此Windows资源保护问题立即出现。为了摆脱sfc / scannow无法解决Windows 10错误,这里提出了有效的方法。
如何处理Windows资源保护无法执行请求操作Windows 10?
当您偶然发现Windows 10时,资源保护无法在执行SFC扫描时执行请求的操作,这意味着SFC实用程序或磁盘甚至PC上的系统出现问题。无论是什么原因导致您的Windows资源保护问题,您都可以通过参考以下步骤来设法修复此sfc错误。
解决方案1:运行CHKDSK工具
要检查PC上磁盘的状况,您需要利用工具CHKDSK查看损坏的磁盘是否会导致sfc / scannow Windows资源保护无法在Windows 10上执行请求的操作。现在开始使用CHKDSK工具来处理您的Windows资源保护错误。
1.在搜索框中键入命令提示符,然后右键单击搜索结果以管理员身份运行。
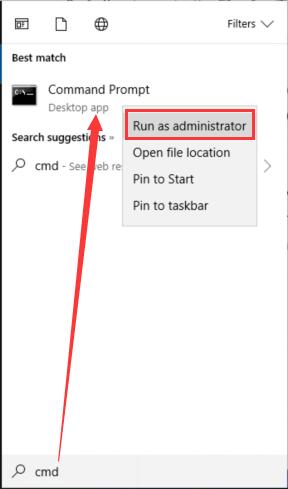
2.在命令提示符下,输入chkdsk c:/ r,然后按Enter键运行CHKDSK。然后,系统会提示您选择是否要在下次启动PC时执行chkdsk,按Y批准。
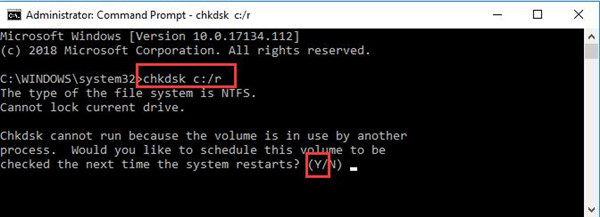
在这里,您要检查本地磁盘C:,您可以将其替换为您要检查的任何其他磁盘。
3.重新启动电脑,让chkdsk检查磁盘。
只有在您使用此chkdsk对磁盘执行扫描之后,才能真正理解是什么让Windows资源保护无法执行Windows 10。那么很可能你不会遇到SFC失败,也不会完成错误。
解决方案2:进入安全模式以解决Windows资源保护Windows 10
即使您未能使用chkdsk来修复SFC问题,也不要感到沮丧。只需准备好导航到确保哪个部分确切地导致sfc / scannow无法在Windows 10上运行。要在Windows 10上使用最少的程序集进入安全模式,请按照以下步骤操作。
1.在搜索框中键入msconfig,然后按Enter进入系统配置。
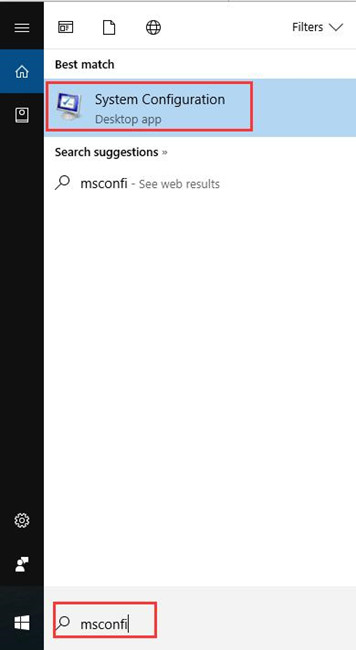
2.然后在“ Boot”选项卡下,选中“ Safe boot ”框,然后单击“ Apply”和“ OK”。
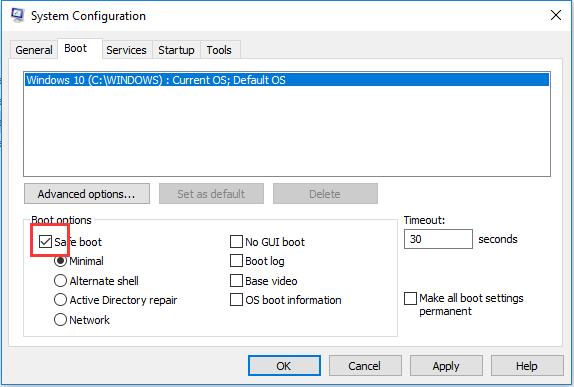
通过这种方式,您可以看到Minimal框也被勾选。
3.然后单击立即重启以重新启动计算机。
重新启动PC后,您可以看到更改已应用,并且您已在Windows 10上进入安全模式。现在处于安全模式,您可以尝试再次运行SFC以查看sfc / scannow是否无法正常工作。
解决方案3:更改Winsxs文件夹说明
据说winsxs文件夹用于保存系统或系统文件的更新。有时,当您执行SFC实用程序时,它无法执行此操作,因为它无法在Windows 10上接近此winsxs文件夹。在这种情况下,您需要修改此文件夹的描述,以使SFC恢复正常。
1.在具有管理权限的命令提示符中,输入ICACLS C:/ Windows / winsxs,然后按Enter以更改此文件夹的说明。
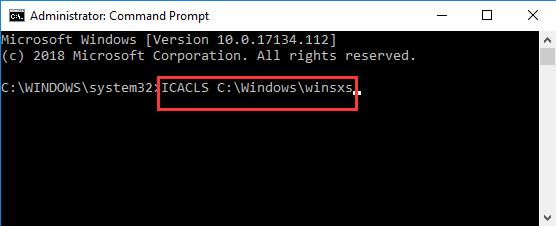
2.重新启动计算机以使其生效。
此时,您可以像往常一样在Windows 10上访问winsxs文件夹并运行SFC实用程序。执行sfc / scannow命令时,将不再有Windows资源保护无法执行请求的操作。
这些是对sfc / scannow失败的可行且有效的解决方案,因为Windows资源保护无法在Windows 10上执行所请求的操作。或者如果它们无法处理您的情况,则必须 到SFC错误不再存在的程度。
相关文章
如何处理Windows资源保护无法执行请求操作
2020-04-08Excel如何实现自动显示子菜单的下拉菜单
2020-06-02光影魔术手将图片设计为铅笔素描的方法
2021-06-19印象笔记如何导出PDF?
2021-06-02PotPlayer播放器截取gif动图的技巧
2021-10-08快捷易用的超级工具条uTools推荐!
2020-04-27MindMaster添加标签注释的技巧
2021-08-26图虫制作卡点视频图文教程
2021-06-04格式工厂如何实现音画分离?
2021-09-03Beyond Compare显示已过滤文件夹的方法
2021-11-12