
最新Win11正式版下载
全自动无人值守安装
常用软件人性化选择
最全驱动安装方案

免激活Win10纯净版下载
全自动无人值守安装
常用软件人性化选择
最全驱动安装方案
时间:2020-12-22 来源:下载之家 访问:次
现如今在电脑配置过程中,不少的用户都喜欢给自己的电脑配上一个既流行又老牌的主板-技嘉主板,不过大部分用户都只知道市场上技嘉主板比较欢迎,却不懂的如何对技嘉主板BIOS设置u盘启动,下面,小编就来跟大家讲解技嘉主板bios设置U盘启动的操作方法。
一些比较喜欢玩游戏的用户对技嘉主板可能比较了解,技嘉除了有电脑显卡外,还有笔记本、平板电脑等自己的产品。技嘉笔记本不仅实现图形化,还添加了鼠标操作功能,更加直观、人性化。那么技嘉主板bios怎么设置从u盘启动呢?下面,小编给大伙带来了技嘉主板bios设置U盘启动的图文介绍。
1.开机进入第一界面时马上按“DEL”,如下图
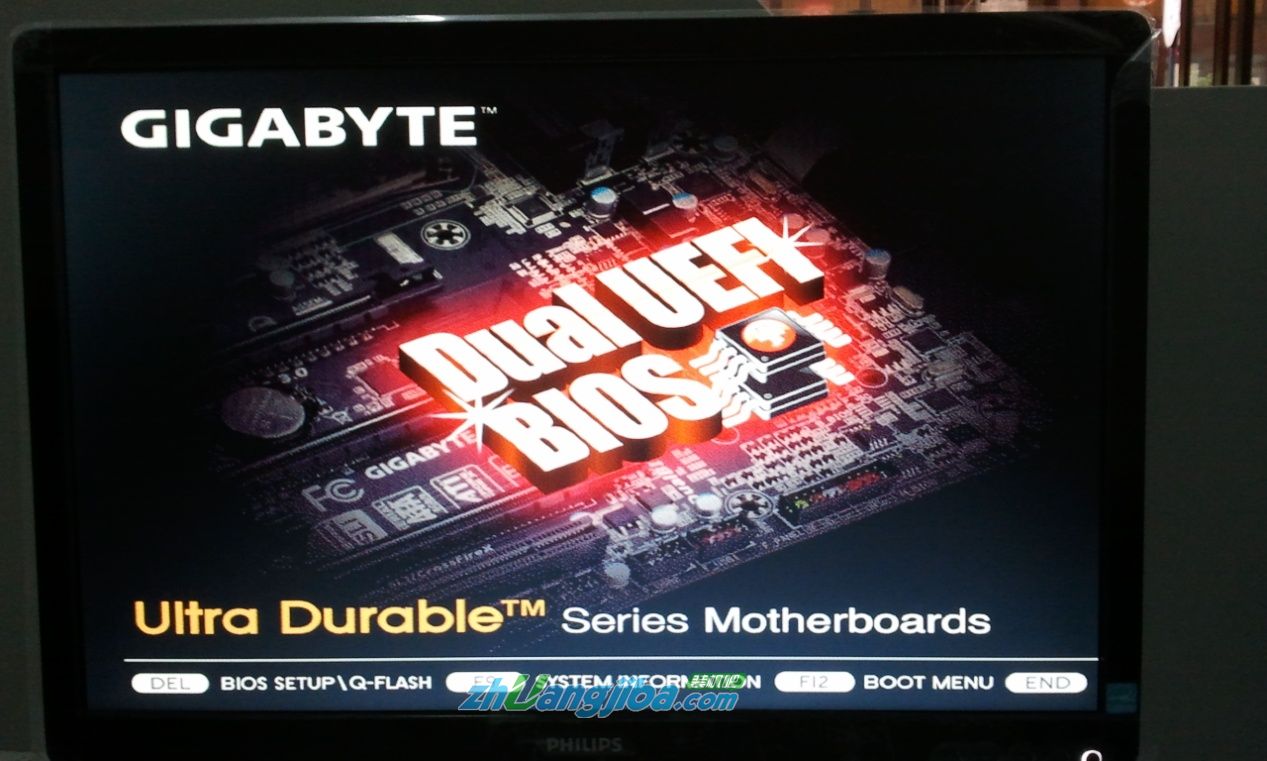
技嘉主板bios设置u盘启动方法图一
2.进入菜单按“左右方向键”切换到BIOS功能,如下图,然后选择“启动优先权#1”,按回车进入
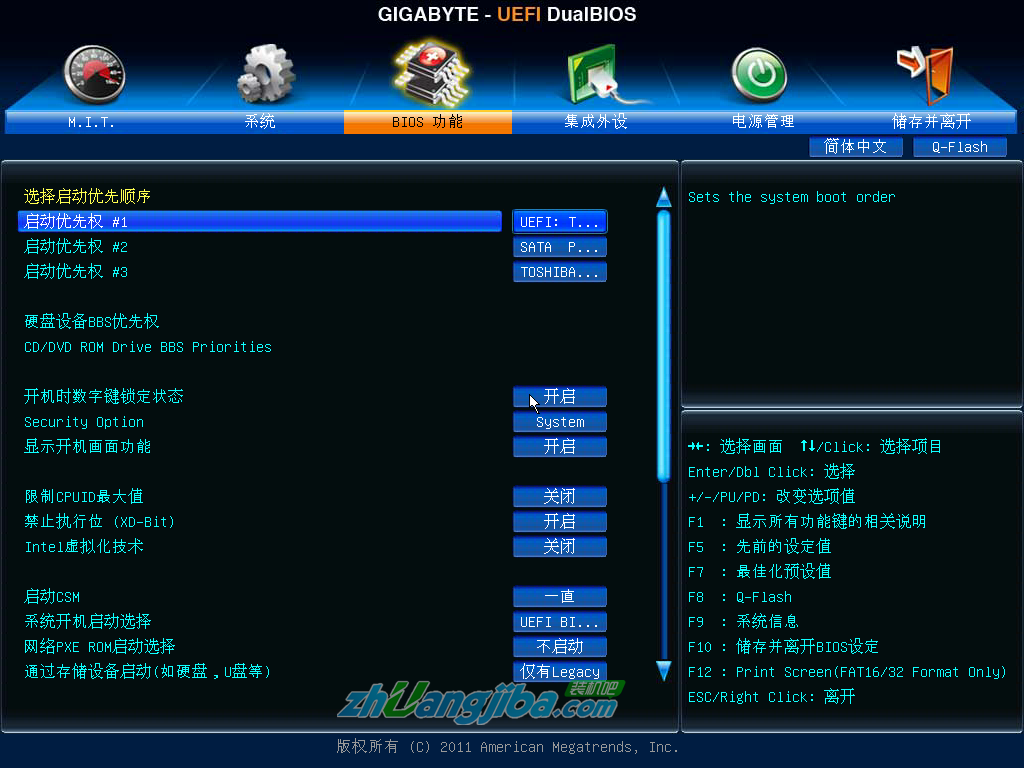
技嘉主板bios设置u盘启动方法图二
3.进入后会弹出如下图菜单,然后选择启动优先权选为“U盘”,按回车确定。
装机吧小编选的是“TOSHIBA”即东芝的U盘,(注意:具体选那个,请根据你所用的U来操作,如:金士顿U盘为“Kingston”)
温馨提示:U盘启动盘(U盘)需在开机前插入电脑的USB口中

技嘉主板bios设置u盘启动方法图三
4.此时,第一启动项已变为U盘了!如下图
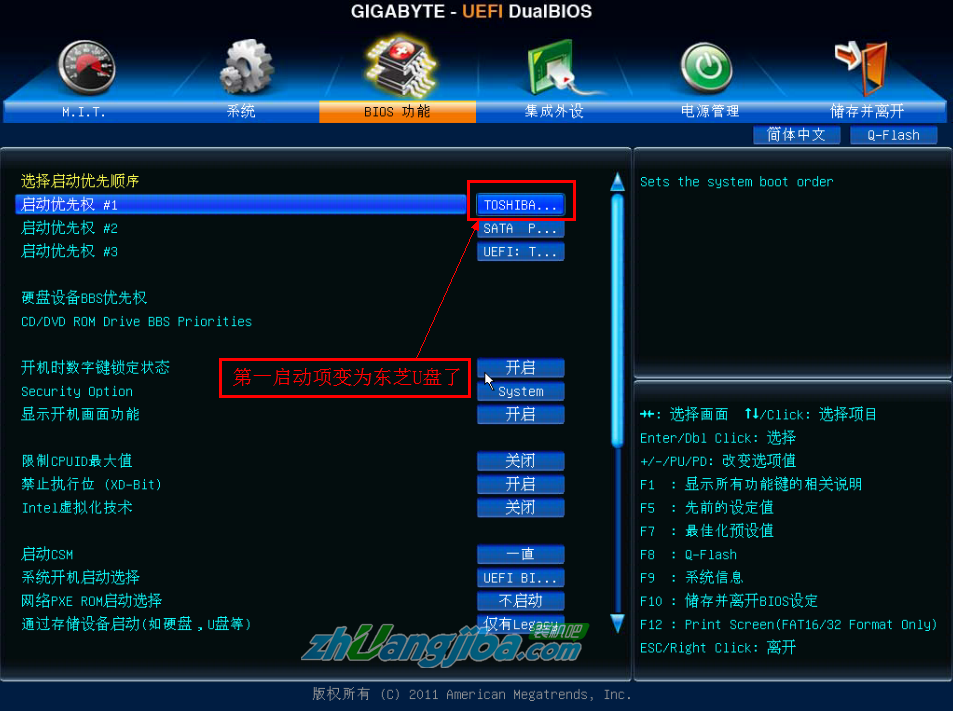
技嘉主板bios设置u盘启动方法图四
5.最后按”F10”,弹出如下图菜单,选择“是”储存并退出!

技嘉主板bios设置u盘启动方法图五
此外还有个比较简单的方法:使用启动热键来设置启动项
如下图,开机进入第一界面时迅速按“F12”,
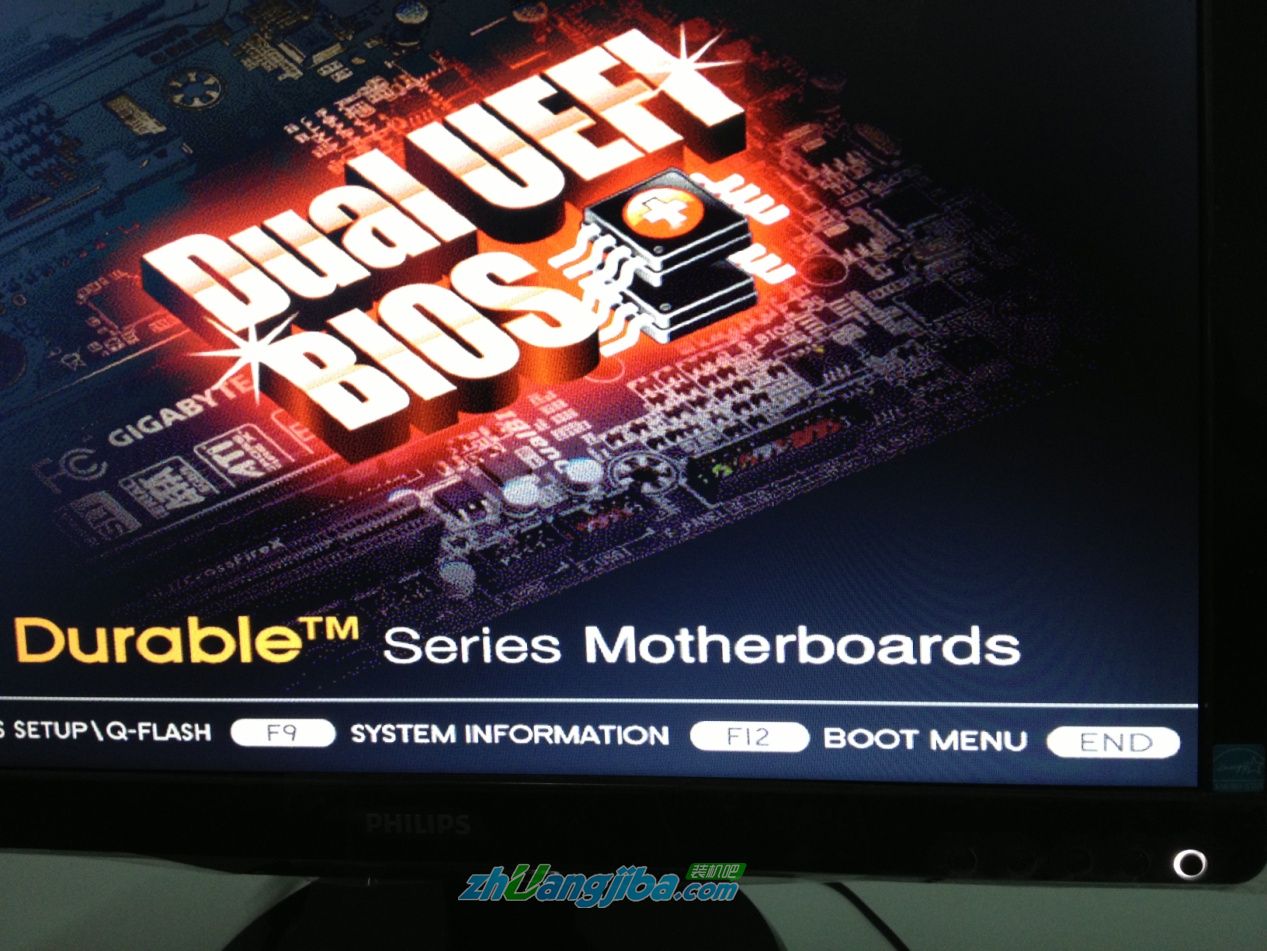
技嘉主板bios设置u盘启动方法图六
然后弹出如下图菜单,选择你的U盘,如小编的是“Kingston”的!
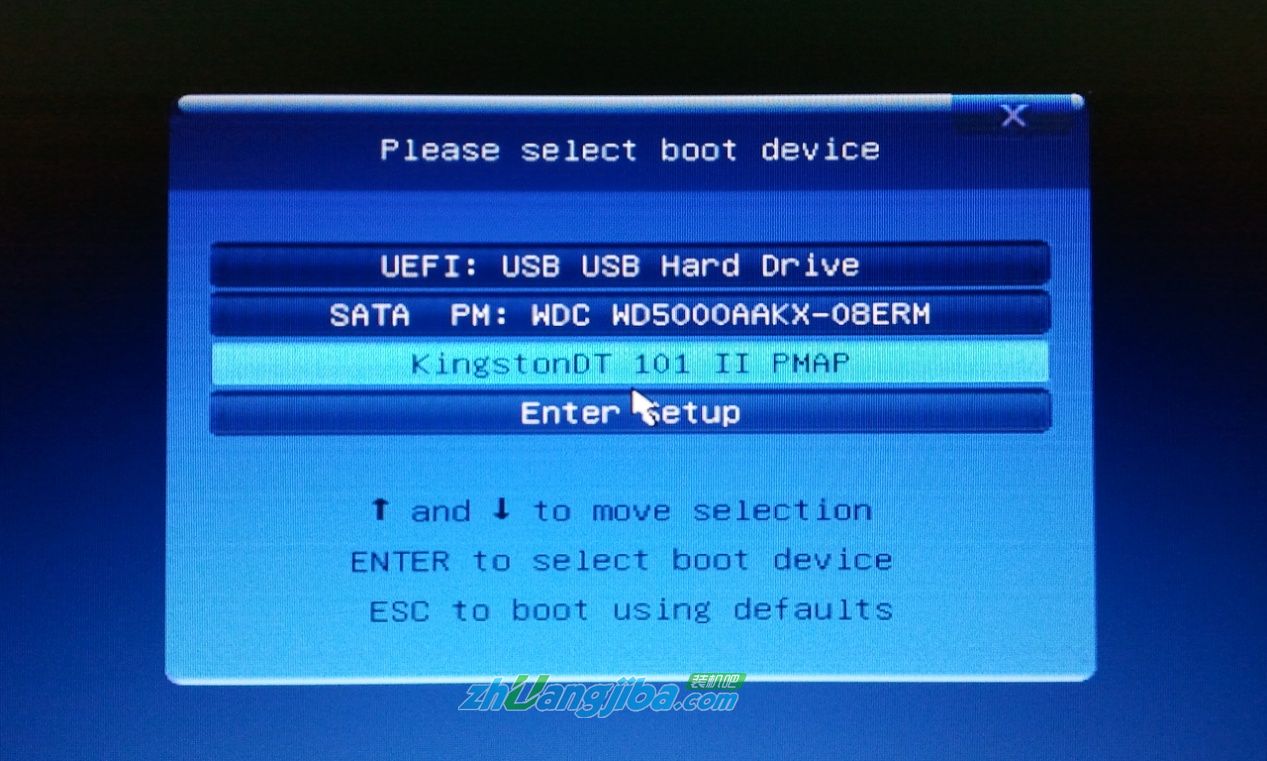
技嘉主板bios设置u盘启动方法图七
最后按“F10”保存并退出即可。
该bios设置系统下还有很多功能,有兴趣的可以自己去看看,但切勿改动里面的参数。好了,如果大家在装系统方面有任何的问题的话,可以点击通用pe工具箱官网主页下面的客服qq进行咨询。
相关文章