
最新Win11正式版下载
全自动无人值守安装
常用软件人性化选择
最全驱动安装方案

免激活Win10纯净版下载
全自动无人值守安装
常用软件人性化选择
最全驱动安装方案
时间:2020-11-20 来源:下载之家 访问:次
win7怎么U盘升级win10系统?win10系统安装量越来越多,一方面得益于微软的大力推广,另一方面也是win10系统本身具备更多优势。很多用户之前使用win7系统,现在打算升级win10系统,我们知道U盘安装方法非常流行,这边下载之家小编就教大家win7U盘升级安装win10系统方法。
U盘安装系统准备工作:
1、首先需要预备一个空的4G或以上U盘,用来存储启动程序跟系统文件。
2、接着我们需要安装的系统之家ghost系统。文章顶部已经提供,下载使用即可。
Win10 32位:
thunder://QUFodHRwOi8veHQud2luMTBjb20uY29tL1dJTjEwX1g4Nl9DSkIuaXNvWlo=
Win10 64位:
thunder://QUFodHRwOi8veHQud2luMTBjb20uY29tL1dJTjEwX1g2NF9DSkIuaXNvWlo=
3、U盘启动盘制作工具:系统之家U盘启动盘制作工具
U盘启动盘制作步骤:
1、大家在下载好“系统之家U盘启动盘制作工具”并进行安装。
2、打开系统之家u盘启动盘制作工具,将准备好的u盘插入电脑usb接口,等待软件自动识别所插入的u盘。随后无需修改界面中任何选项,与下图所示参数选项一致之后点击“开始制作”即可:
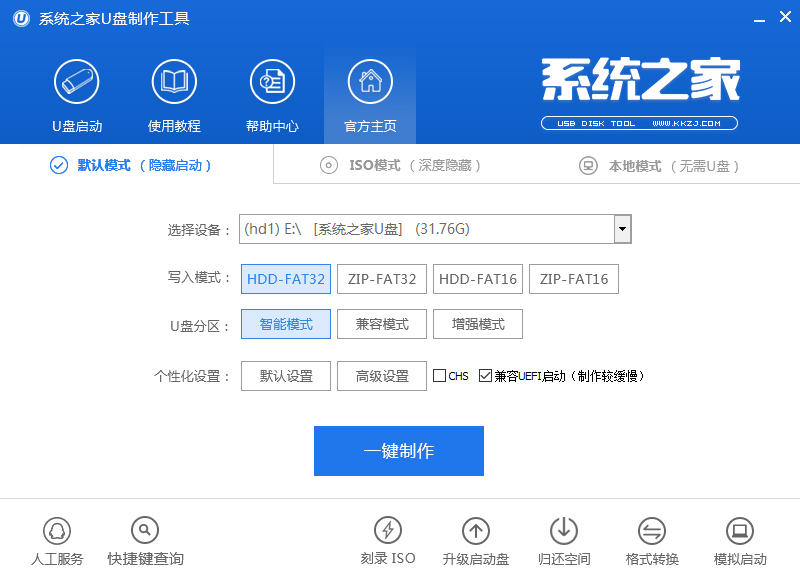
win7免费升级win10 图一
3、这时会出现一个弹窗警告:“本操作将会删除所有数据,且不可恢复”,若u盘中存有重要资料,可将资料备份至本地磁盘中,确认备份完成或者没有重要资料后我们点击“确定”执行制作,如图所示:
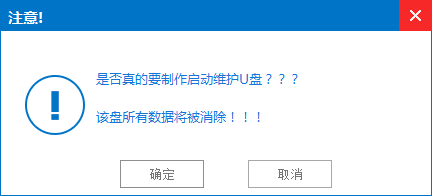
win7免费升级win10 图二
4、制作u盘启动盘过程大约需要5-10分钟左右的时间,在此期间请耐心等待并不要进行其他操作,以保证制作过程顺利完成:
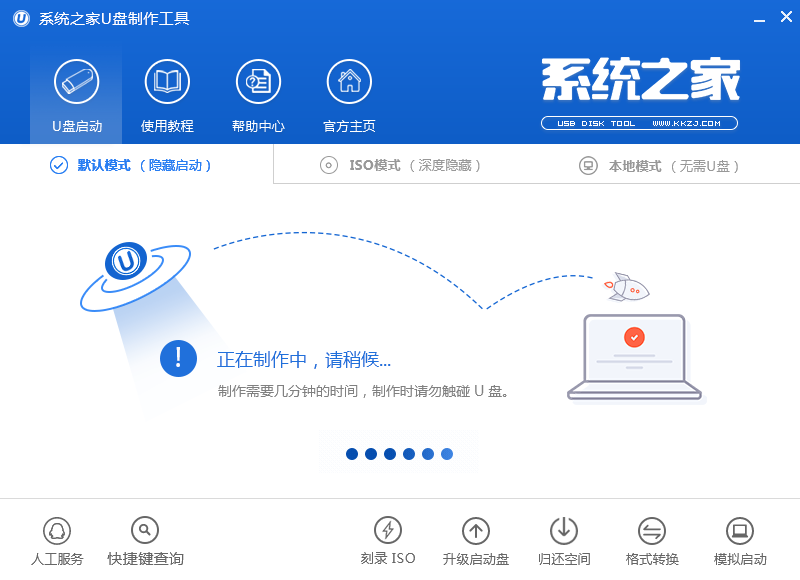
win7免费升级win10 图三
5、u盘启动盘制作完成后,会弹出新的提示窗口,对此我们点击“是”对制作完成的u盘启动盘进行模拟启动测试,测试u盘启动盘是否可用,如图所示:
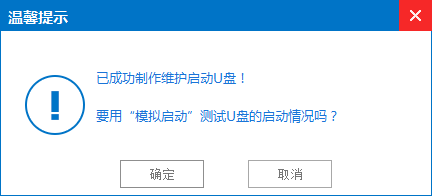
win7免费升级win10 图四
6、若在模拟启动中看到如下界面,说明我们的u盘启动盘已制作成功(注意:模拟启动界面仅供测试使用,请勿进一步操作),最后按组合键“Ctrl+Alt”释放出鼠标,点击右上角的关闭图标退出模拟启动界面:
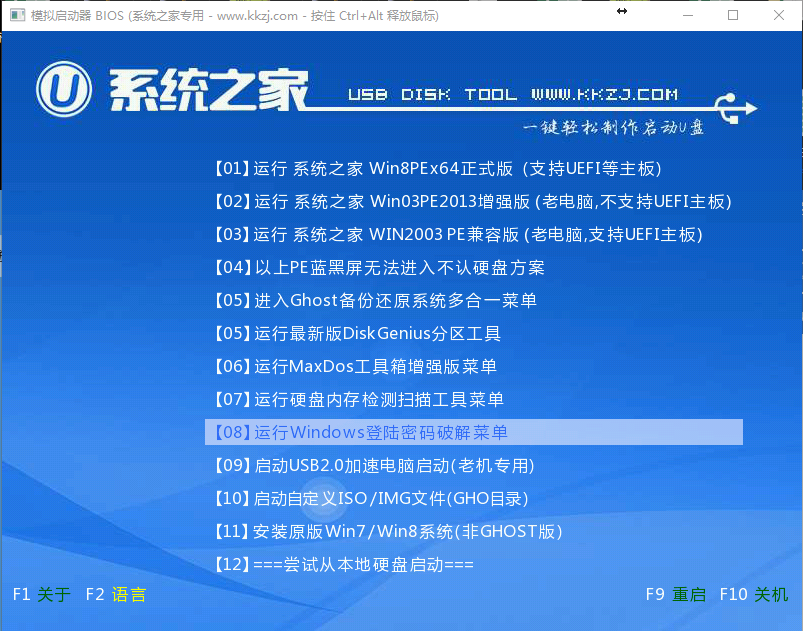
win7免费升级win10 图五
U盘装系统步骤:
7、在U盘启动盘跟文件拷贝进U盘后,把U盘插到电脑上,重新启动。
8、将U盘设置为第一启动项,相关教程可看此:bios设置硬盘启动安装方法 。
9、将准备的的win7系统镜像包存储到已做好的系统之家u盘启动盘根目录中:
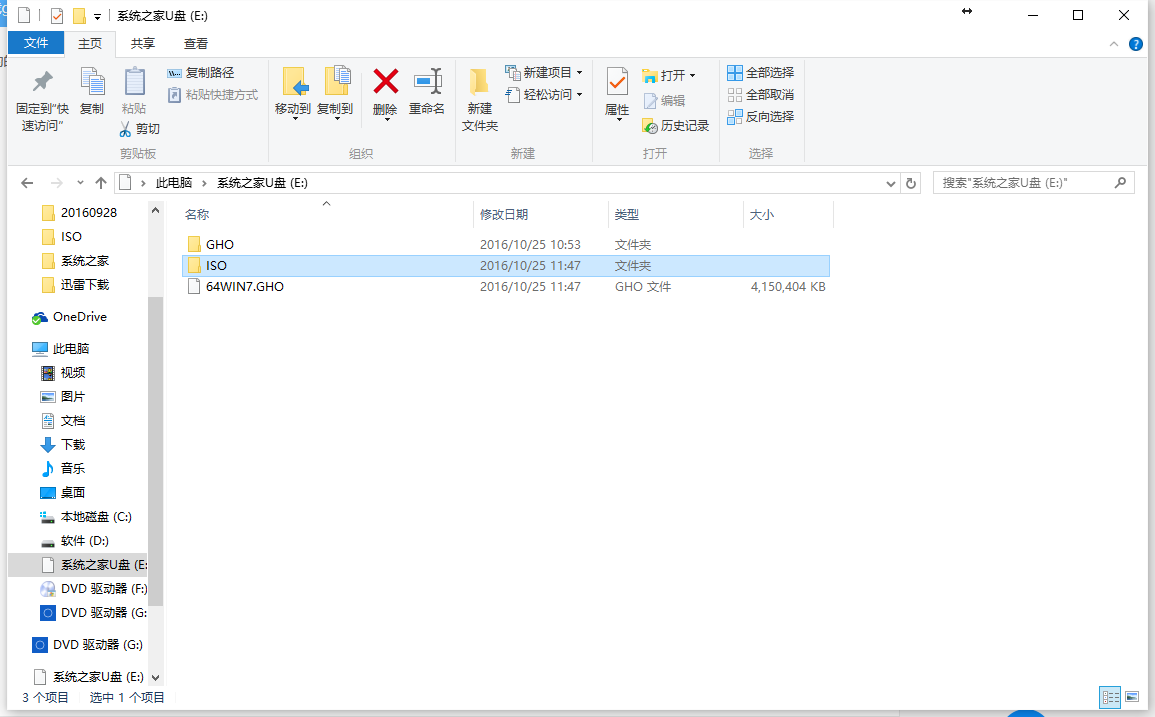
win7免费升级win10 图六
10、先将系统之家u盘启动盘连接到电脑,重启电脑等待出现开机画面时按下启动快捷键,使用u盘启动盘进入系统之家主菜单,选择【01】运行系统之家Win8pe X64正式版,按下回车键进入,如图所示:
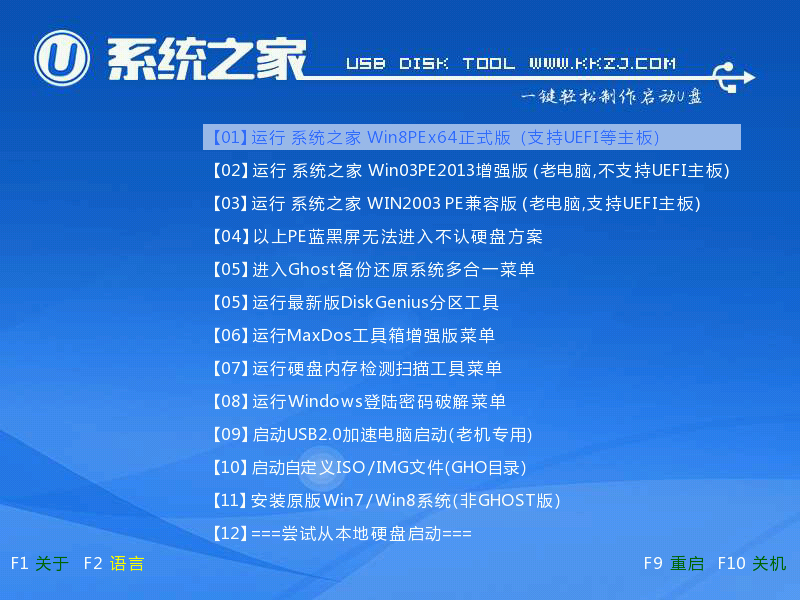
win7免费升级win10 图七
11、进入pe后会自启系统之家pe装机工具,首先点击"浏览"将保存在u盘的系统镜像添加进来,接着选择c盘作系统盘存放镜像,点击“确定”即可,如图所示:
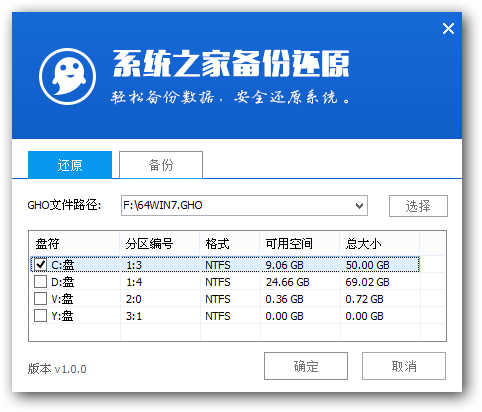
win7免费升级win10 图八
12、等待磁盘完成格式化后,将会进行win7镜像文件安装,如图所示:
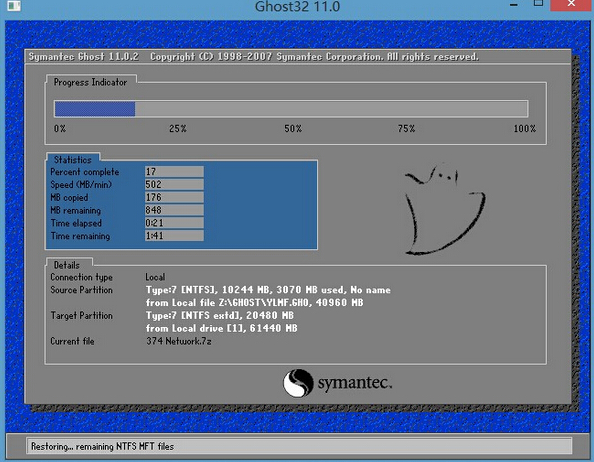
win7免费升级win10 图九
13、此时就可以拔除u盘了,重启系统开始进行安装,我们无需进行操作,等待安装完成即可,最终进入系统桌面前还会重启一次,如下图所示:
14、电脑重启后会自动镜像win10升级工作,再次期间您无需任何操作,只要耐心等待即可。
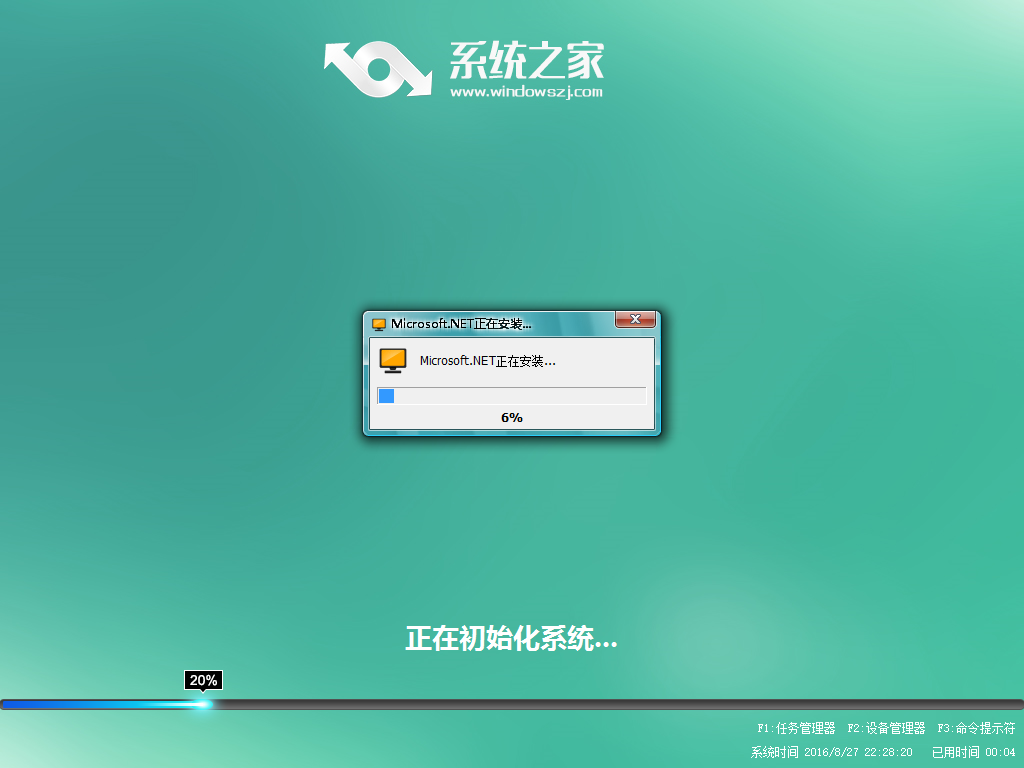
win7免费升级win10 图十
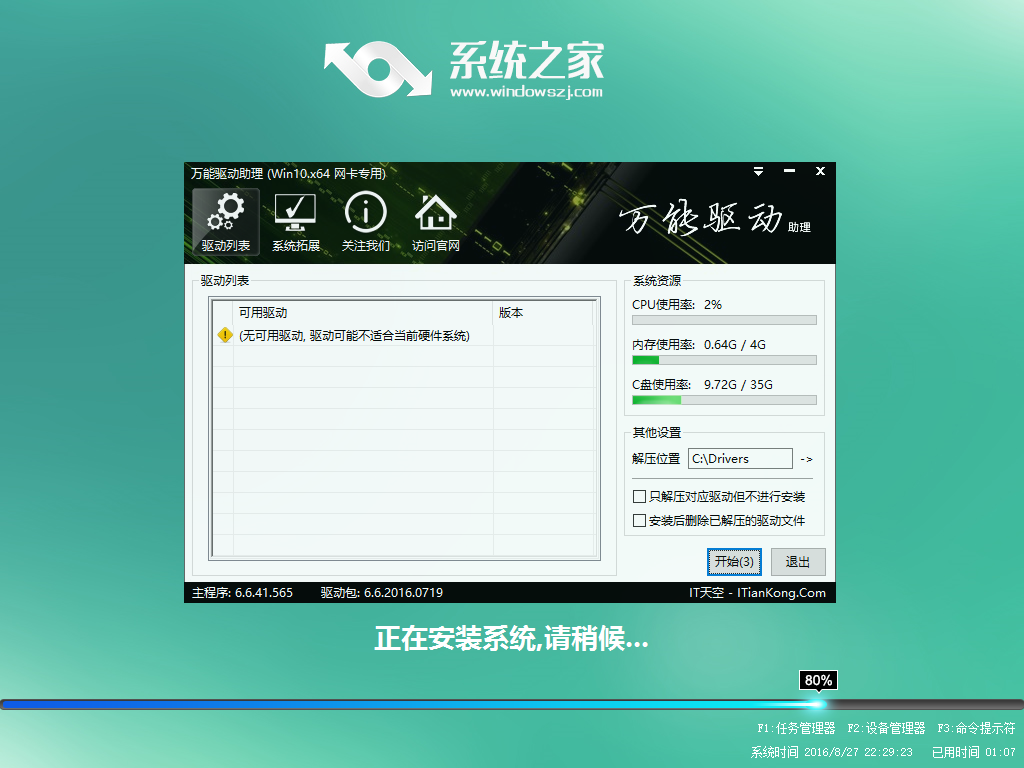
win7免费升级win10 图十一
15、抽口烟,补个妆的功夫,系统之家64位Win10系统就装好了,安装好的画面如下:
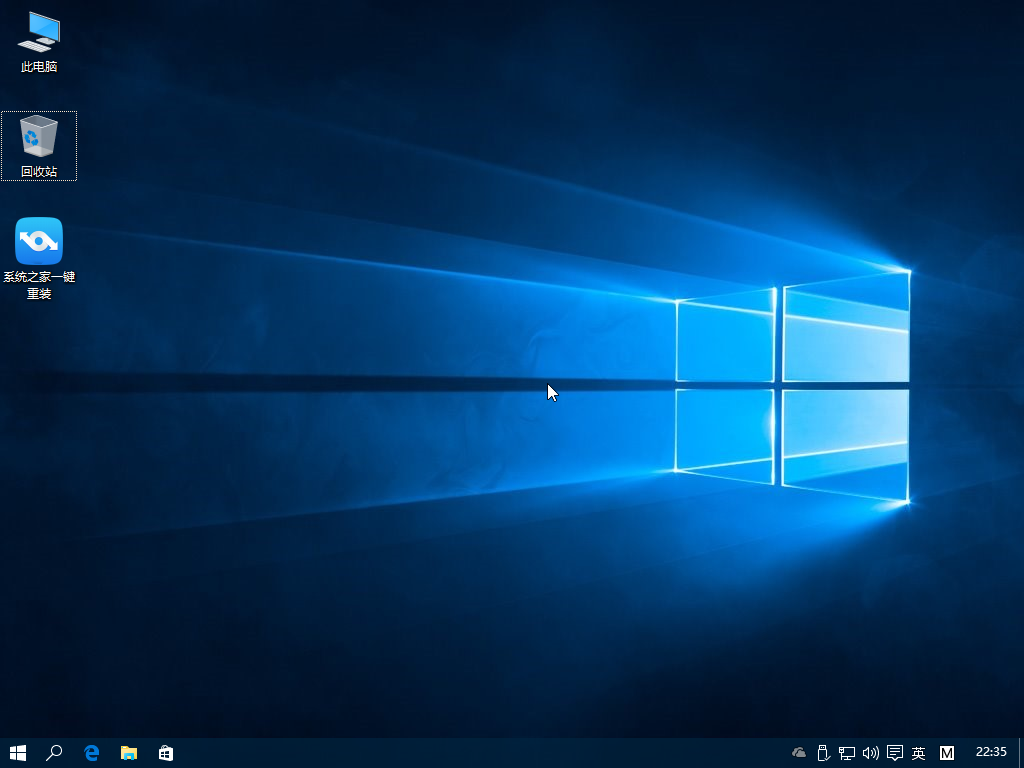
win7免费升级win10 图十二 以上内容就是关于u盘win7 升级win10系统的方法,希望本文对大家有所帮助,更多系统教程请继续关注win10下载之家。
更多重装Win10的方法推荐
1、一键重装系统方法。(强烈推荐)
下载系统之家一键重装工具。下载完毕后,双击运行系统之家一键重装工具,选择win10系统即可。接下来系统之家一键重装工具就会自动开始电脑系统重装了。
详见:https://www.fanqieupan.net/wzjc/win10/3985.html
2、硬盘安装方法
将下载好的电脑系统放到到D盘(或者其他非C盘)下,先右键点击压缩包解压,然后打开文件夹里面的ONEKEY.EXE。 工具将自动获取同目录下的WIN10.GHO文件,安装位置默认C盘,确定后即自动重启进行安装!
详见:https://www.fanqieupan.net/wzjc/win10/3987.html
3、虚拟光驱装系统
下载系统到D盘(或者其他非C盘),然后用虚拟光驱软件加载本镜像ISO文件,打开我的电脑,会出现一个A:盘,打开A盘运行里面的ONEKEY.EXE,工具将自动获取同目录下的WIN10.GHO文件,安装位置默认C盘,确定后即自动重启进行安装!
相关文章
U盘win7 升级win10系统的方法
2020-11-20福昕PDF编辑器入门教程
2020-09-10Camtasia Studio如何制作草图运动特效?
2021-11-11魔兽世界怀旧服卡兹和纳克位置在哪里?
2020-04-24如何使用iSlide色彩库自定义编辑主题色?
2021-11-17酷家乐下载效果图的两种方法
2020-12-10最新office2019家庭学生版激活码密钥及详细激活教程
2020-09-26爱美刻怎么上传本地音乐
2020-08-27Microsoft Office 2019专业增强版密钥序列号分享
2020-07-01迅雷win10闪退该怎么解决
2020-12-21