
最新Win11正式版下载
全自动无人值守安装
常用软件人性化选择
最全驱动安装方案

免激活Win10纯净版下载
全自动无人值守安装
常用软件人性化选择
最全驱动安装方案
时间:2020-11-20 来源:下载之家 访问:次
随着Windows10的不断成熟,不少用户准备将自己的Win7电脑系统更换上最新的Win10系统。网上也有很多升级方法,比如硬盘升级、U盘升级等等,这些操作都比较麻烦,有没有什么适合电脑小白的简单方法?答案是有的,本文告诉大家一招Win7免费升级成Win10系统的简单方法。
一、Win7升级Win10所需配置
1、升级Win10处理器最低要达到1GHz,
2、32位操作系统内存最低为1GB;64位操作系统最低内存需2GB
3、显卡必须是Direct X 9或更高版本,
4、显示器须达到1024x600的分辨率,3
5、2位操作系统硬盘空间应该达到16GB;64位操作系统硬盘空间应该达到20GB
二、硬盘win7升级win10系统的方法:
1.将下载好的ghost Win10系统使用 WinRAR 解压。
Win10 32位:
thunder://QUFodHRwOi8veHQud2luMTBjb20uY29tL1dJTjEwX1g4Nl9DSkIuaXNvWlo=
Win10 64位:
thunder://QUFodHRwOi8veHQud2luMTBjb20uY29tL1dJTjEwX1g2NF9DSkIuaXNvWlo=
1.将下载好的ghost win10系统解压。
1)不要解压到安装盘,比如,我要在D盘安装Win10系统,所以,就不能解压到D盘,这样是无法安装的;
2)要直接解压到磁盘根目录下,不要放在某个文件夹中,更不要放在好几层文件夹中,否则会安装失败,例如我直接放在F盘根目录下。
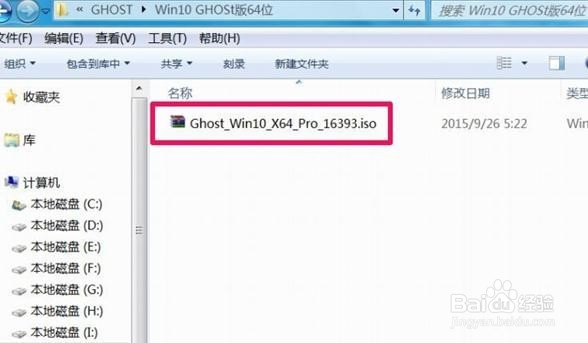
2.双击运行安装系统.exe文件,开始win7旗舰版升级win10工作。
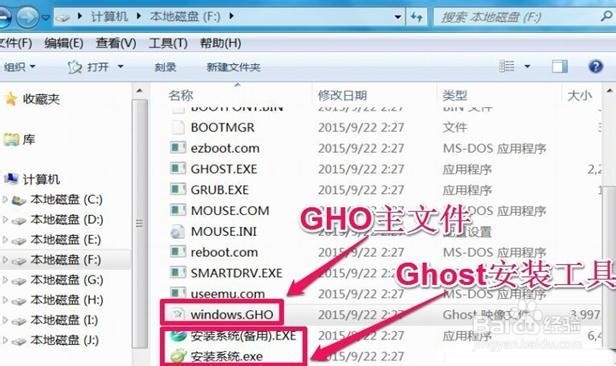
3.在弹出的界面中,依次选择还原分区-系统镜像文件-选择需要安装的盘符(一般为C盘),点击确定按钮。
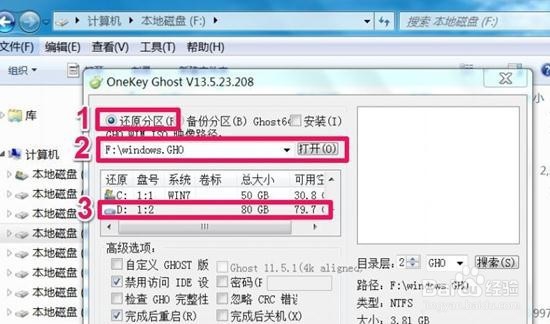
4.当确认安装后,就会开始复制Win10文件到D盘,时间大约五六分钟,这个过程是在Windows窗口进行的,进入复制后,就不要乱动键盘,以免复制出错。
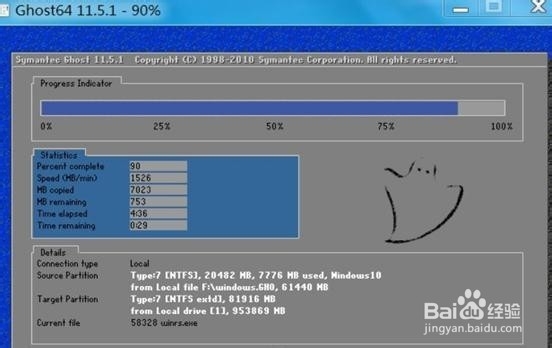
5.Win10文件复制还原后,电脑需要重启,进入windows7升级win10正式安装步骤,是立即重启,还是稍后重启,当然是立即重启。

6.电脑重启后会自动安装系统运行库,驱动等程序,您只需耐心等待即可,在期间无需任何操作。
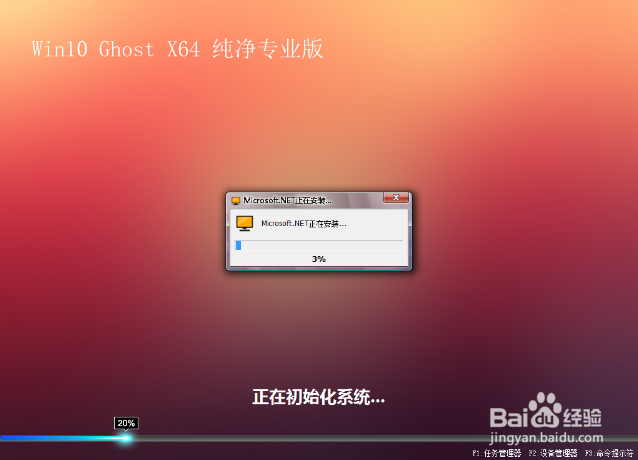
7.一段时间的等待后,电脑会进入win10系统桌面。win10系统的桌面是非常干净的,这时就可以畅快的体验windows10操作系统。
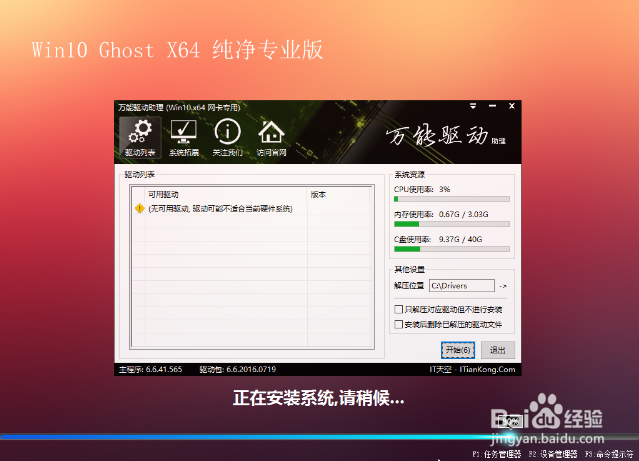
三、升级Win10提示硬盘不足的解决方法
如果用户C盘剩余空间没有16G或20G的空间,会提示硬盘不足,解决方法如下:
1、系统自带磁盘清理
打开我的电脑,然后右键C盘,选择“属性”。
弹出的对话框如下,然后点击红色方框中的磁盘清理,在电脑扫描出垃圾和临时文件后,点击删除就可以了。
2、删除无用的文件夹
C盘中一般都会存放很多临时数据和系统文件,有的小伙伴害怕删除会导致电脑系统出问题,所以不敢轻易删除C盘文件,但是面对可怜巴巴的剩余空间,又是很无奈。所以小编告诉你一些可以放心删除的C盘文件,来帮你解决下后顾之忧。
主要能删除的就是Windows文件夹中的Help文件和Bakup文件,这些都是系统的教程文件和更新缓存,所以可以放心删除。
3.软件清理
现在市面上有很多的安全软件都自带系统文件清理功能,还有一些专门清理垃圾的软件,这里小编就不一一列举了。需要的用户可以自己上网去搜索下载,选择一些常用的大厂商的清理工具会更有效果。
以上就是关于Win7升级Win10硬盘要求/硬盘Win7升级Win10系统的技巧、升级Win10提示硬盘不足的解决方法介绍了,希望对大家有所帮助。
相关文章
硬盘win7升级win10系统的方法
2020-11-20Photoshop如何做书籍封面?Photoshop做书籍封面的技巧
2021-11-11教你使用青椒云工作站
2020-12-11如何添加白板?腾讯会议添加白板的方法
2021-11-18腾讯视频加入doki的方法
2021-06-18QQ旋风怎么边下边播?
2020-12-11Camtasia Studio如何制作草图运动特效?
2021-11-11Foxmail怎么更改附件默认打开方式?
2021-09-10溜云库模型导入3DMax的方法
2020-12-01都是5G网速最多差3倍!深入了解毫米波!
2020-04-27