
最新Win11正式版下载
全自动无人值守安装
常用软件人性化选择
最全驱动安装方案

免激活Win10纯净版下载
全自动无人值守安装
常用软件人性化选择
最全驱动安装方案
时间:2020-11-20 来源:下载之家 访问:次
在Win10中,我们可以使用任务计划程序这个功能来定时自动运行程序,不过很多用户都不知道具体的操作方法,那么下面小编就给大家介绍一下Win10使用任务计划程序来定时运行程序的方法,一起来看看吧。
Win10如何使用任务计划程序来定时运行程序:
1、鼠标右键点击“开始”图标按钮,在弹出的菜单选项框中找到“控制面板”选项并点击它;
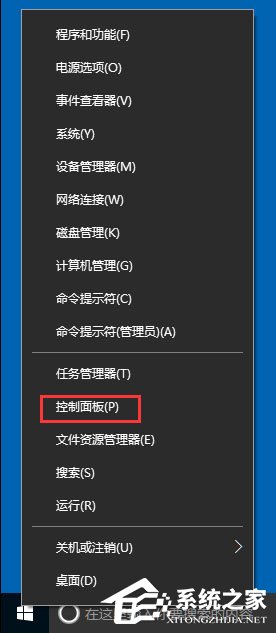
2、点击“控制面板”选项后,这个时候系统会打开的“控制面板”对话窗口;
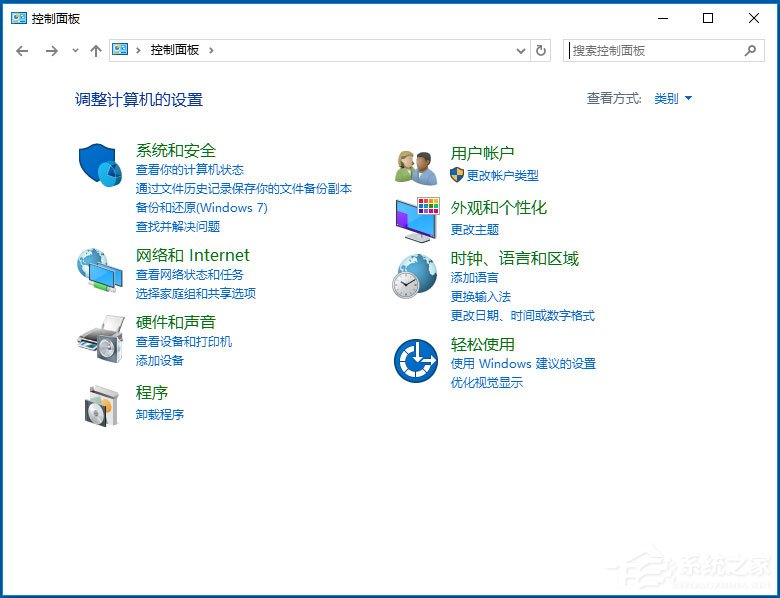
3、在打开的“控制面板”对话窗口中,将查看方式选择为“大图标”模式;
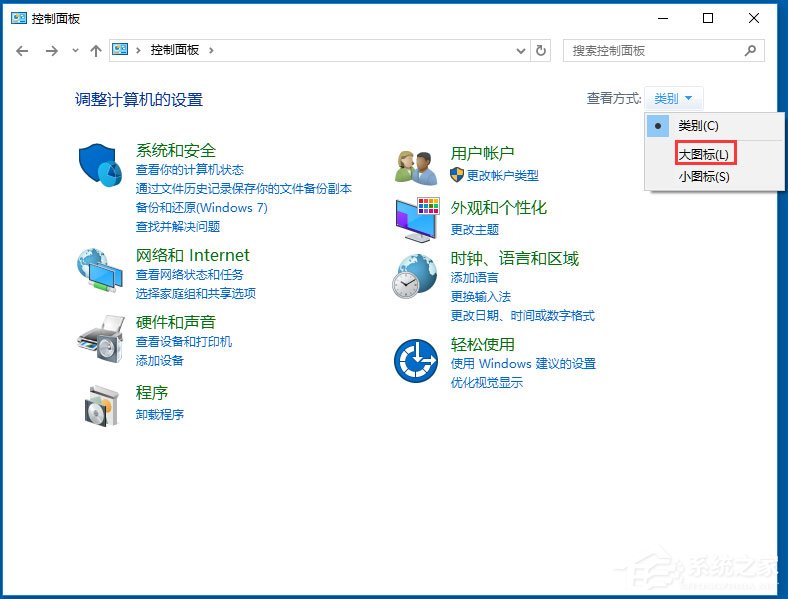
4、在大图标查看方式下,找到“管理工具”选项并点击它;
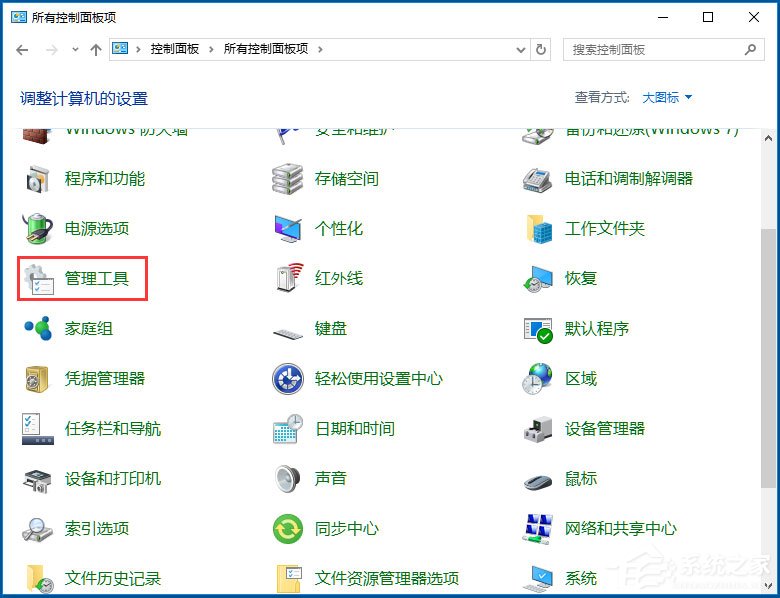
5、点击管理工具选项后,这个时候会打开“管理工具”窗口;
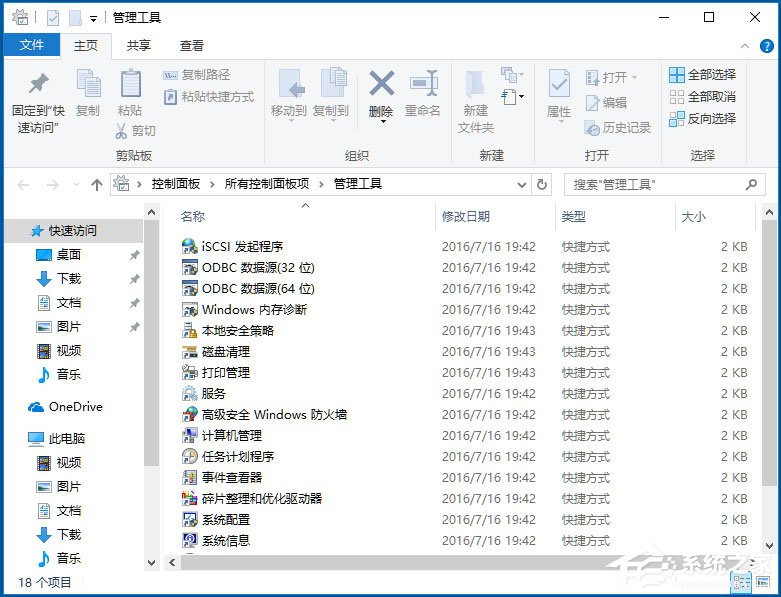
6、在管理工具窗口中,找到“任务计划程序”选项并点击它;
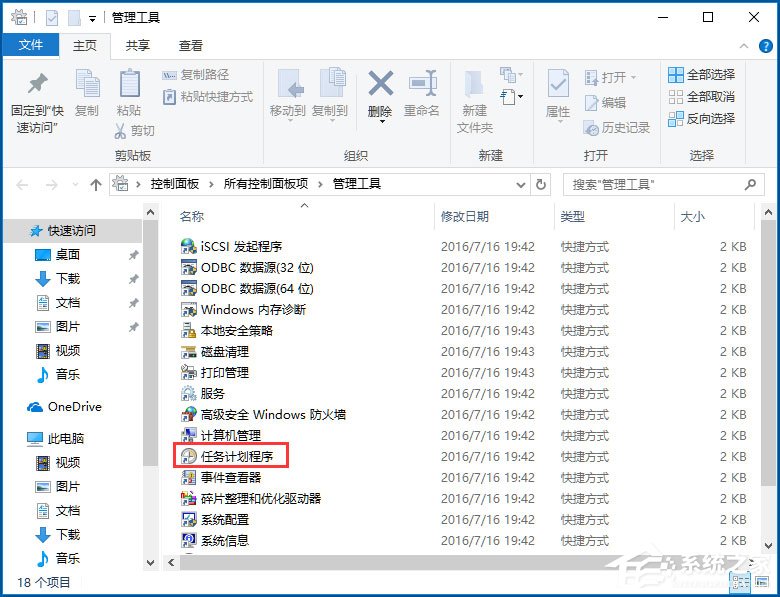
7、在打开的创建任务窗口,根据自身的需要进行任务创建即可。
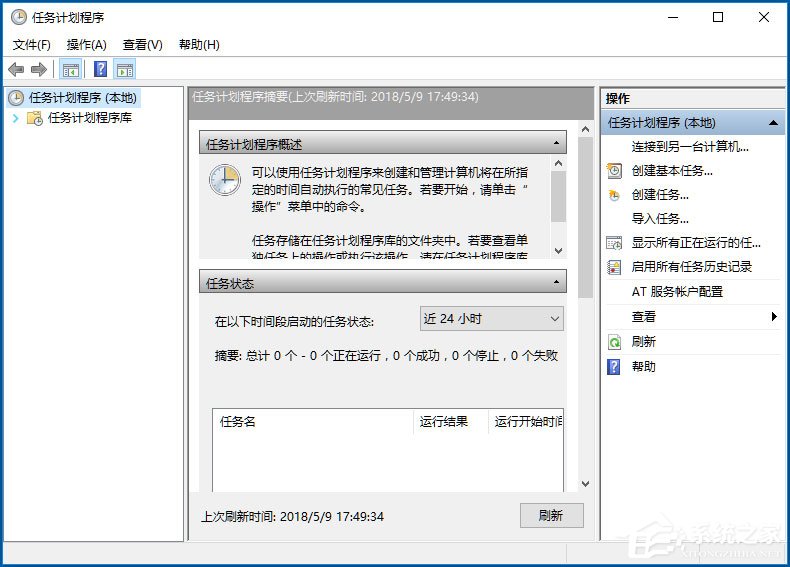
以上就是使用任务计划程序来定时运行程序的具体方法,按照以上方法进行操作,就能轻松使用任务计划程序来创建定时运行程序了,了解更多教程资讯请关注Win10下载之家。
相关文章
Win10使用任务计划程序来定时运行程序的方法
2020-11-20Win10系统打开任务计划程序的方法
2020-05-14福昕PDF编辑器入门教程
2020-09-10MindMaster如何制作流程图?
2020-09-07CCleaner磁盘分析器功能使用教程
2021-11-17条码标签打印软件设置纸张大小的方法
2020-12-22有道词典怎么翻译单词或句子?
2021-11-18Access通过查询建立订单表图文教程
2021-06-15Photoshop 2021序列号_Photoshop 2021激活下载
2021-08-24蓝叠模拟器如何清理缓存垃圾?
2021-11-20