
最新Win11正式版下载
全自动无人值守安装
常用软件人性化选择
最全驱动安装方案

免激活Win10纯净版下载
全自动无人值守安装
常用软件人性化选择
最全驱动安装方案
时间:2021-10-28 来源:下载之家 访问:次
Windows 11 用户抱怨重复的声音问题。他们说他们的 PC 上的声音不起作用,并且正在寻找一种快速的方法来解决这种不便。一些需要修复音频的用户已经放弃并回滚到 Windows 10。然而,其他人在升级到 Windows 11 后已经能够解决没有声音的错误。您还可以尝试使用以下解决方案解决该问题,然后再考虑返回以前的操作系统。更重要的是,不要犹豫,了解导致此错误的原因。
PC 的声音在 Windows 11 中可能会停止工作,原因与在 Windows 10 中不起作用的原因相同。以下是一些需要考虑的潜在原因:
出于多种原因,有几种方法可以切实解决 Windows 11 中的声音问题。请在下面查看。
一、没有设备
1、如果我们使用的是台式电脑,很可能是因为没有设备。
2、因为一般的台式电脑不会自带音响,我们需要插入音响或者耳机才能有声音。

二、声卡驱动丢失
1、我们在更新Win11系统后,可能会导致原声卡或音响设备驱动不匹配,需要重新下载安装。
2、我们可以点开开始菜单,在其中搜索并打开“Windows update settings”
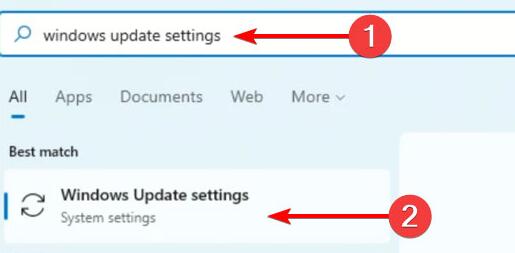
3、然后进入“more options”,选择“advanced options”
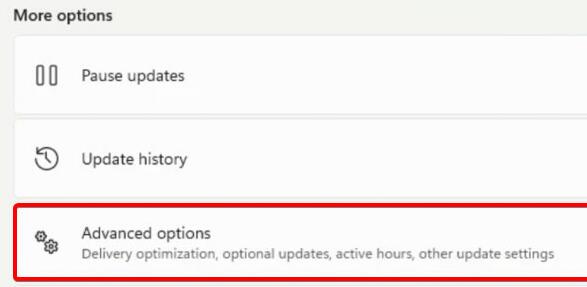
4、接着在其中进入“optional updates”
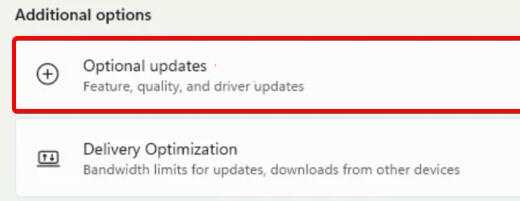
5、找到我们需要使用的驱动程序,点击“download&install”即可。
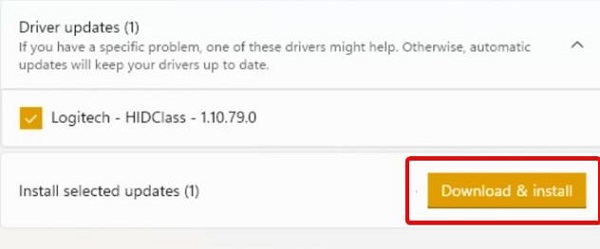
三、未知错误。
1、如果既不是设备也不是驱动问题,我们还可以通过系统自检的方式来查找问题。
2、首先进入系统设置。
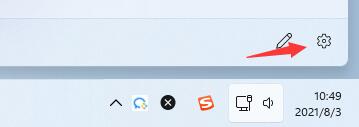
3、然后点击右侧的“声音”
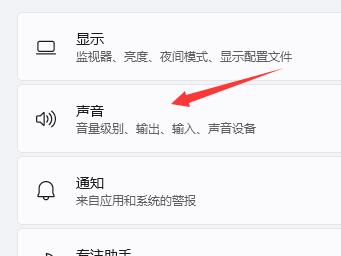
4、接着在下方的高级中点击排查常见声音问题的“输出设备”
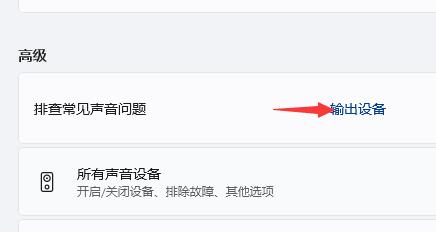
5、最后等待系统自动检测完毕并解决问题即可。
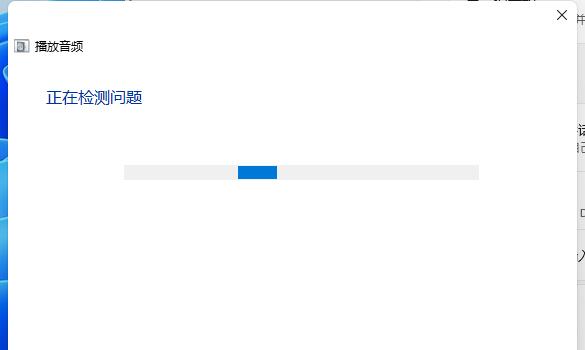
Microsoft 的帮助服务可能是解决 Windows 11 声音问题的最佳联系方式。要与大 M 的支持团队交谈,请单击联系 Microsoft 支持页面上的获取支持链接。此后,在输入说明后单击联系支持按钮。
或者您可以向 Microsoft 的社区论坛询问进一步的修复。您可以通过单击在Microsoft 的 Windows 论坛上提问来完成此操作。然后在文本编辑器中输入有关无声音问题的问题,然后按提交按钮。
但是,如果您尝试了上述所有可能的修复方法,则可能不需要联系任何支持服务。这些是用户已确认可以解决 Windows 11 无声音问题的解决方案。
如果上述潜在修复还不够,则您的输出声音设备可能存在硬件问题。如果可能,请检查您的输出音频设备是否与另一台 PC 兼容。
以上内容就是关于下载之家小编为大家介绍的微软 Windows 11 系统没有声音的具体解决技巧,有不懂的网友可以参考一下以上内容,更多系统教程请继续关注Win11下载之家。
相关文章
微软 Win10系统带来新的混合现实功能
2021-11-24笔记本Win11下载_Msnd微软 Win11 64位专业版系统
2021-11-13Win11企业版_微软原版64位 Win11企业版ISO下载
2021-11-13微软Win11镜像下载_Win11正式版 64位操作系统下载
2021-11-13微软官方验证 Win10 21H1 已广泛部署!
2021-11-05Windows 11不是为变而变 用户反馈是设计起点
2021-11-05微软 Win11快照组新功能体验:可直接 Alt + Tab 切换
2021-11-05微软 Windows 11 系统没有声音怎么办?
2021-10-28微软官网 Win11 22478.1000-WIM格式+专业版/专业工作站版/企业版下载
2021-10-25微软原版 Win11 22000.258 简体中文 64位下载
2021-10-25