
最新Win11正式版下载
全自动无人值守安装
常用软件人性化选择
最全驱动安装方案

免激活Win10纯净版下载
全自动无人值守安装
常用软件人性化选择
最全驱动安装方案
时间:2021-10-28 来源:下载之家 访问:次
一、下载并安装适用于 Windows 11 的 iCloud
1、首先,如果您尚未登录,请通过 MS 帐户站点登录您的Microsoft 帐户。
2、在 Windows 11 中按开始菜单的任务栏按钮。
3、单击“开始”菜单上的Microsoft Store应用程序。
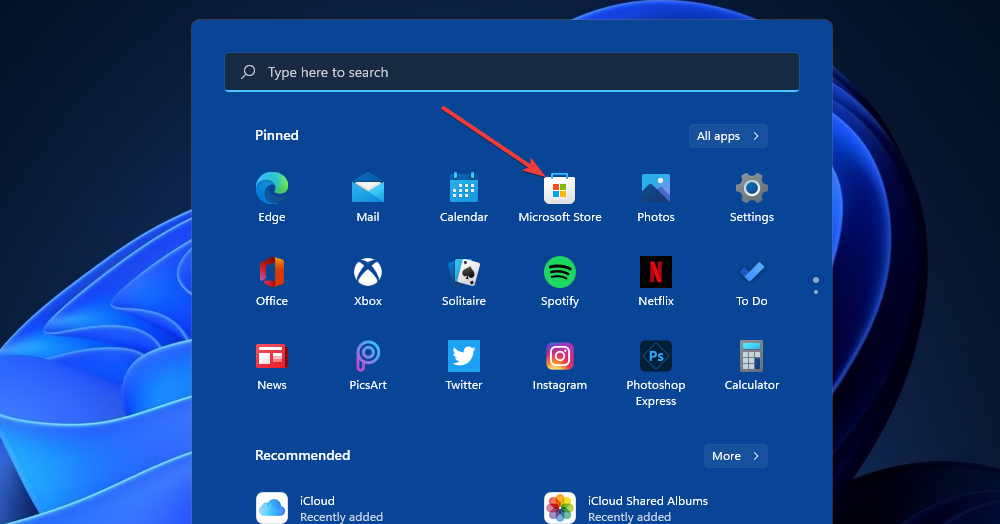
4、在 MS Store 应用程序的搜索框中键入Windows 版iCloud。
5、在搜索结果中选择 iCloud 应用程序。
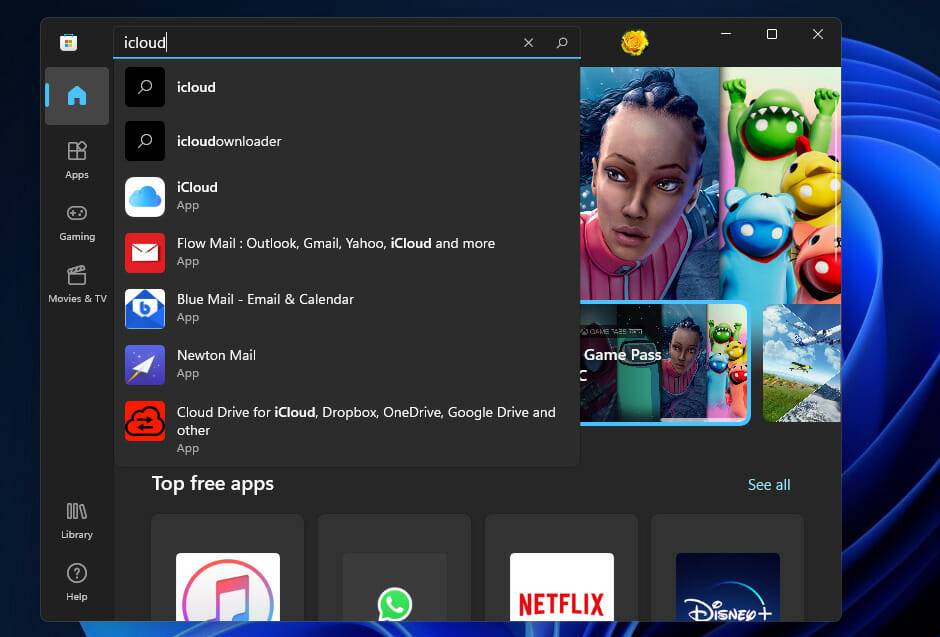
6、单击Windows 版 iCloud 应用程序的“获取”按钮以下载并安装它。
如果您尝试应用上述步骤并且收到 升级到 iCloud 错误,请查看本指南,了解如果 iCloud 无法在 Windows 10 上安装该怎么办。尽管该指南适用于 Windows 10,但它也会在您应用 Windows 11 中的步骤时为您提供帮助。
二、在 Windows 11 中设置 iCloud 文件资源管理器同步
您必须在要与 Windows 11 同步的 iPhone 上登录同一个 Apple ID 帐户。
1、单击Windows 11 搜索工具的放大镜以显示该实用程序。
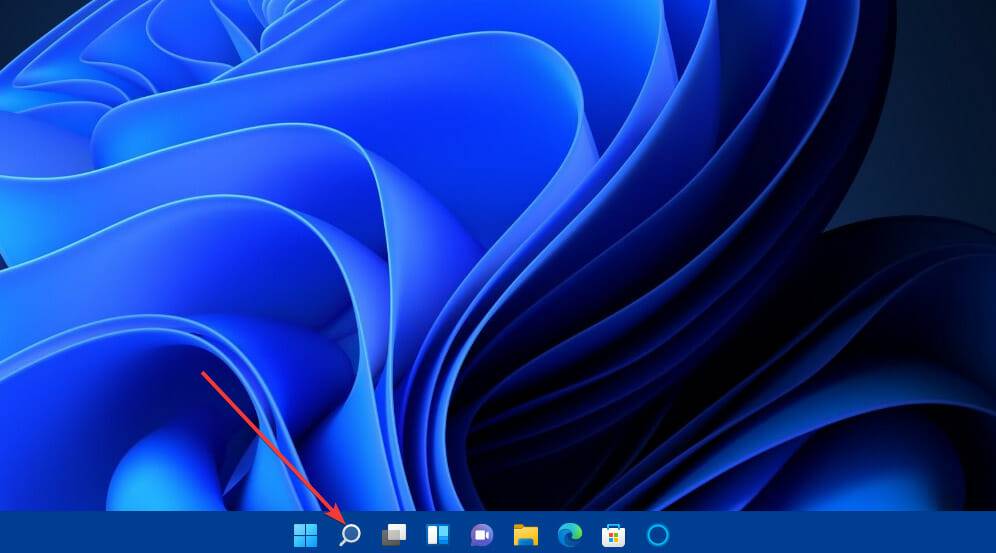
2、在搜索框中输入iCloud以查找您新安装的应用程序。
3、单击iCloud以启动该应用程序。
4、首次打开iCloud 时,您会看到一个登录窗口。在两个文本框中键入您的Apple ID登录详细信息。
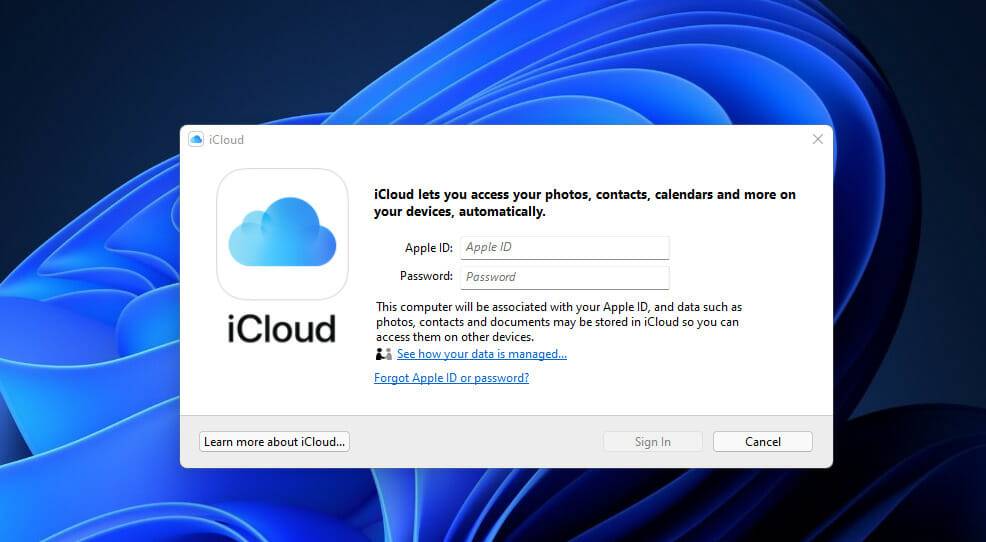
5、按登录按钮。
6、选择在不发送或自动发送根据该偏好选项发送诊断提示打开。
7、此后,如果尚未选中“ iCloud Drive”和“照片”复选框,请选中它们。
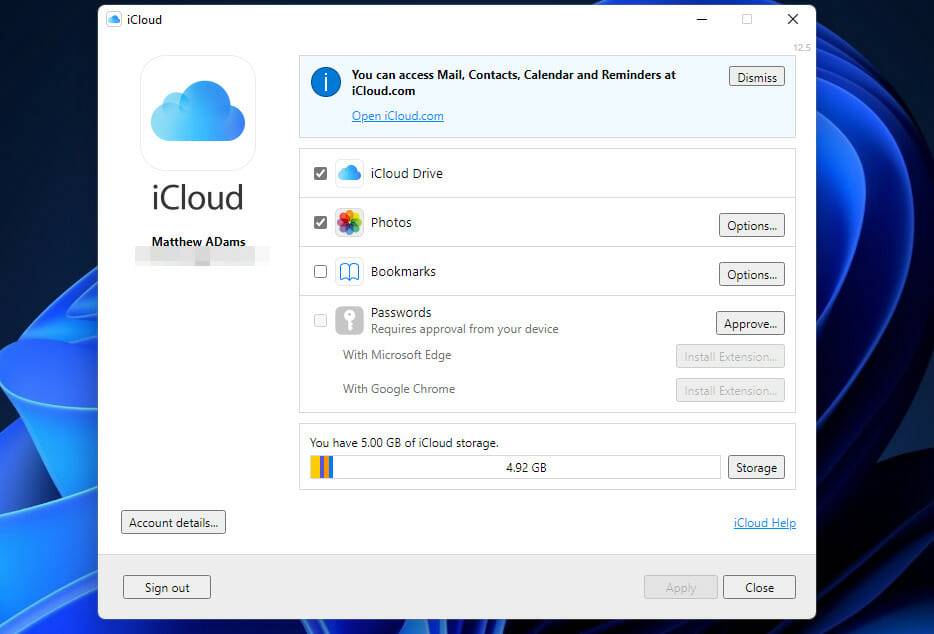
8、单击照片的选项按钮。
9、出于文件同步目的,最好选择iCloud 照片和共享相册选项。
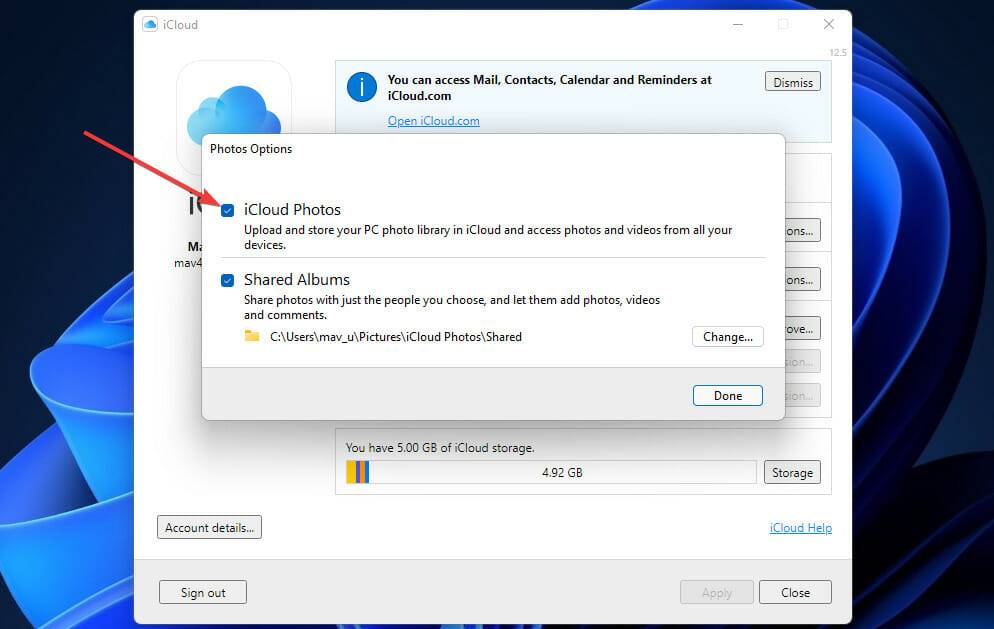
10、单击“照片选项”窗口上的“完成”按钮。
11、然后单击iCloud 窗口上的应用选项。
三、将您 PC 的文件移动到 iCloud Drive 和照片
1、单击任务栏上的文件夹按钮打开文件资源管理器。
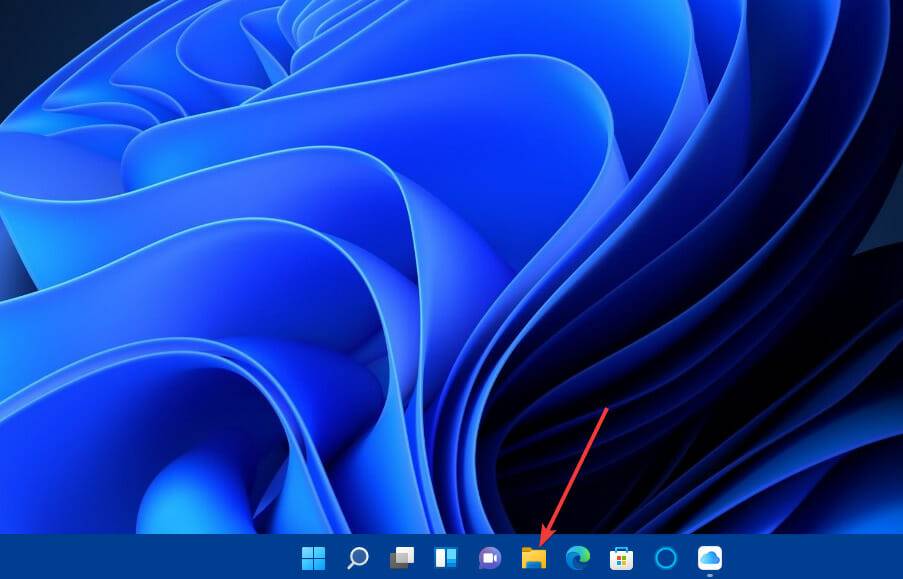
2、接下来,在文件资源管理器中打开文档、视频或照片文件夹。
3、左键单击文件以移动到您的iCloud Drive并按住鼠标左键。
4、然后将该文件拖到文件资源管理器左侧的iCloud 驱动器上。
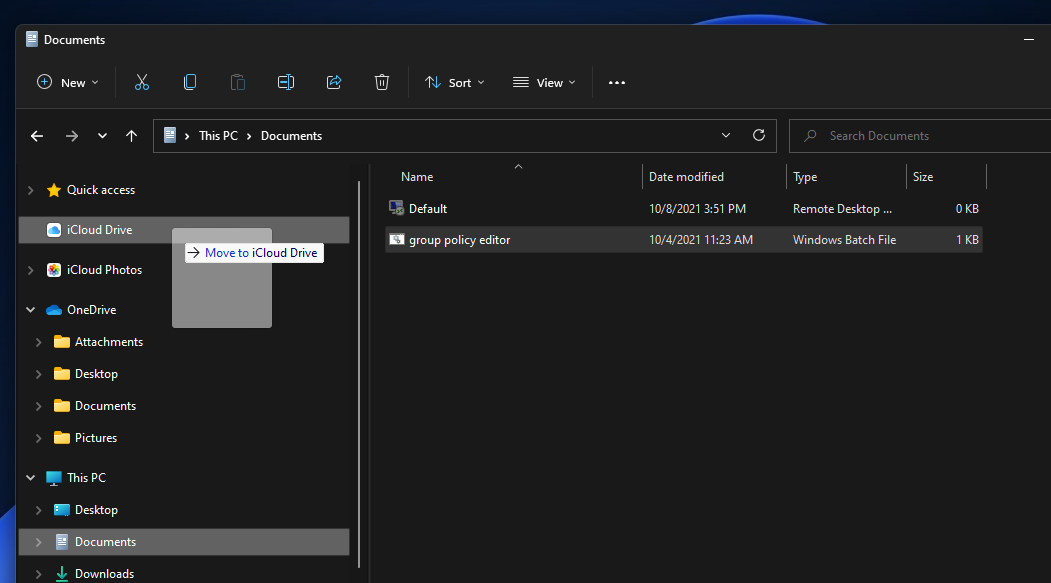
5、当移动到 iCloud Drive光标工具提示可见时,松开鼠标左键。然后该文件将包含在 iCloud Drive 中。
6、如果您想将 PC 上保存的图像和视频传输到您的手机,最好将图片拖放到文件资源管理器侧边栏上的 iCloud 照片中。您将能够在 iPhone 的照片应用程序上看到移动到 iCloud 照片中的图像。
您需要在 iPhone 上启用 iCloud 照片才能同步照片和视频。为此,请轻点iCloud,然后轻点“设置”中的“照片”。最后,打开iCloud 照片设置。
以上内容就是关于下载之家小编为大家介绍的iPhone 文件与 Win11 iCloud 同步的技巧,有不懂的网友可以参考一下以上内容,更多系统教程请继续关注Win11下载之家。
相关文章
Win11系统回收站上启用删除确认的技巧
2021-11-24使用蓝牙自动锁定 Win11 或 10 PC 的技巧
2021-11-24Win11系统删除 Windows.old 文件夹的技巧
2021-11-24USB 驱动器安装 Win11操作系统的技巧
2021-11-24Win11激活码_Win11永久激活密钥 KEY
2021-11-20Win11激活码 Win11企业版激活密钥(100%永久激活)
2021-11-20Win11系统如何恢复已删除的文件
2021-11-20Win11系统 CPU 使用率 100% 怎么办
2021-11-20Win11系统鼠标和键盘不起作用怎么办
2021-11-20硬件不支持如何下载安装Win11操作系统?
2021-11-20