
最新Win11正式版下载
全自动无人值守安装
常用软件人性化选择
最全驱动安装方案

免激活Win10纯净版下载
全自动无人值守安装
常用软件人性化选择
最全驱动安装方案
时间:2020-09-12 来源:下载之家 访问:次
有人问Win10纯净版声音提示音频服务未响应怎么办?有很多时候Win10纯净版系统音量调节的图标打叉,点击音量图标会提示音频服务未运行,Win10纯净版声音提示音频服务未响应怎么办?其实这时候就需要重新启动音频的服务,下面就让我们一起来看看Win10纯净版提示音频服务未响应的解决方法吧!
Win10纯净版音频服务未响应解决方法一:
1、Win+I打开设置。
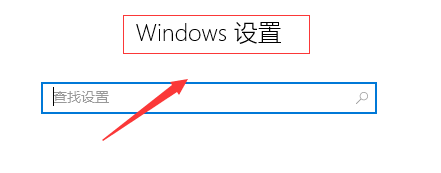
2、点击更新与安全。
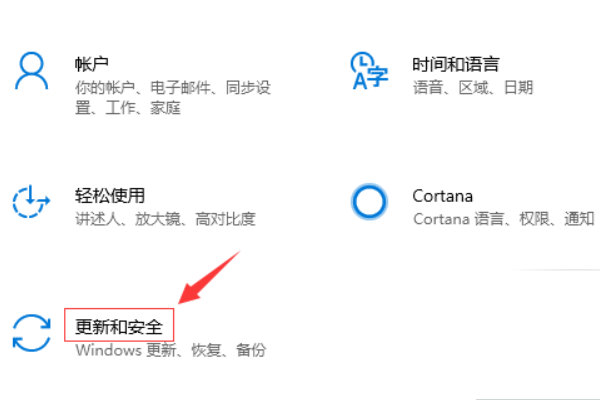
3、点击恢复。
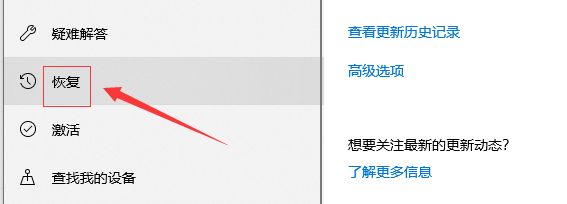
4、点击重置此电脑。完成重置后即可解决问题。
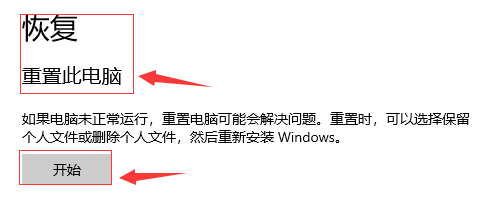
Win10纯净版音频服务未响应解决方法二:
1、进入Win10纯净版系统桌面,点击开始菜单 - 所有程序 - Windows系统 - 这台电脑,右键这台电脑打开“管理”项。
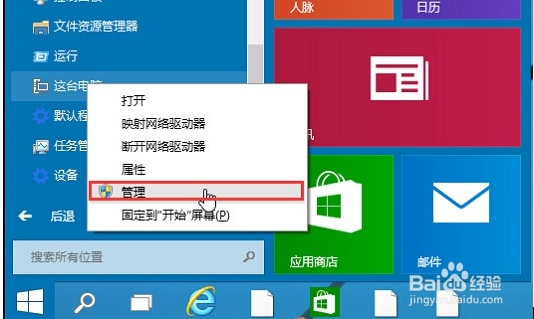
2.在打开的计算机管理窗口中,点击“服务和应用程序”然后再点击打开“服务”进入下一步操作。如下图所示
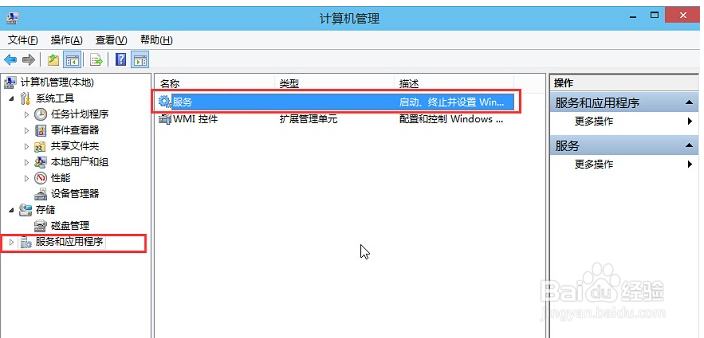
3.在服务窗口中,找到“Windows Audio”双击打开进入下一步操作。如下图所示
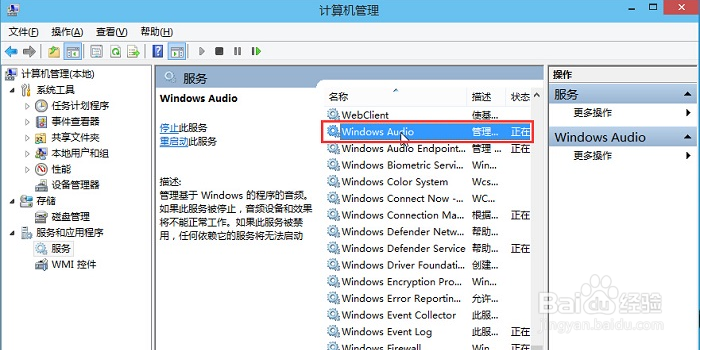
4.在Windows Audio的属性窗口中,点击“开启(S)”如下图所示
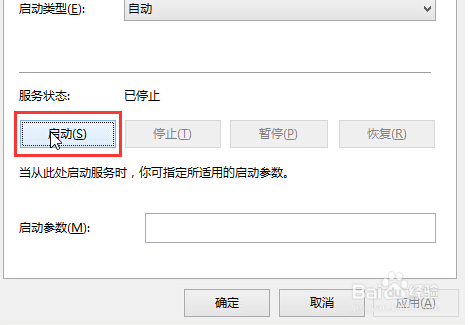
5.还是在Windows Audio的属性窗口中,点击切换到“登录”项,然后修改此账户的密码,任意输入两遍相同的密码即可(如:123456)点击“确定”进入下一步操作。
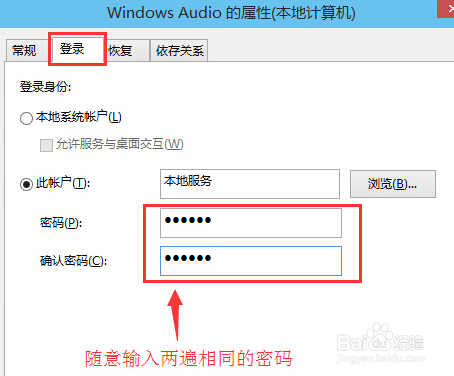
6.进入下一步操作。如下图所示
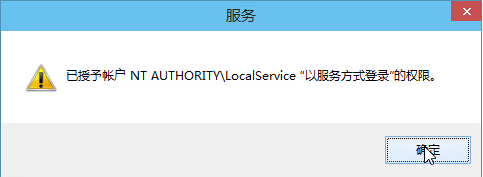
7.在弹出系统提示窗口提示重启服务才可以生效的窗口中,点击“确定”然后手动重启电脑完成操作。如下图所示
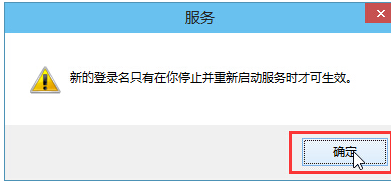
以上就是小编为大家整理的Win10纯净版系统音频服务未运行的解决方法了,Windows Audio可能被某些程序关闭就会导致音频服务未启动的问题,如果有亲想安装新软件的就赶紧学习起来吧!当然最后感谢大家一如既往对我们的支持哦。如果想了解更多的咨询敬请关注我们哦
相关文章
微软 Win10纯净版音频服务未响应的解决技巧
2020-09-12EditPlus如何执行python代码?
2021-10-11Power Point 2016如何制作新年转盘和九宫格抽奖
2020-04-28如何使用iSlide对PPT进行瘦身?
2021-11-17美图秀秀如何将照片底色变成蓝色?
2021-10-19MobaXterm扫描端口的方法
2021-06-21如何使用会声会影2020制作影片镂空字幕?
2020-08-31CAD快速看图如何分图?CAD快速看图分图技巧
2021-11-05如何使用比特彗星(BitComet) 制作BT 种子
2020-12-11Photoshop怎么给人物皮肤去色?
2021-11-11