
最新Win11正式版下载
全自动无人值守安装
常用软件人性化选择
最全驱动安装方案

免激活Win10纯净版下载
全自动无人值守安装
常用软件人性化选择
最全驱动安装方案
时间:2020-04-14 来源:下载之家 访问:次
如果在任务管理器中发现名为MsMpEng.exe的进程占用Windows 10上的高CPU,则应该尽快修复此msmpeng.exe问题。通常,很少有人掌握了msmpeng对你的PC意味着什么,更不用说你可以做些什么来禁用msmpeng.exe Windows 10。在这种情况下,您将更好地了解此Windows进程的概念,然后决定是否应删除它以解决msmpeng.exe高CPU或高磁盘使用率Windows 10。
什么是MsMpEng.exe?
Msmpeng.exe是其核心部分 自动保护服务,它包含在Microsoft AntiSpywaresoftware中。作为在Windows Defender中扫描病毒或威胁的实用程序,MsMpEng用于帮助您通过广告或病毒清除软件。
默认情况下,此MsMpEng exe位于C:/ Program Files / Windows Defender中。
据说,如果您下载了Microsoft发布的防病毒程序MSE(Microsoft Security Essentials),Windows Defender msmpend.exe将自动将其位置更改为Windows 10上的MSE文件夹,并成为MSE的程序。
你应该卸载MsMpEng.exe吗?
当您收到提示时,此msmpeng进程会自动嵌入到Windows Defender或MSE中。所以你不应该从Windows 10中删除它。
但是如果发生Msmpeng.exe高CPU或msmpeng内存错误怎么办?这可能需要您转向此过程的以下问题。
如何在Win10上修复MsMpEng.exe高CPU使用率?
由于msmpeng.exe是Windows Defender或MSE中的默认程序,因此无法将其删除。你可以做些什么来解决msmpeng高磁盘使用率或高内存是调整Windows后卫或MSE。
因此,根据您的情况,如果您使用Windows Defender来保护您的PC,您应该采取措施通过MsMpEng.exe修复Windows Defender高CPU。否则,你应该明智地解决MSE错误。
在这里你需要知道msmpeng.exe高CPU Windows 7也可能发生在你身上,就像在Windows 10上一样,你也可以采取相关措施在Windows 7上修复它。
解决方案1:从扫描MsMpEng文件中排除Windows Defender
如果您尚未安装任何其他防病毒软件,Windows Defender将成为Windows 10的保护者。在这种情况下,您要更改Windows Defender的设置,以避免MsMpEng.exe高CPU或高内存Windows 10或Windows 7。
1.在搜索框中键入Windows Defender Security Center,然后按Enter键移入其中。
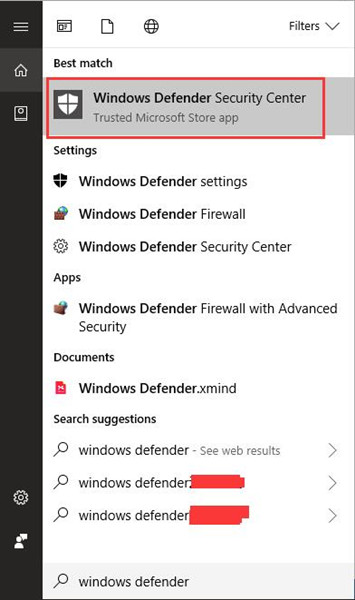
2.然后从选项中选择病毒和威胁防护。
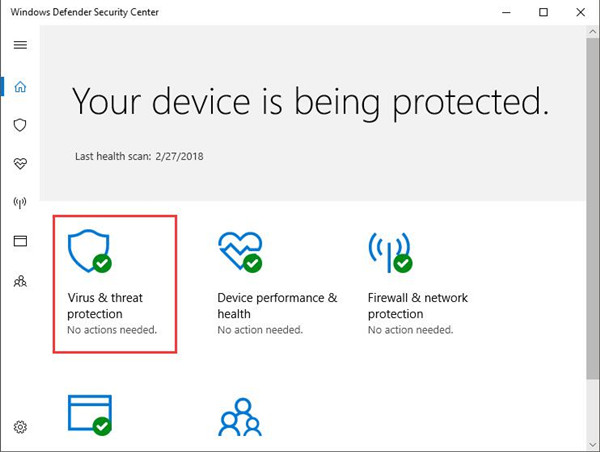
3.之后,选择病毒和威胁防护设置。
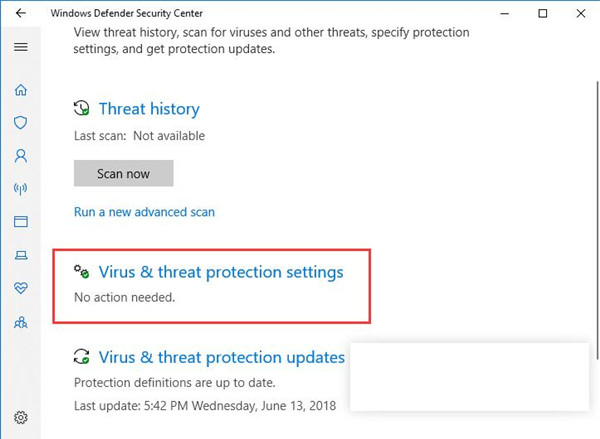
4.向下滚动以找到“ 排除项”,然后单击“ 添加或删除扩展名”。
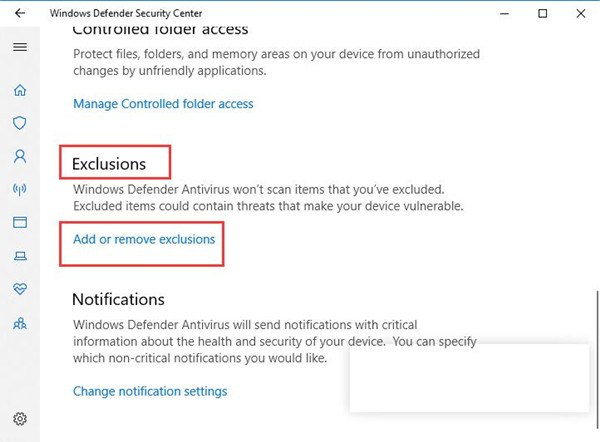
5.在“ 排除”窗口中,单击“ 添加排除”,然后选择添加“ 文件夹”。
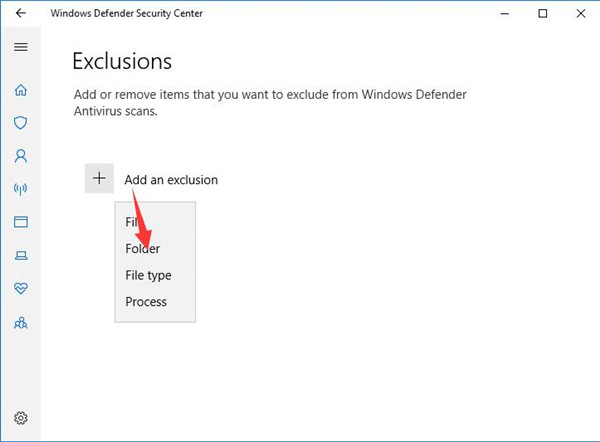
6.然后将自动弹出文件资源管理器,您将复制并粘贴C:/ Program Files / Windows Defender,然后单击选择文件夹。
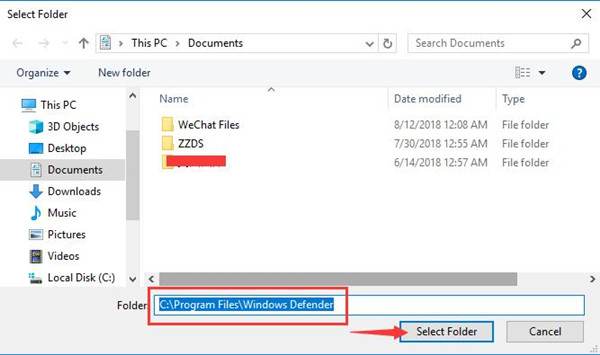
在这种情况下,您可以看到Windows Defender文件夹被添加为排除项。现在,Windows Defender进程MsMpEng.exe将不再占用Windows 10上的100%CPU。
解决方案2:重新安排Windows Defender扫描
就Windows Defender用户而言,还有一件事可以删除MsMpEng.exe。这是在Windows 10上重新安排Windows Defender活动。从这个意义上说,msmpeng.exe高磁盘使用率或高CPU将不会给你。
1. 在搜索框中输入任务计划程序,然后按Enter键进入该计划程序。
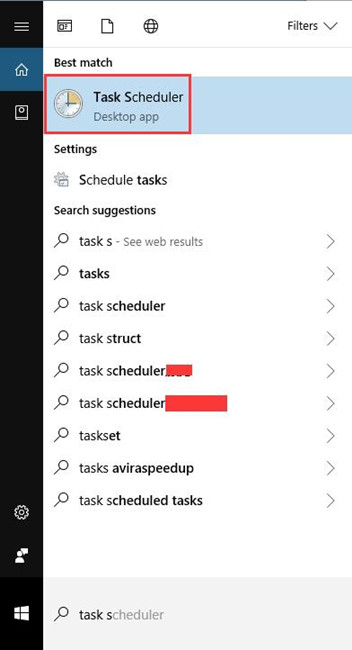
2.在任务计划程序中,转到任务计划程序库> Microsoft> Windows。
3.然后在Windows下,找到Windows Defender。
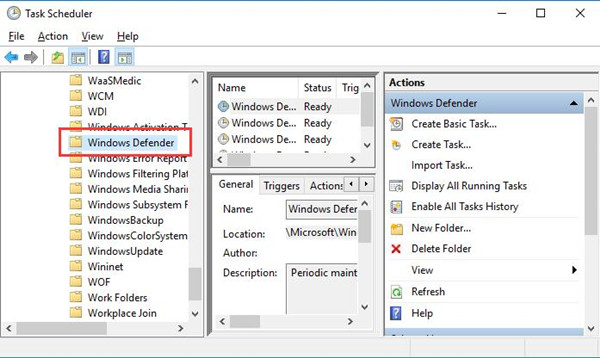
4.在Windows Defender下的中间窗格中,找到Windows Defender预设扫描,然后右键单击它以打开其属性。
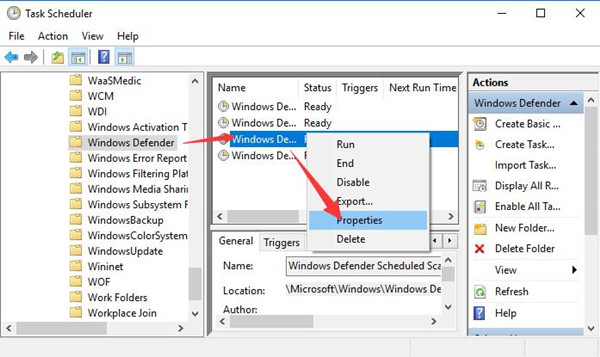
5.在“ 属性”窗口的“ 常规”选项卡下,取消选中“以最高权限运行 ”框。
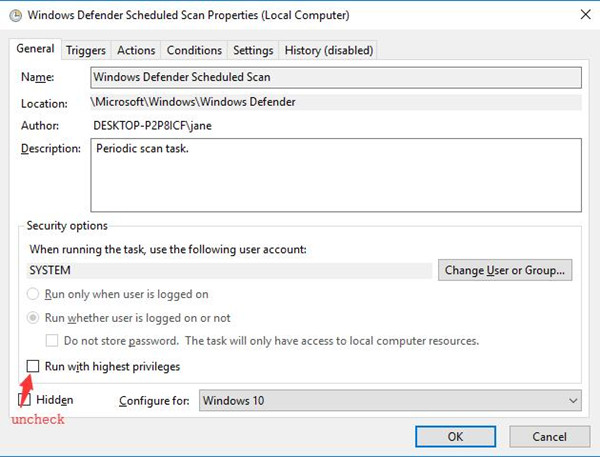
6.然后在“ 条件”选项卡下,取消选中需要激活Windows Defender的所有框。
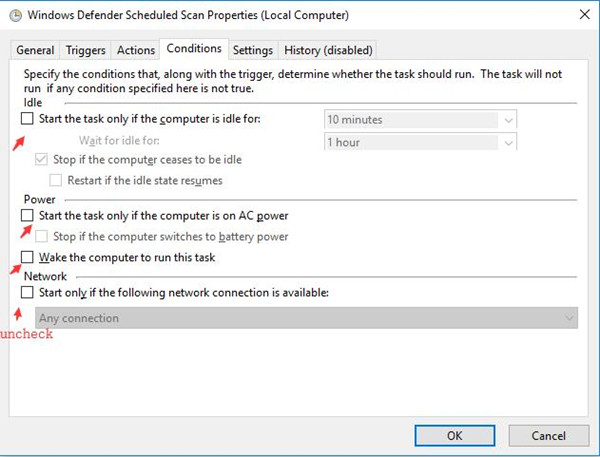
例如,如果计算机空闲,请取消选中“ 仅启动任务 ”框。
7.在“ 触发器”选项卡下,单击“ 新建”。
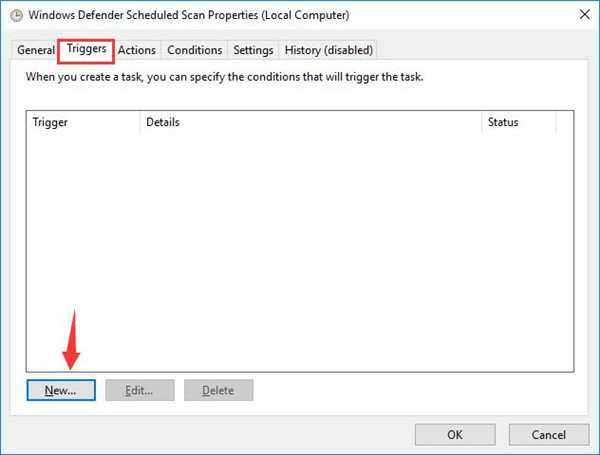
8.然后在“ 新建触发器”窗口中,更改其设置,例如扫描的开始时间。
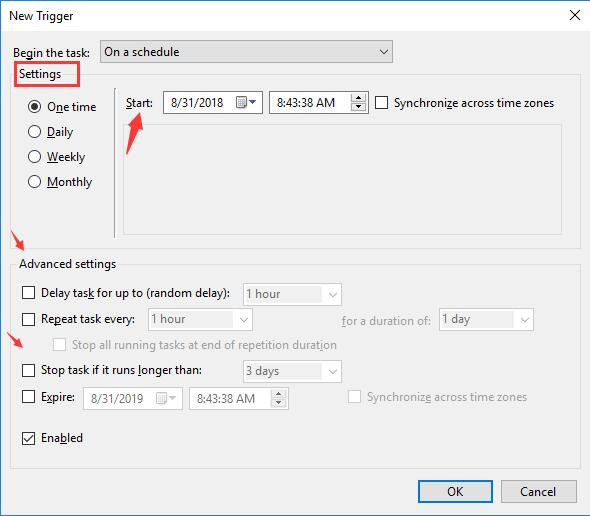
全部完成,关闭任务计划程序窗口。
这次尝试打开任务管理器,然后检查Windows Defender进程msmpeng.exe是否仍占用Windows 10上的大量CPU。
解决方案3:在组策略中禁用Windows Defender
一旦上述两种方法无法在Windows 10上修复您的msmpeng错误,如果您想让PC从高CPU使用率恢复正常,则可能必须关闭Windows Defender。
1.按Windows + R打开“ 运行”框,然后在框中键入gpedit.msc。
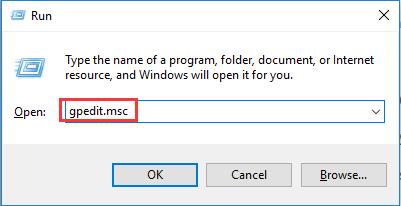
然后单击“ 确定”以进入“ 本地组策略”。
2.在本地组策略中,按路径:
计算机配置>管理模板> Windows组件> Windows Defender Antivirus。
3.在某些人的Windows Defender Antivirus或Windows Defender下,在右窗格中找到并双击“关闭Windows Defender Antivirus”进行配置。
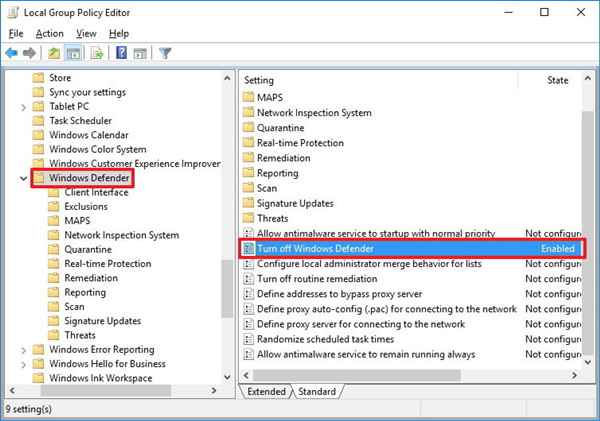
4.然后在“关闭Windows Defender Antivirus”中,将其设置为“已启用”,然后单击“ 应用”和“ 确定”以在Windows 10上禁用Windows Defender。
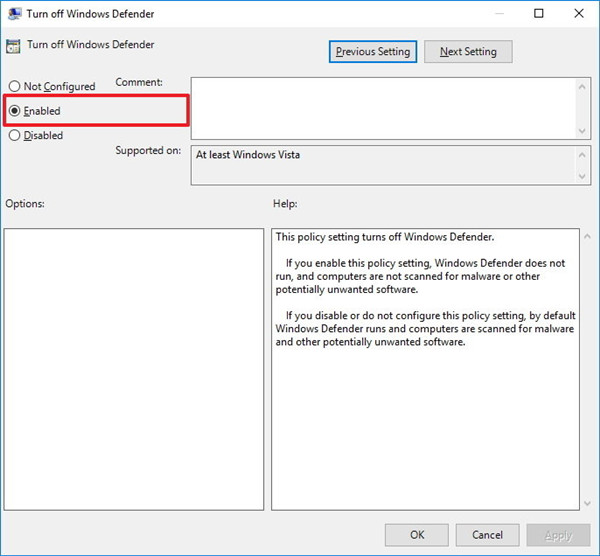
您也可以重新启动PC以使其生效。
此时,Windows Defender将被禁用。因此它的进程MsMpEng.exe高CPU也将在Windows 10上消失。
之后,您可以选择下载可靠的第三方软件来保护您的计算机,也可以在删除MsMpEng.exe高CPU后重新启用Windows 10上的Windows Defender。
解决方案4:禁用Microsoft Security Essentials
对于使用MSE作为反病毒或威胁程序的人,据说你应该暂时关闭Microsoft安全必需品,看看它是否适用于MsMpEng.exe高内存Windows 10。
1.按Windows + R打开“ 运行”框,然后在框中输入msconfig。
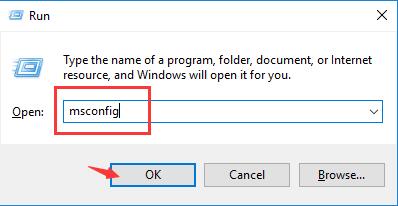
单击“ 确定”进入“ 系统配置”窗口。
2.在“ 系统配置”窗口的“ 启动”选项卡下,单击“ 打开任务管理器”以管理进程。
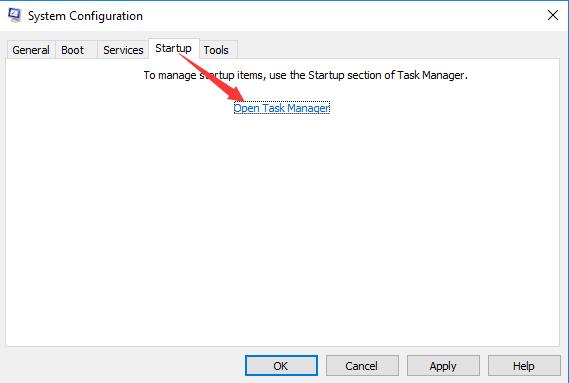
对于某些用户,您可能无需进入任务管理器即可在此处查看Microsoft Security Essentials。但如果没有,请转到任务经理。
3.在“ 任务管理器 ”的“ 启动”选项卡下,找出并选择Microsoft Security Essentials,然后右键单击“ 禁用它”。
4.重新启动PC以使其生效。
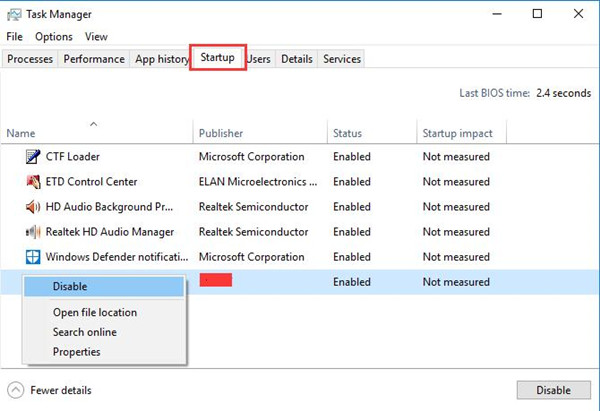
既然MSE已从Windows 10中删除,那么msmpeng.exe进程当然不会占用CPU或内存。
总之,在正常情况下,MsMpEng无法在Windows 10上耗尽CPU或RAM。并且您不应该在Windows Defender中卸载此默认程序。即使你遇到了高速CPU,你可以做的就是采取措施减少PC上的Windows Defender或MSE的活动。在那种情况下,此Windows Defender进程不会导致Windows 10高CPU或内存。
相关文章
Win10系统时钟自动同步问题解决技巧
2021-10-09Win10系统修改右键“发送到”菜单项目图标
2021-09-29Win10系统回收站如何数据恢复
2021-09-16Win10系统玩《我的世界》闪退怎么办
2021-09-13Win10系统突然CPU占用率高怎么办
2021-09-06Win10系统命令将fat32转ntfs的技巧
2021-08-26EFS是什么?Win10系统开启EFS加密功能的技巧
2021-08-25Win10系统关闭自带广告的技巧
2021-08-25Win10系统删除U盘使用痕迹的技巧
2021-08-25Win10系统按W弹出工作区怎么办
2021-08-25