
最新Win11正式版下载
全自动无人值守安装
常用软件人性化选择
最全驱动安装方案

免激活Win10纯净版下载
全自动无人值守安装
常用软件人性化选择
最全驱动安装方案
时间:2020-04-13 来源:下载之家 访问:次
DNS_PROBE_FINISHED_BAD_CONFIG路由器或WIFI错误可能会使您无法在Google Chrome或任何其他浏览器中进行搜索。此网页不可用是您可能收到的常见错误消息。
DNS错误主要由两部分引起,即DNS服务器问题和PC上的网络连接。
所以,一旦你发现你偶然发现这个网页不可用,DNS _PROBE_FINISHED_BAD-CONFIG,你应该采取有效措施来处理Windows 10上的DNS相关错误。
如何修复DNS_PROBE_FINISHED_BAD_CONFIG Windows 10?
由于DNS服务器没有响应或WIFI无法在Windows 10上运行时,DNS错误通常会出现,因此您可以决定从互联网修复或DNS恢复的角度解决DNS_PROBE_FINISHED_BAD_CONFIG Windows 7,8或10。
解决方案1:卸载第三方防病毒软件
据说有时一些反病毒应用程序,如AVG,AVAST,在某种程度上会阻碍您访问互联网,从而导致Windows 10 DNS_PROBE_FINISHED_BAD_CONFIG错误。
从这个意义上讲,您最好选择禁用或卸载这些程序,以检查它是否会导致DNS相关错误。
1.打开控制面板。
2.在“ 程序”下,单击“ 卸载程序”。
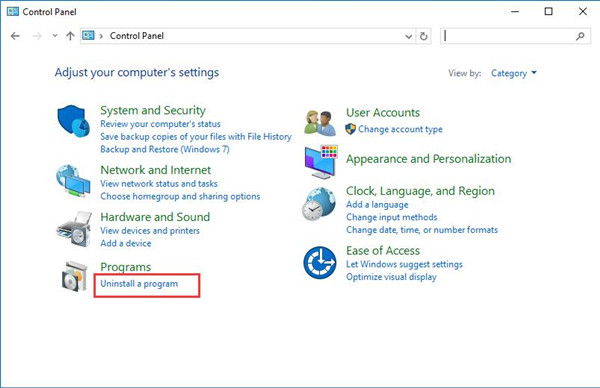
如果您无法找到它,请尝试按类别查看。
3.然后在“ 程序和功能”窗口中,找出需要删除的应用程序,然后右键单击它以卸载它。
4.重新启动PC以使其生效。
如果没有第三方软件的预防,您就有资格顺利访问网页,Google Chrome上的DNS_PROBE_FINISHED_BAD_CONFIG也会消失。
解决方案2:发布和续订Internet IP地址
在此步骤之前,您可以按电源按钮尝试重新启动路由器。但如果无法解决DNS地址错误,您可能必须继续发布或续订Windows 10的IP地址。
1.在搜索框中键入命令提示符,然后右键单击最匹配的结果以管理员身份运行。
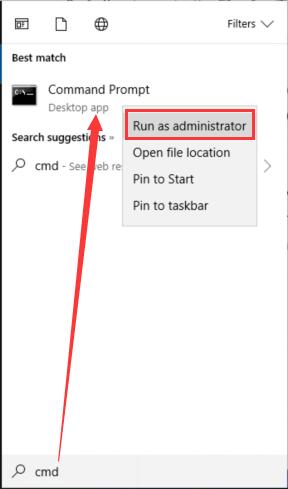
2.在命令提示符下,输入ipconfig / release,然后按Enter键以释放您的IP地址。
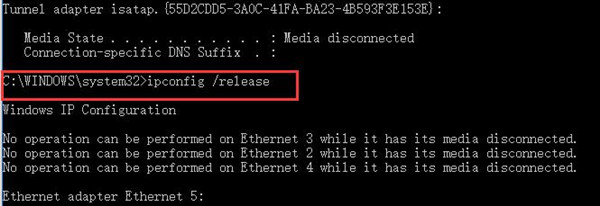
3.然后在命令提示符中输入ipconfig / renew。
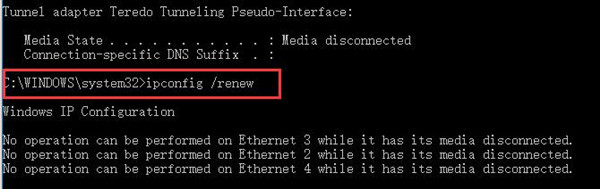
这将更新Windows 10上的IP地址。
由于导致此DNS服务器问题的原因之一在于IP地址,因此可能会删除您的DNS服务器错误。
解决方案3:刷新DNS缓存
除了更新IP地址,修复DNS_PROBE_FINISHED_BAD_CONFIG WIFI问题,您还可以转向为DNS设置刷新缓存。现在是您设法为Windows 10刷新DNS缓存的时候了。要完成此目标,只需运行ipconfig / flushdns以刷新DNS服务器的缓存。
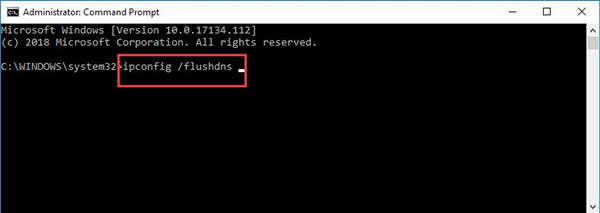
然后重新启动PC以使其生效。在这种情况下,DNS缓存将被刷新,DNS服务器相关的错误将不再出现。
解决方案4:调整DNS服务器设置
另一个潜在原因在于DNS服务器错误。因此,您可以不遗余力地调整DNS服务器设置,例如Internet协议4。在那种情况下,您需要更改到另一个DNS服务器,以查看它是否可以帮助修复Windows 10上的DNS_PROBE_FINISHED_BAD_CONFIG VPN或Internet问题。
1.右键单击桌面右角的“网络”图标以打开“网络和Internet”设置。
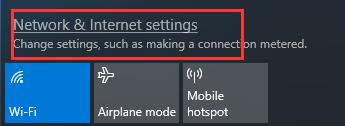
2.然后向下滚动以找到网络和共享中心。
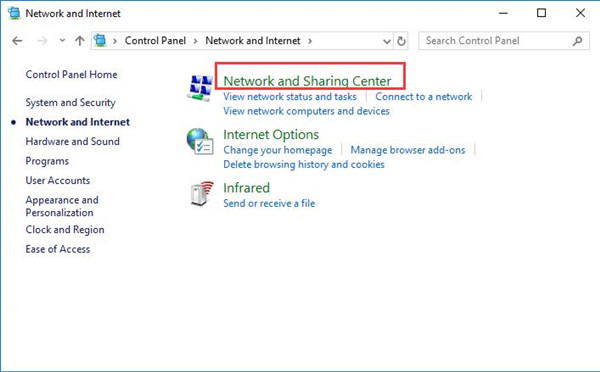
3.在以下窗口中,找出并选择更改适配器设置。
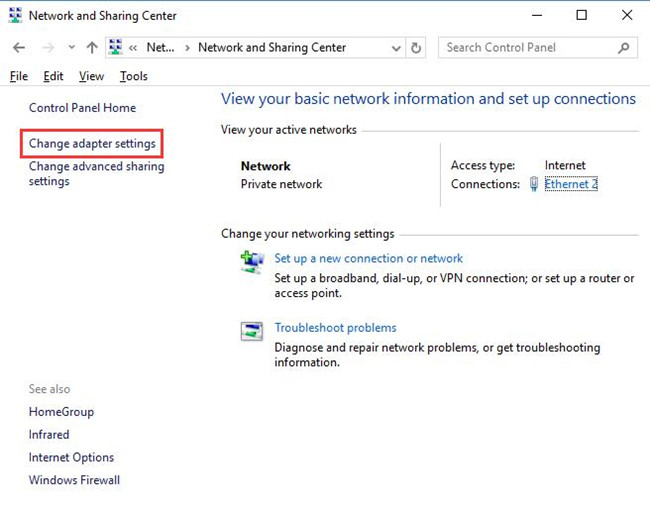
4.然后右键单击您正在使用的网络以导航到其“ 属性”。
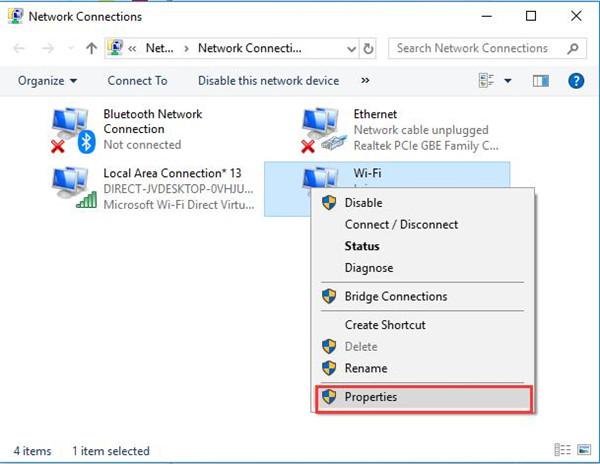
5.在“ WIFI属性”中,双击“ Internet协议版本4(TCP / IPv4)”以更改其设置。
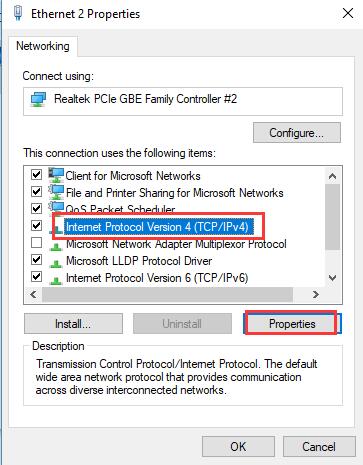
6.在“ 使用以下DNS服务器地址”中,将“首选DNS服务器”设置为8,8,8,8,将“备用DNS服务器”设置为4,4,4,4。
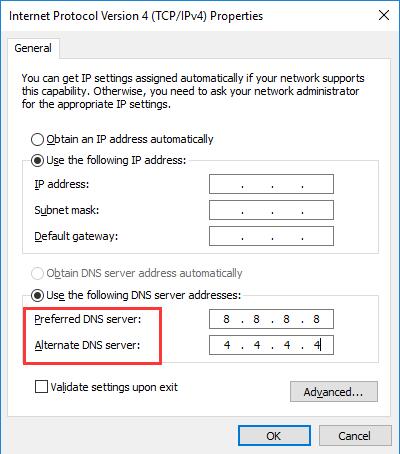
全部设置,点击确定以保存您所做的更改。
如果您发现上面的首选DNS和备用DNS服务器无法在Chrome中修复您的DNS_PROBE_FINISHED_BAD_CONFIG,您也可以将其更改为其他可用的DNS服务器,直到您的DNS相关错误得到解决。
简而言之,Windows 10 DNS_PROBE_FINISHED_BAD_CONFIG Chrome可以追溯到两个主要原因。因此,您要从这两个部分解决DNS服务器错误。
相关文章
Win10系统时钟自动同步问题解决技巧
2021-10-09Win10系统修改右键“发送到”菜单项目图标
2021-09-29Win10系统回收站如何数据恢复
2021-09-16Win10系统玩《我的世界》闪退怎么办
2021-09-13Win10系统突然CPU占用率高怎么办
2021-09-06Win10系统命令将fat32转ntfs的技巧
2021-08-26EFS是什么?Win10系统开启EFS加密功能的技巧
2021-08-25Win10系统关闭自带广告的技巧
2021-08-25Win10系统删除U盘使用痕迹的技巧
2021-08-25Win10系统按W弹出工作区怎么办
2021-08-25