
最新Win11正式版下载
全自动无人值守安装
常用软件人性化选择
最全驱动安装方案

免激活Win10纯净版下载
全自动无人值守安装
常用软件人性化选择
最全驱动安装方案
时间:2021-12-17 来源:下载之家 访问:次
Windows11使用了一段时间,有些用户不习惯,想退回Win10系统,但是发现无法操作,那么Windows11回退不了怎么办?我们一起来看看Win11怎么退回Win10,以下是详细的教程。
第 1 步:第一步是从 Windows 11 打开新设置。在这里,您需要转到图像中显示的系统设置。
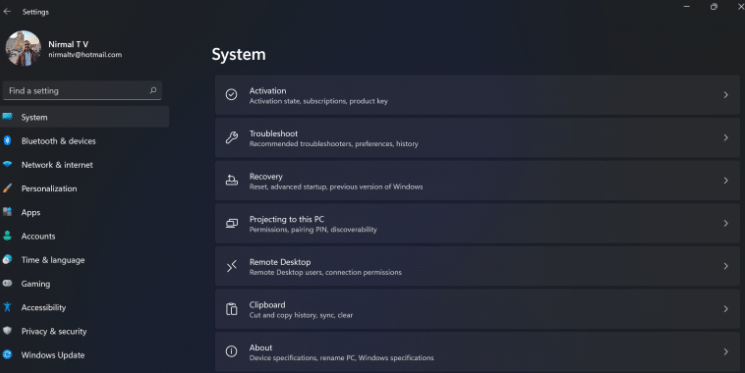
第 2 步:在系统设置下,选择“恢复”选项。在这里,您将能够看到“以前版本的窗口”选项。您还可以在它旁边看到一个“返回”按钮,单击此按钮。
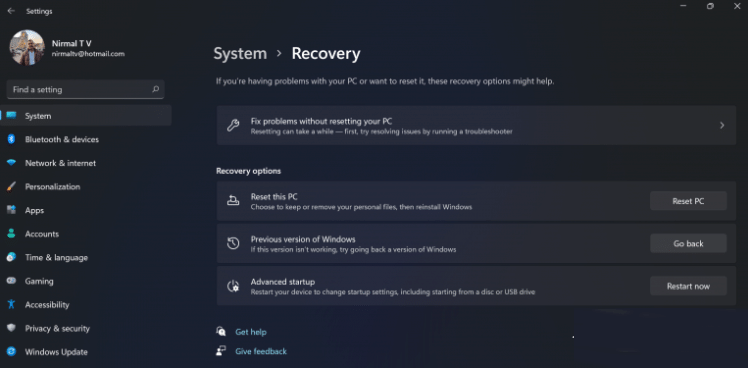
第 3 步:您可以指定要返回 Windows 10 或旧版本的 Windows 的原因。选择任何原因,然后单击下一个。
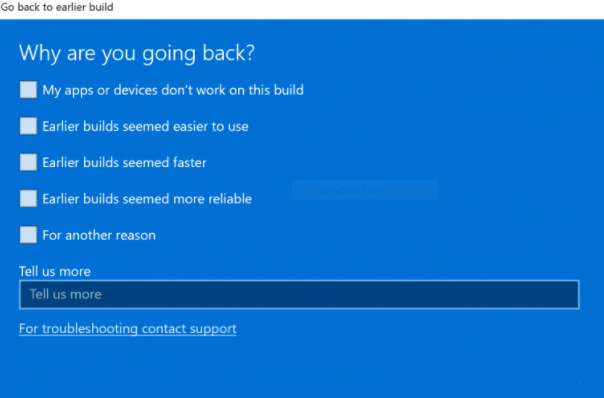
第 4 步:在下一步中,您可以选择检查更新或跳过此步骤。
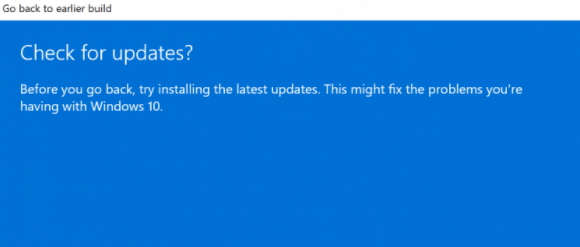
第 5 步:在下一步,设置将告诉你,如果你确定重新安装几个应用程序后,降级到以前的版本。
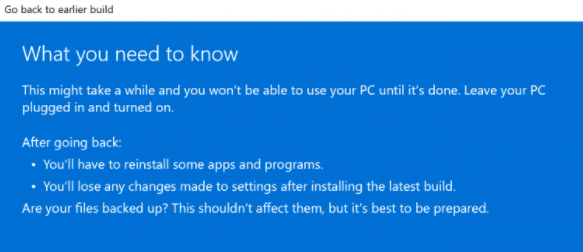
第 6 步:请确保您知道要登录到以前的版本的密码,因为降级后将需要密码。
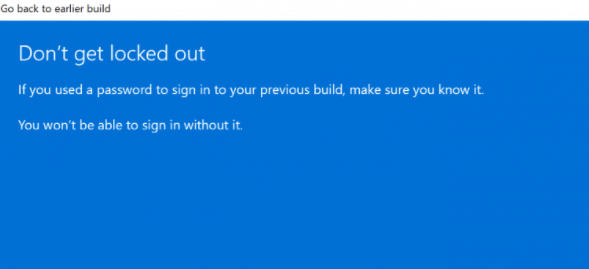
第 7 步:最后一步是单击“返回”到较早的构建按钮,Windows 将将您的 PC 从 Windows 11 降级为上一个版本。
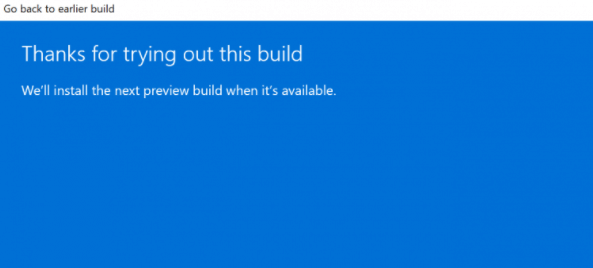
1、进入到系统,按住键盘Shift键的同时,然后单击桌面左下角开始菜单,单击“重启”选项;
2、显示重启页面后即可松开Shift键,页面进入到高级模式,单击“疑难解答”选项;
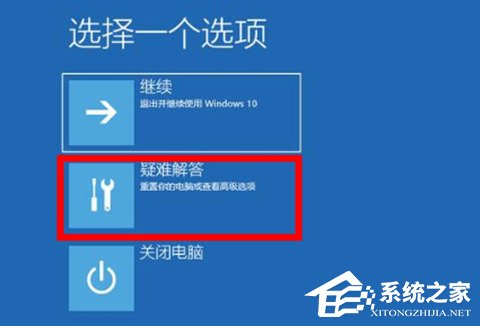
3、找到并单击“重置此电脑”选项;
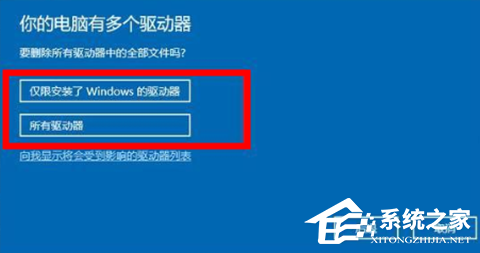
4、弹出两个选项,选择“保留我的文件”那么只会删除c盘文件而不会删除C盘之外的文件;
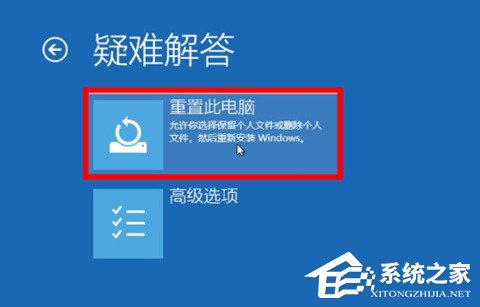
5、选择“删除所有文件”则将所有文件数据统统删除清空;
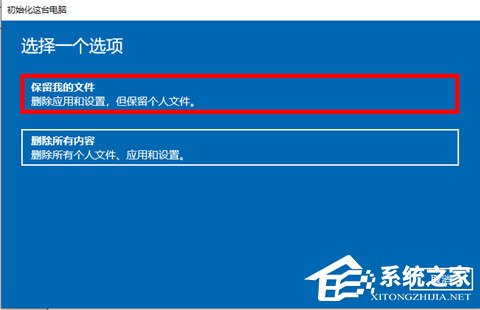
6、根据你自己的情况进行选择,然后继续选择“仅限安装windows的驱动器”;
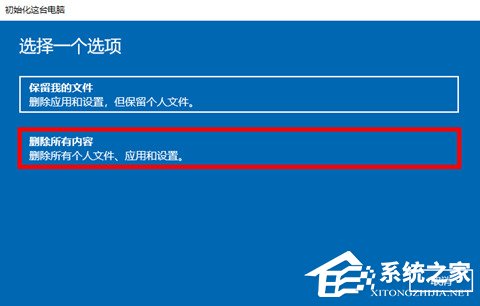
7、点击“下一步”,然后点击“重置”等待其系统恢复即可。

以上内容就是关于小编为大家介绍的Win11回退不了怎么办?Win11退回Win10的技巧,有不懂的网友可以参考一下以上内容,更多系统教程请继续关注Win11下载之家。
相关文章
Win11回退不了怎么办?Win11退回Win10教程
2021-12-17图虫去除水印图文教程
2021-06-04FL Studio采样的方法
2020-09-04Visual Studio 2005如何安装?快捷键有哪些?
2021-06-09七彩色图片批量处理工具设置图片剪裁的技巧
2021-11-17办公小技巧:如何制作五彩缤纷PPT清单列表
2020-04-27Pipette如何设置成为中文
2020-12-05教你恢复有道云笔记的方法
2020-11-26office2013一键永久激活码/密钥/序列号
2020-11-18coreldraw2020永久激活密钥_cdr序列号
2020-06-10