
最新Win11正式版下载
全自动无人值守安装
常用软件人性化选择
最全驱动安装方案

免激活Win10纯净版下载
全自动无人值守安装
常用软件人性化选择
最全驱动安装方案
时间:2020-05-14 来源:下载之家 访问:次
现越来越的用户都想自行组装一台属于自己的电脑。电脑的硬件组装完成后,就需要安装系统了,那么组装电脑后如何安装Win10?其实安装Win10系统的方法有很多,下面小编介绍Win10一键快速重装教程,有需要的用户可收藏备用。
组装电脑后如何安装Win10
1.在可运行的电脑内运行装机吧一键重装系统。可以通过浏览器搜索装机吧官网,在官网内下载。
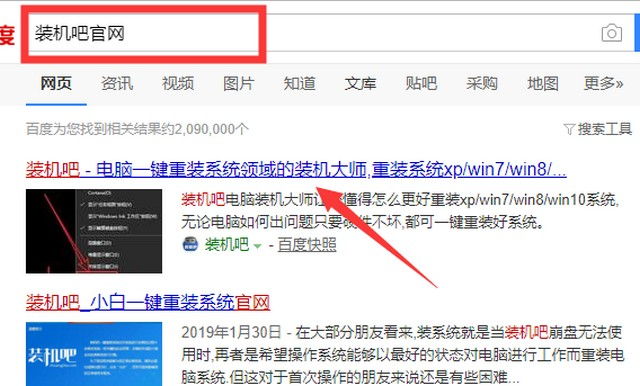
2.容量8g以上的u盘一个,使用u盘前需要先将u盘内的文件清空或者全部转移。

步骤一、制作u盘启动盘
1.将准备好的u盘插入电脑,打开装机吧一键重装系统,点击制作u盘。
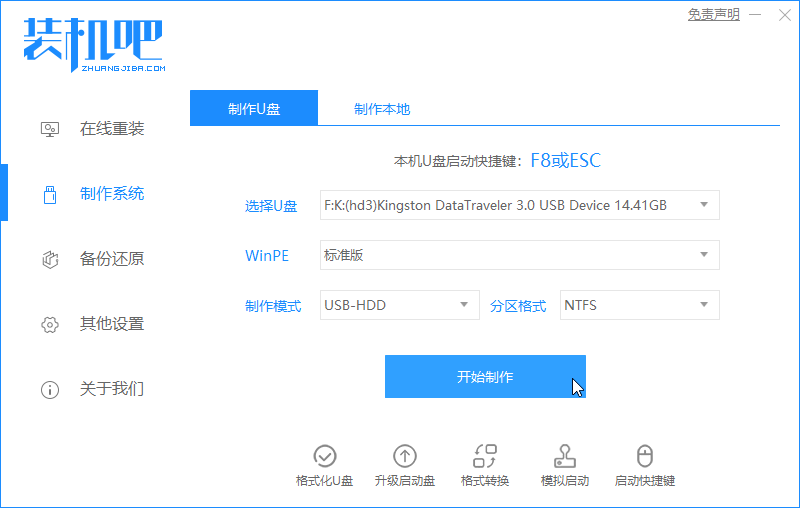
2.选择需要的系统进行制作(这里以兼容性较好的Win10为例)。
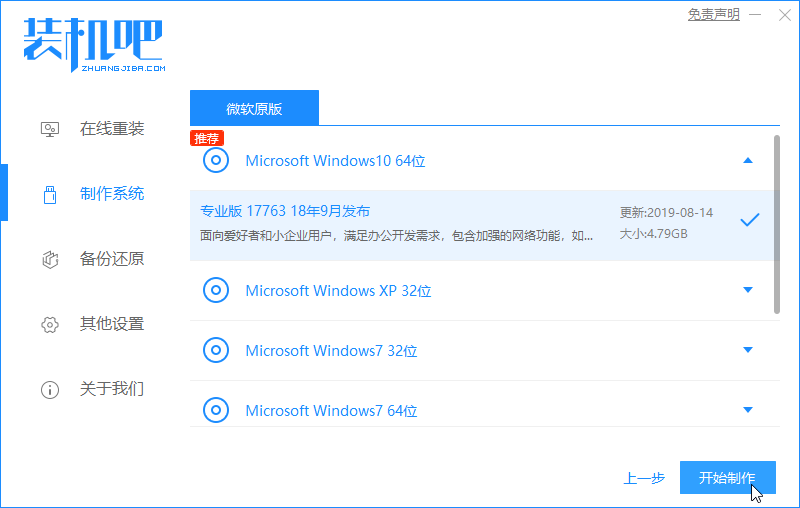
3.等待u盘启动盘制作完成。
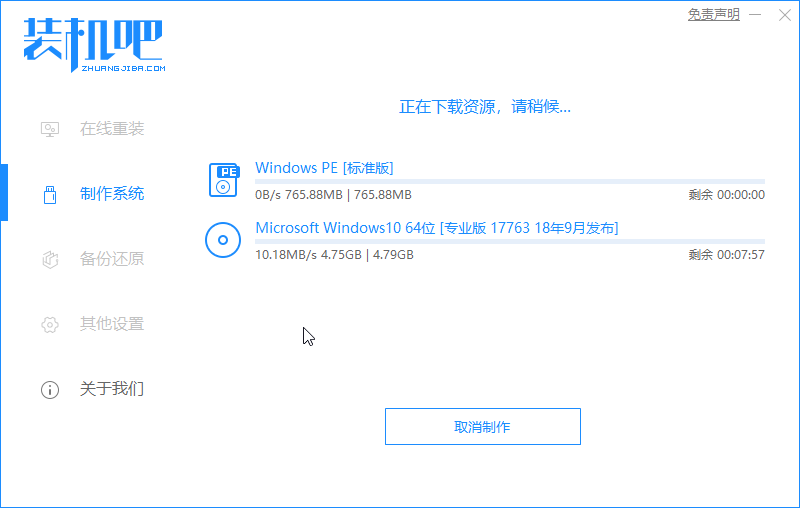
步骤二、设置电脑u盘启动
1.查找电脑的u盘启动热键。装机吧一键重装系统内提供启动热键查询,也可以通过网络进行查找。
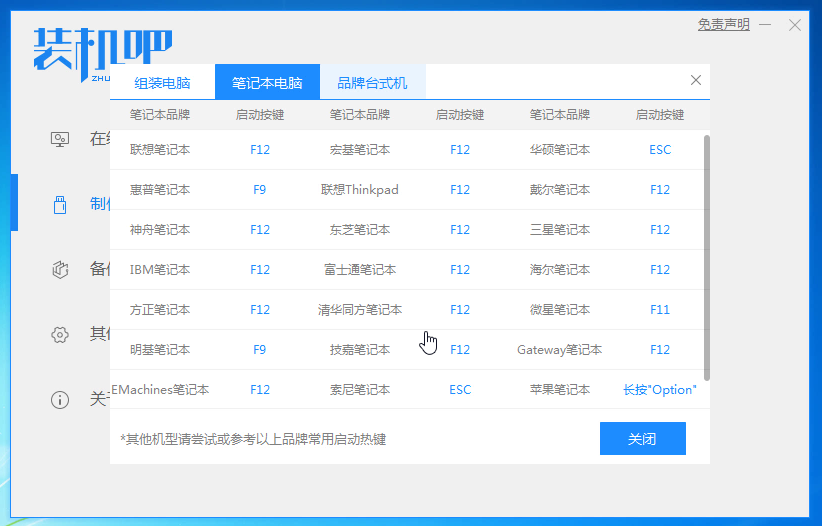
2.重启电脑,连续按下刚才记录的启动热键,屏幕出现启动选择项后,选择USB选项,按下回车键进行u盘启动。
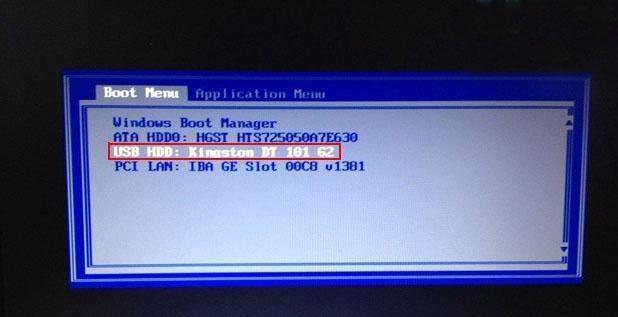
步骤三、安装系统
1.进入u盘启动后,选择【1】选项按并下回车键,打开PE系统。
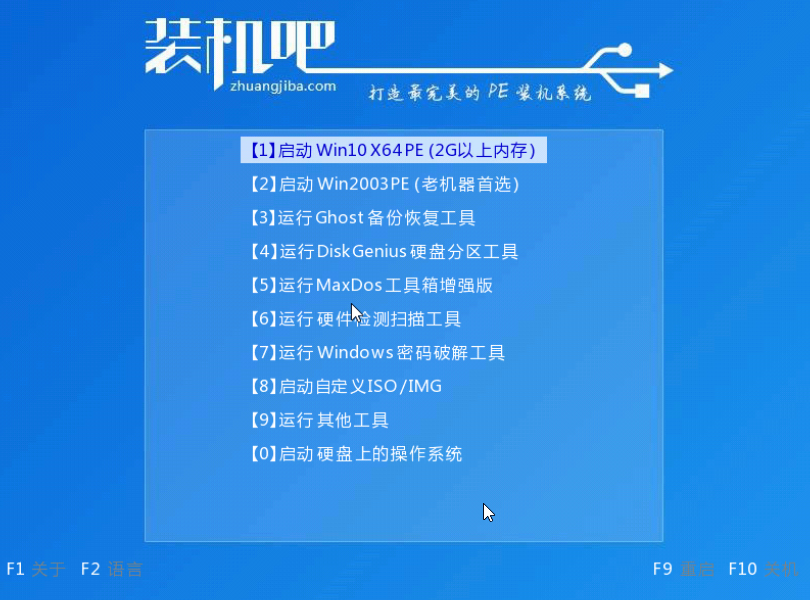
2.进入PE系统后会自动启动装机工具,使用装机工具安装Win10系统。
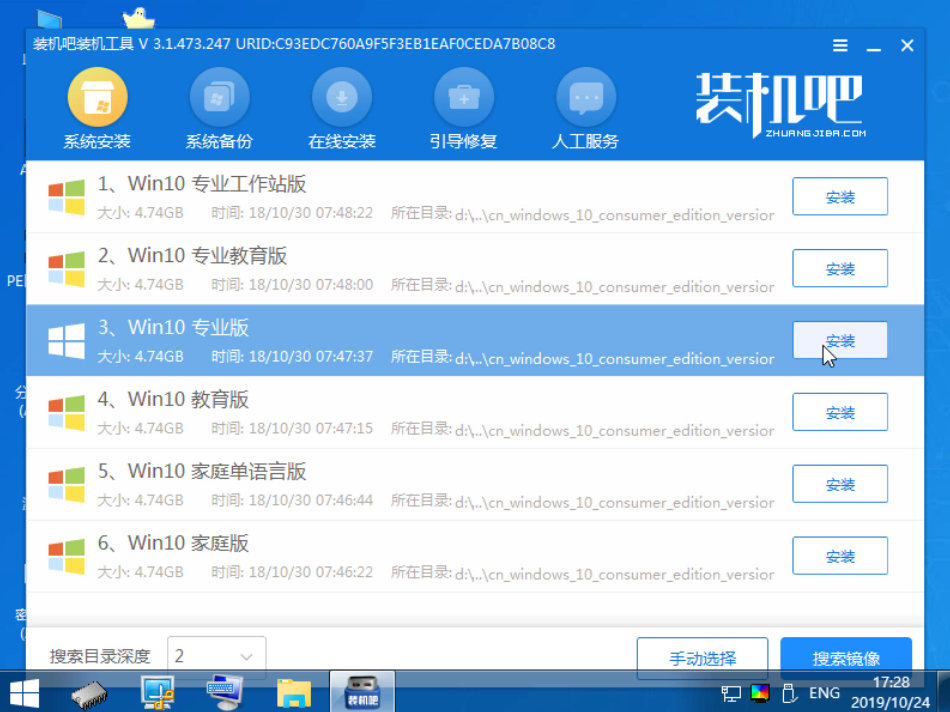
3.选择C盘为系统盘,点击开始安装。
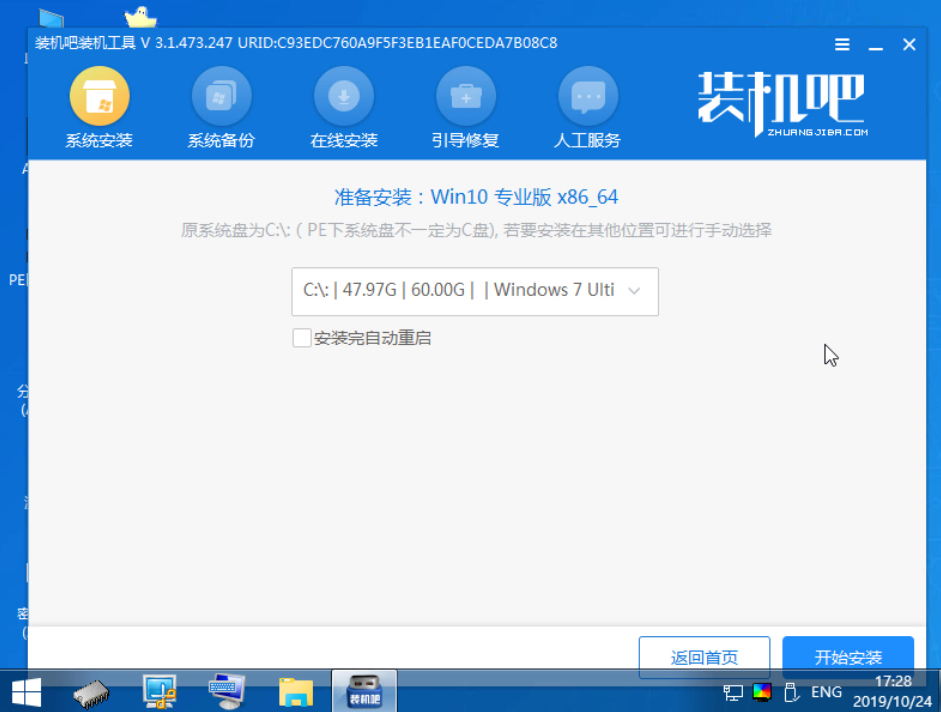
4.等待系统安装完成后,拔出u盘,点击立即重启。
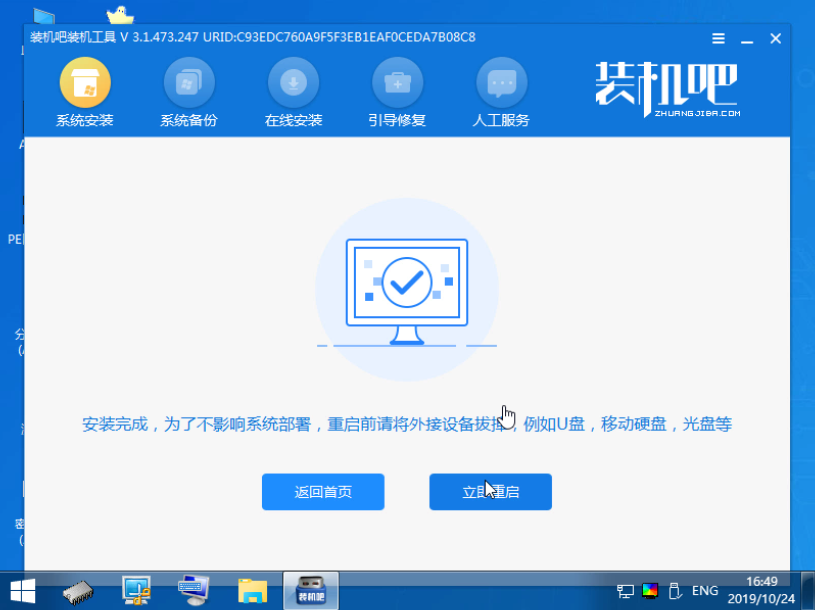
5.等待电脑重启安装Win10系统,完成初始系统设置后进入Win10系统桌面,系统安装完成。
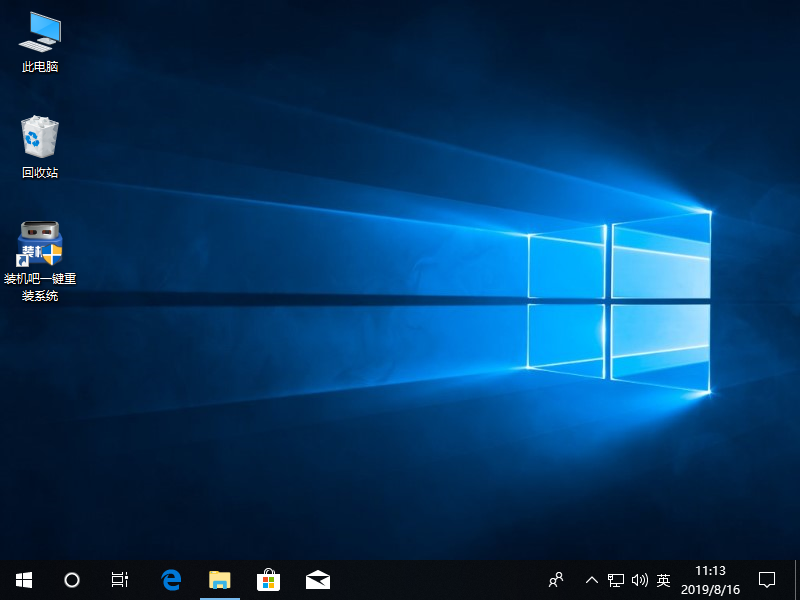
通过上面的操作,我们就完成了新电脑组装完成后的系统安装。
相关文章
组装电脑Win10系统安装图文教程
2020-05-14图示库功能怎么用?iSlide使用图示库功能的方法
2021-11-17CCleaner如何清理电脑隐私文件?
2021-11-17AnyDesk如何退出全屏?AnyDesk退出全屏的技巧
2021-11-19Camtasia Studio如何设置画面比例?
2021-11-112345好压怎么关联所有压缩格式?
2021-11-02印象笔记离线搜索笔记的技巧
2021-11-23Microsoft Office 2019测试版不稳定怎么办
2021-04-22access怎么调整数据表列宽?
2021-06-15美图秀秀如何局部马赛克?美图秀秀局部马赛克的方法
2021-10-19