
最新Win11正式版下载
全自动无人值守安装
常用软件人性化选择
最全驱动安装方案

免激活Win10纯净版下载
全自动无人值守安装
常用软件人性化选择
最全驱动安装方案
时间:2020-05-08 来源:下载之家 访问:次
电脑升级到win10系统后,发现与之前win7系统有很多不同,比如关机方式。在win10系统下,有哪些比较快速的关机方法?相信很多小伙伴还不知道,其实电脑实现快速关机方法有多种,除了鼠标,还可以用键盘甚至是其它方式关机,比普通鼠标操作关键速度更快。
Win10设置关机快捷键的方法:
首先,鼠标右击新电脑公司win10系统电脑桌面,在出来的下拉菜单中点击“新建”,然后在出来的菜单中点击“快捷方式(S)”。
此时弹出“创建快捷方式”窗口,在“请输入对象的位置(T)”都赢得文本框中,输入shutdown -s -t 0实现在0秒后关机,然后点击“下一步”按钮。
这里再简单介绍下几个命令,可以创建相应的快捷方式及快捷键。
shutdown.exe -f 强行关闭应用程序
shutdown.exe -l 注销当前用户
shutdown.exe -h 休眠
shutdown.exe -s -t 时间 设置关机倒计时
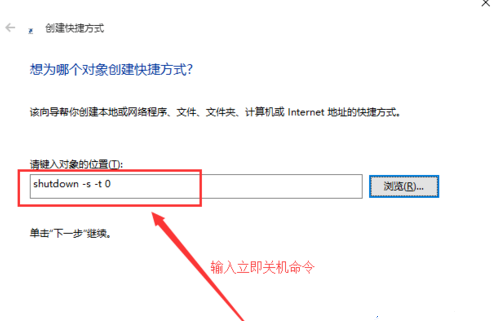
进入到快捷方式命名窗口,在文本框中输入你喜欢的名字,如:"关机"、“快速关机”、“立即关机”,你也可以输入跟功能无关的命名,但不建议这样,然后点击右下方的“完成”按钮,桌面上会出现一个关机的快捷方式,这样就完成了关机快捷方式的设置。
接下来我们来设置关机的快捷键,在桌面上找到刚才建立的快捷方式,右击快捷方式,在出现的下拉(或上拉)菜单中点击“属性”,进入到“属性”窗口。
进入到“属性”窗口后,把鼠标光标移动到快捷键文本框中,然后按键盘中的按键设置快捷键,我这里设置的是Ctrl+Alt+M快捷键,设置好后,点击“确定”按钮,即完成了快捷键的设置。
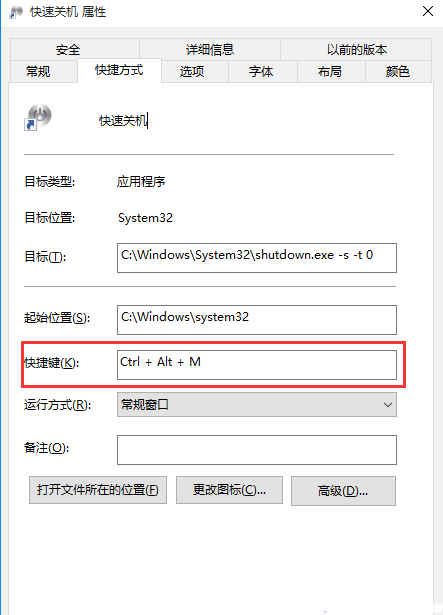
设置好了快捷键,我们可以来设置快捷方式的图标。
在桌面上依然找到刚才设置的快捷方式,然后右击,在出现的下拉(或上拉)菜单中点击“属性”,进入到“属性”窗口。点击属性窗口的“更改图标...”按钮。
然后会弹出“更改图标”窗口,显示”文件...不包含图标,请从列表中选择一个图标或制定另一个文件“,在这窗口中点击”确定“按钮即可。进入到更改图标界面,可以从列表中选择,相应的图标,这里也有关机图标如图所示。
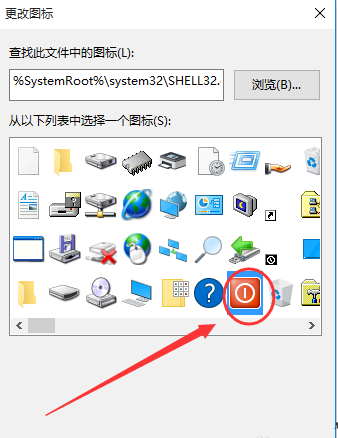
如果,你想换个自己喜欢的图标,可以点击”浏览(B)...“,选择存放图标的目录,(注意这里的图标格式是ioc格式的,其他png和jpg等不支持),选择你想要的图标,然后点击”确定“即可完成图标的设置。
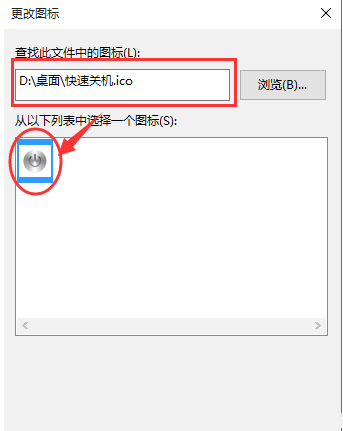
相关文章
UEFI安装Win10系统的技巧
2021-03-24硬盘安装Win10系统_最简单的软媒硬盘装机
2020-12-01Mac苹果笔记本安装Win10系统的技巧
2020-11-28U启动安装Win10系统的技巧
2020-11-28Win10快捷键失效解决方法
2020-08-18Win10快捷键_Win10采用快捷键分享!
2020-06-02Win10 2004的一些常用快捷键
2020-05-30U盘装系统:UltroISO软碟通U盘安装Win10的技巧
2020-05-25用WinNTSetup在硬盘中安装Win10系统的技巧
2020-05-23电脑安装系统选32位还是64位?
2020-05-22