
最新Win11正式版下载
全自动无人值守安装
常用软件人性化选择
最全驱动安装方案

免激活Win10纯净版下载
全自动无人值守安装
常用软件人性化选择
最全驱动安装方案
时间:2020-04-25 来源:下载之家 访问:次
在win10系统中,自带有Light主题,深受用户们的喜欢,但是有时候可能会碰到一些问题,比如Light主题不工作的情况,该怎么办呢,本教程就给大家讲解一下Win10系统下Light主题不工作的详细操作步骤。希望大家会喜欢。
Win10修复Light主题不工作的方法:
更新WIN10
您必须做的第一件事是找出您的PC是否安装了最新的windows 10功能更新。 影响任务栏,开始菜单和其他UI元素的Light主题是Win10 1903更新的一部分,因此只需从旧版本(1809或更早版本)中的颜色设置切换到Light模式将不会产生任何影响。
为此,请在“开始”菜单中键入winver,然后按Enter键。 如果您在“关于Windows”弹出框中看到版本1903或更高版本,则表明您已在PC上安装了正确的功能更新。 如果没有,是时候更新了。
为此,在“开始”菜单中键入windows update,然后按Enter键。 单击“检查更新”按钮。 如果您的设备可以使用最新的功能更新,请单击“下载并安装”。
在撰写本文时,微软为每个人推出了windows 10 May 1903更新。 但是,如果您的PC配置与更新有潜在冲突,则搜索时可能不会显示。
在这种情况下,您可以选择使用windows 10 Update Assistant强制安装更新。 但是,这可能会导致各种性能和稳定性问题,因此最好等待您的PC正式可用更新。
手动切换到轻度主题
即使已经安装了最新的功能更新,也可能存在Light主题不会自动显示的情况。 或者,或者您可能会看到Light主题在用户界面元素之间应用不均匀。 手动颜色控件应该可以帮助您解决这两个问题。
在“开始”菜单中键入颜色设置,然后单击“打开”。 在显示的“设置”窗口中,单击“选择颜色”下的菜单,然后单击“光”。
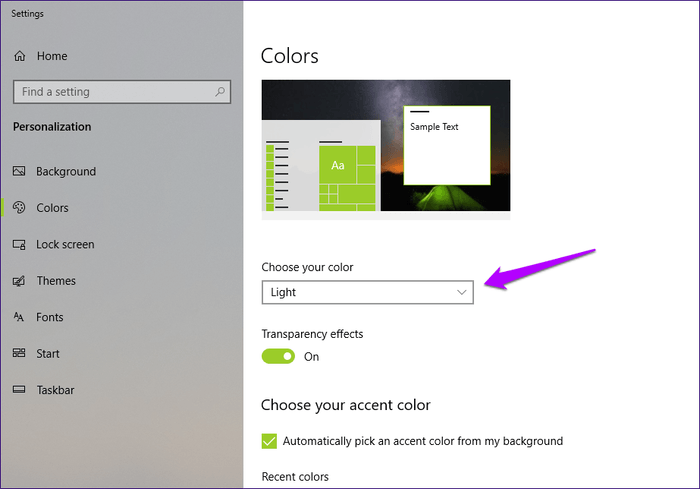
这将在轻量模式下呈现两个应用程序(文件资源管理器,照片,邮件等)和用户界面元素(任务栏,开始菜单等)。
或者,选择“自定义”,然后根据需要启用“选择默认Windows模式”和“选择默认应用程序模式”部分下的“浅色”或“暗色”单选按钮。
前者影响Win10用户界面,后者影响应用程序。 使用这些控件,您可以在灯光模式下渲染任务栏和开始菜单等元素,同时让受支持的应用程序在暗模式下运行,反之亦然。
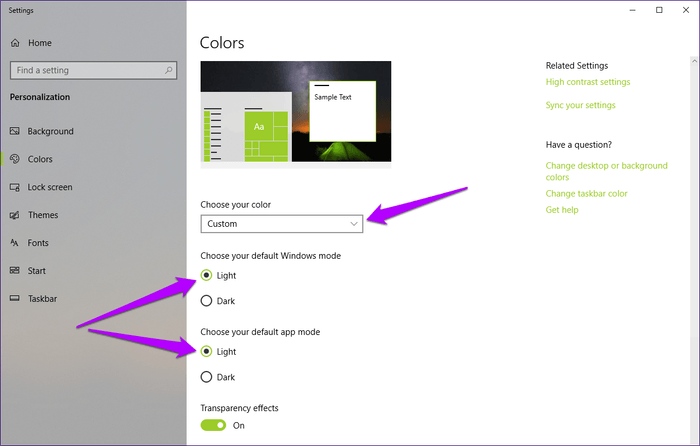
相关文章
修复Win10 LIght主题不工作问题的两种方法
2020-04-25WinRAR如何压缩文件到最小?
2021-10-09Microsoft Visio 2013怎么绘制箭头?
2021-06-162345好压怎么加密?2345好压给压缩文件加密的方法
2021-11-02美图秀秀设置智能绘色滤镜的技巧
2021-10-19MindMaster文件保存为PDF的方法
2021-08-26QQ旋风怎么边下边播?
2020-12-11录大咖如何电脑录制游戏视频?
2021-02-23Beyond Compare如何批量处理差异文件?
2021-11-12小白分享VrmlPad的安装破解教程
2020-12-01