
最新Win11正式版下载
全自动无人值守安装
常用软件人性化选择
最全驱动安装方案

免激活Win10纯净版下载
全自动无人值守安装
常用软件人性化选择
最全驱动安装方案
时间:2021-06-21 来源:下载之家 访问:次
Windows10中已经使用了新版的图片程序,虽然功能强大但是打开很慢,并且使用并不方便,完全不如之前的“Windows照片查看程序”简捷方便。但Windows10中并不能直接找到照片查看程序,那我们在Windows10要怎么恢复默认为照片查看程序呢?那么,下面小编就来给大家陈述一下恢复照片查看器的方法。
1、首先,我们需要使用注册表编辑器来开启Win10系统照片查看器功能,因为其实这个功能是被隐藏了,那么按下Windows徽标键+R键,打开运行命令窗口,输入“regedit”命令。
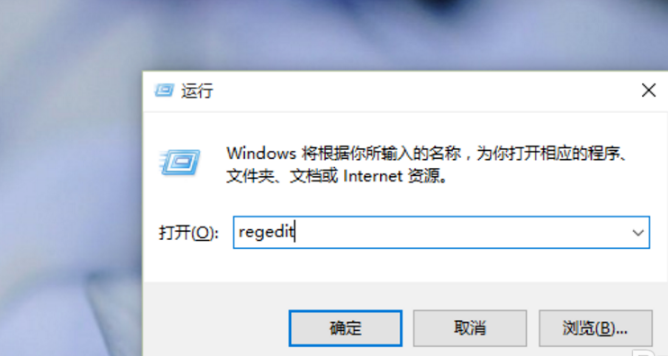
2、打开注册表编辑器之后,我们双击左侧的目录,依次打开HKEY_LOCAL_MACHINESOFTWAREMicrosoft目录,如下图所示。
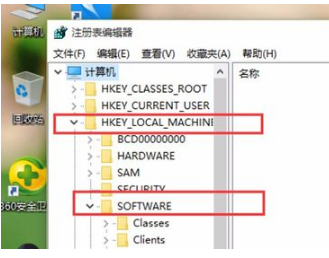
3、在Microsoft目录下,我们需要找到Windows Photo ViewerCapabilitiesFileAssociations目录项,直到看到该子目录下的一系列关键文件。
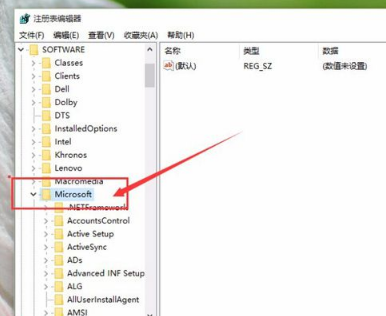
4、在FileAssociations目录下,我们对着该界面击右键,选择“新建-字符串值”菜单,如下图所示。
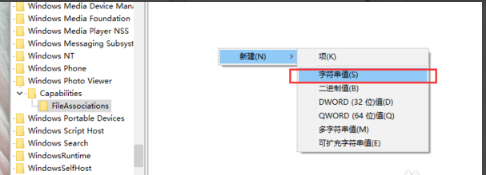
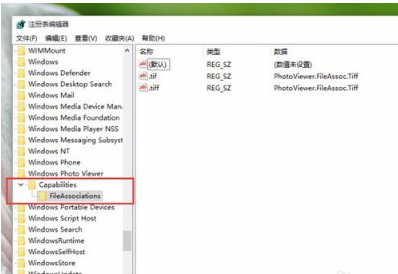
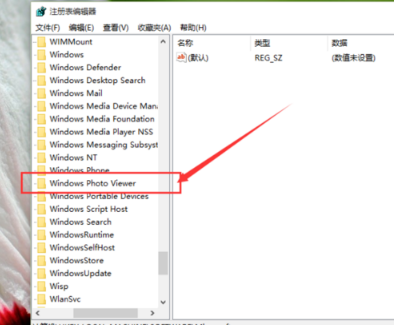
5、接下来就是比较关键的步骤了,如果你想要打开.jpg后缀的文件,那么数值名称要写为.jpg,数值数据写为“PhotoViewer.FileAssoc.Tiff”,如下图所示,然后点击“确定”按钮。
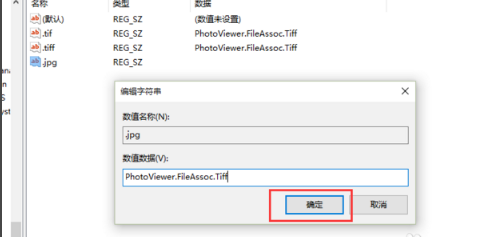
6、接下来,如果你想要使用Windows照片查看器查看.png后缀的文件,那么数值名称写为.png,数值数据还是为PhotoViewer.FileAssoc.Tiff。换句话说,只要你想更改任何格式的图片文件打开方式,那么数值名称就是.格式名称,数值数据一直为PhotoViewer.FileAssoc.Tiff。
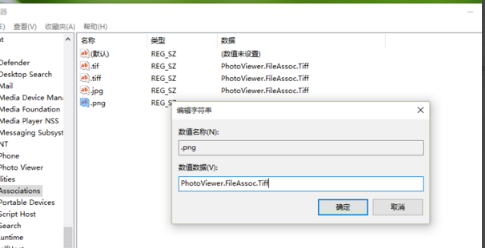
7、到这里,我们就成功修改了图片文件的打开方式,我们可以关闭注册表编辑器,然后对着你想要打开的图片格式的文件击右键,选择“打开方式”,就可以看到打开程序列表中有“Windows照片查看器”。
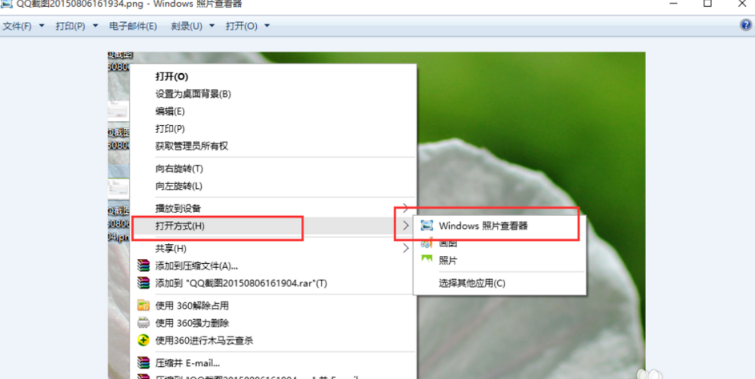
以上就是Win10专业版教你Win10设置打开图片方式为默认照片查看器的方法介绍了。
相关文章
Win10设置打开图片方式为默认照片查看器
2021-06-21福昕PDF编辑器怎样改变PDF的字体颜色或者背景颜色?
2020-09-10135编辑器如何上传视频?
2020-12-16ABBYY FineReader如何将gd格式转换为word文件?
2021-11-16福昕PDF编辑器入门教程
2020-09-10如何使用比特彗星(BitComet) 制作BT 种子
2020-12-11火绒安全软件僵尸网络防护功能有什么作用?
2021-05-28石墨文档怎么编辑表格?
2021-10-15会声会影X10序列号/万能激活码_附破解教程
2021-09-13Visual Studio 2005修改起始页图文教程
2021-06-09