
最新Win11正式版下载
全自动无人值守安装
常用软件人性化选择
最全驱动安装方案

免激活Win10纯净版下载
全自动无人值守安装
常用软件人性化选择
最全驱动安装方案
时间:2020-04-24 来源:下载之家 访问:次
还原点对于操作系统来说还是十分有用的,可以让我们把文件或者系统还原到之前备份的某个时间点,防止重要文件丢失或者系统崩溃,那么win10还原点怎么用呢,如何操作才能还原呢?
准备工作:
1)首先,不管通过什么方式创建系统还原点,我们都需要先开启系统还原功能;
2)其次,我们还需要更改系统默认的还原点的创建频率,也就是取消系统对两次创建还原点的时间间隔的限制,否则就无法实现通过任务计划让Win10系统启动时自动创建还原点。
3)创建“系统启动时自动创建还原点”任务计划
准备工作做好,下面教程开始:
1、右键此电脑,选择属性。
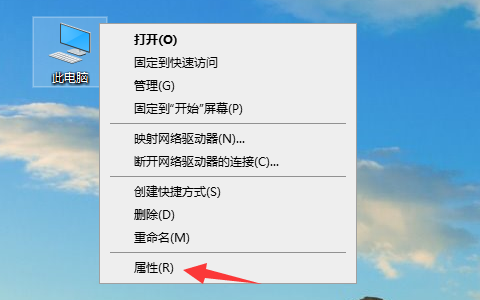
2、点击窗口右侧的“系统保护”。
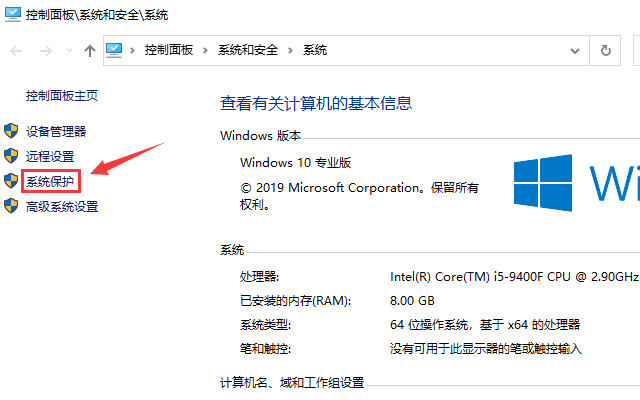
3、在“系统属性”的“系统保护”选项卡下,先选中C盘,然后点击“配置”。
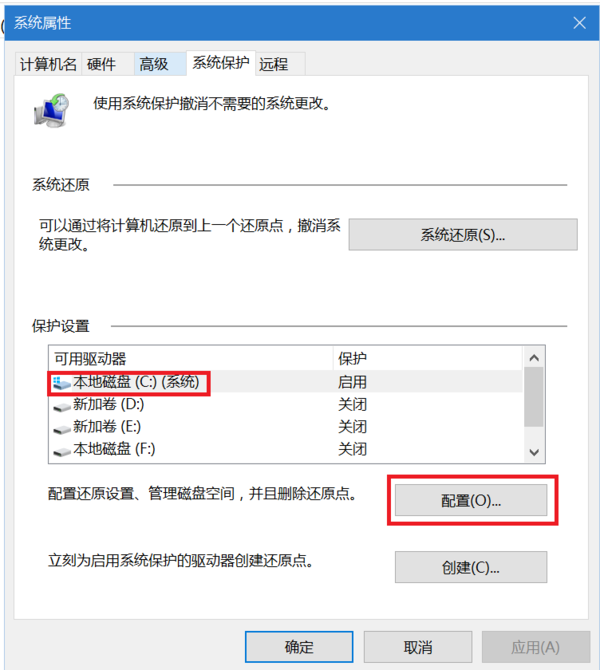
4、勾选“启用系统保护”,调整好磁盘空间使用量后点击“确定”或“应用”保存。
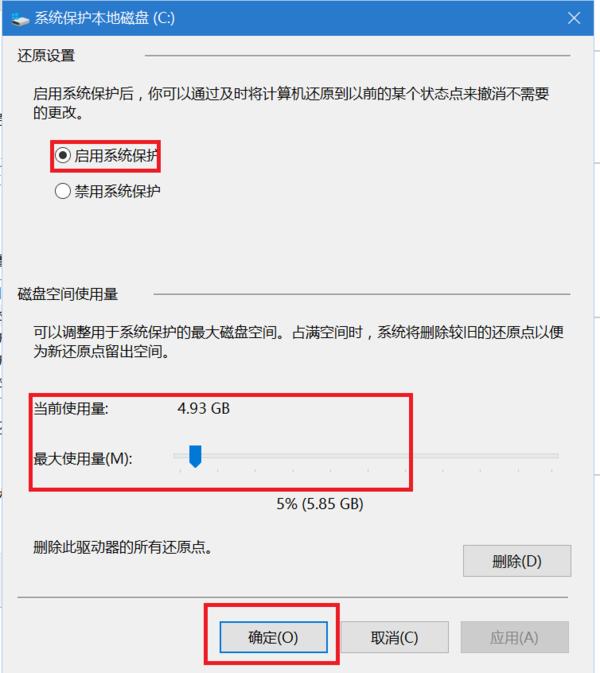
5、回到“系统属性”窗口,点击“创建”。
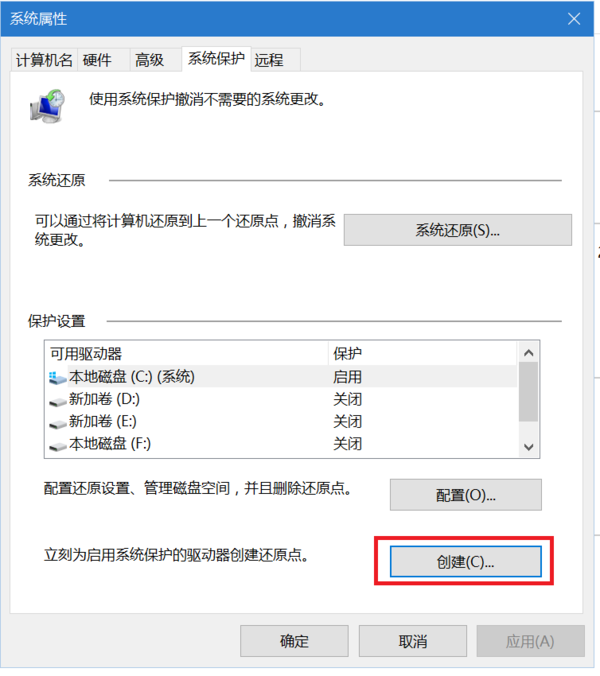
6、为还原点添加描述后,点击“创建”按钮,win10系统的还原点就创建完成了。
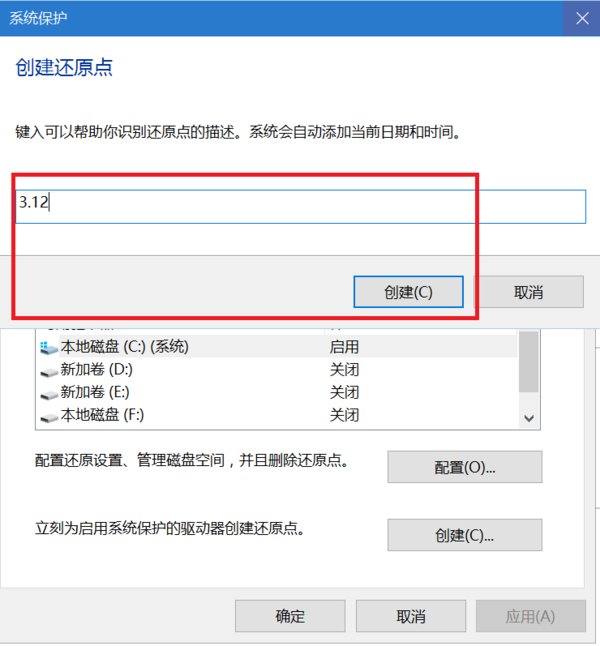
上面给大家介绍的就是win10系统如何设置启动时自动创建还原点,这样以后每次启动Win10系统时,就会自动创建一个系统还原点了。
相关文章
win10还原点怎么用呢,如何操作才能还原呢?
2020-04-24winrar压缩文件损坏怎么办?
2021-10-09七彩色图片批量处理工具更改图片大小的技巧
2021-11-17微软 Win10/Office2019安装激活密钥
2020-11-23实时更新office2016/2019永久激活密钥
2021-08-24GoldWave如何定时录音?GoldWave定时录音的方法
2021-11-25知云文献翻译插入戳记的图文教程
2021-11-16CorelDRAW2020怎样?详解CorelDRAW2020新功能!
2020-05-13360杀毒导致Windows 10系统变卡怎么办?
2020-06-11ABBYY FineReader如何将gd格式转换为word文件?
2021-11-16