
最新Win11正式版下载
全自动无人值守安装
常用软件人性化选择
最全驱动安装方案

免激活Win10纯净版下载
全自动无人值守安装
常用软件人性化选择
最全驱动安装方案
时间:2021-05-22 来源:下载之家 访问:次
User Account Control(用户账户控制)简称为UAC,是Windows安全系统的一个重要部分。在Windows PC上,UAC可以发出阻止恶意软件执行有害操作的通知,从而保护系统安全。
当我们运行某些软件企图更改系统注册表或更改系统的某些关键部分时,Windows会弹出UAC窗口,询问是否确认更改。
但系统默认的UAC授权步骤,可能会让我们不小心批准一些恶意软件的请求,如果我们需要高级别的安全策略,则可以在处理 UAC 请求之前添加一步额外的确认操作来加强 UAC 的安全性。
下面介绍启用Windows10系统中UAC额外安全防护的方法。
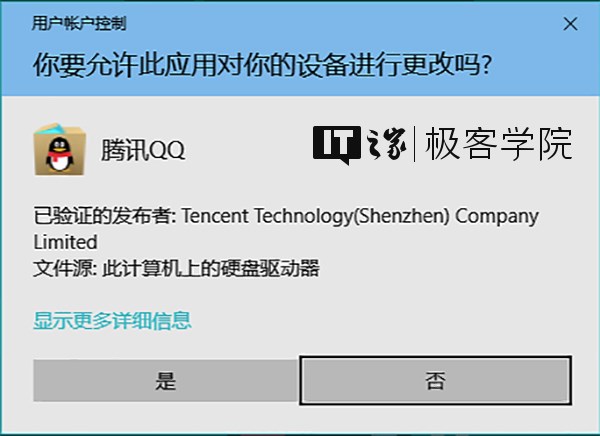
我们可以通过修改注册表来设置,首先使用win+R键进入注册表编辑器。
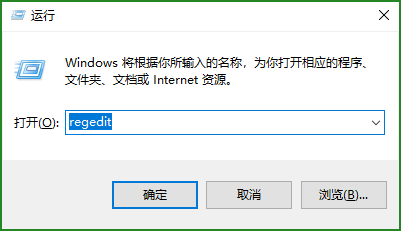
进入编辑器,复制一下定位符:HKEY_LOCAL_MACHINESOFTWAREMicrosoftWindowsCurrentVersionPolicies 到顶栏回扯确认。
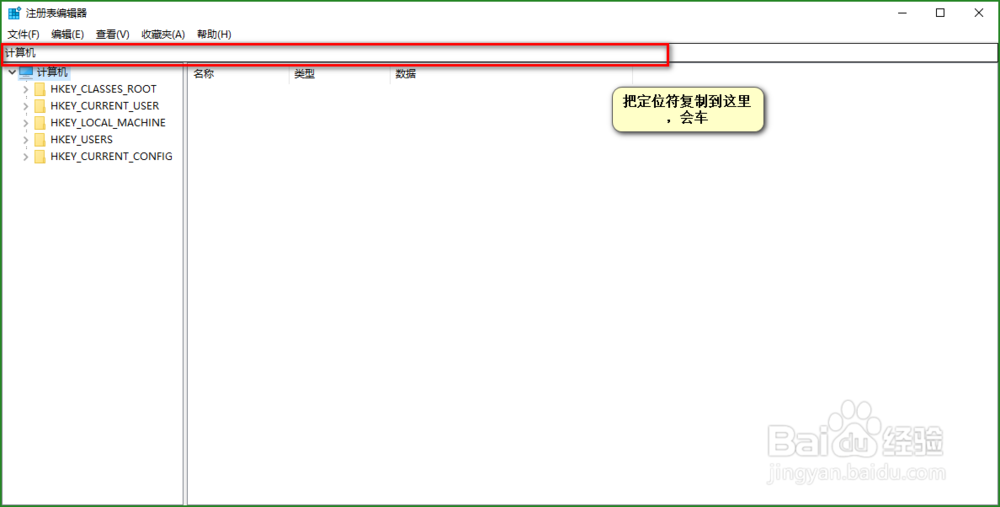
定位之后,在右边的空白区域操作,其他项目不要动。
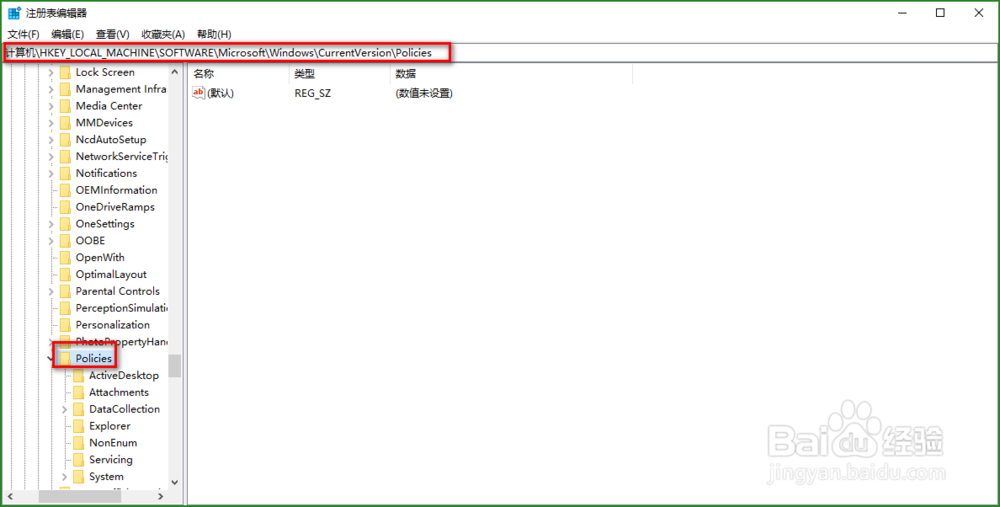
鼠标放到窗口右边空白地方,右键,然后我们选择新建“项”,同时将项命名为“CredUI”。同时鼠标左键单击CredUI,然后再空白区域,鼠标右键,选择新建-DWORD32位,并命名为“EnableSecureCredentialPrompting”。
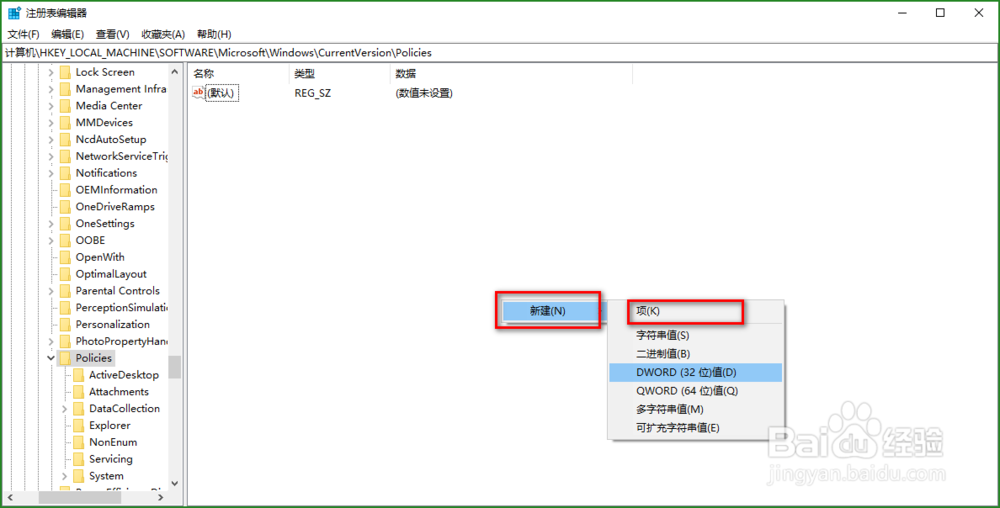
命名完成后,双击命名的名称,再出现的窗口中把“数值数据”改为“1”,确定即可。完成后重新启动一下电脑。生效后,UAC弹出来,我们需要通过“Ctrl+Alt+Del组合键”确认,确认即可。
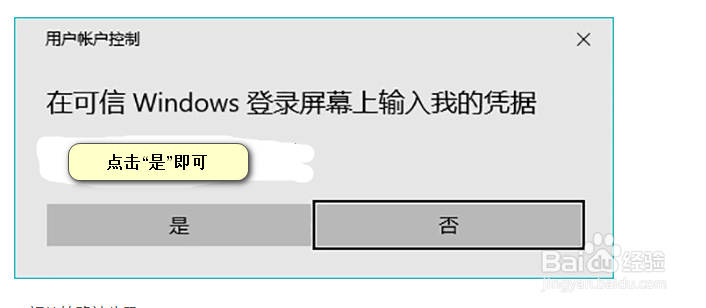
如果是想关闭账户控制,可以在页面提醒的时候进行设置。
要通过编辑组策略来为UAC启用额外的安全防护,请在微软小娜中搜索并打开:
gpedit
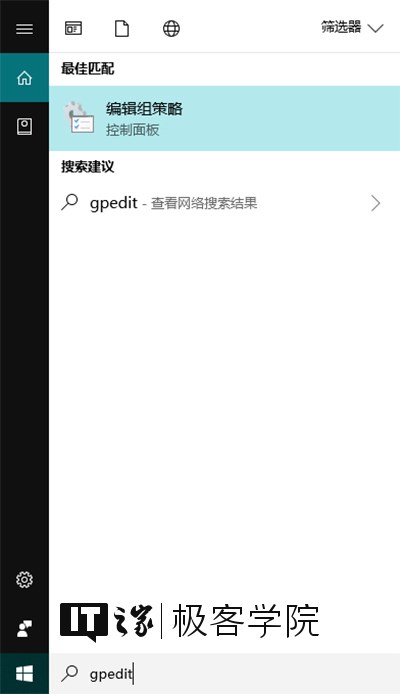
通过组策略编辑器窗口左侧的树状索引定位到:
计算机配置管理模板Windows组件凭据用户界面
将目光移至窗口的右侧,你将在设置项列表中看到一个设置项名为:
要求输入凭据的受信任路径
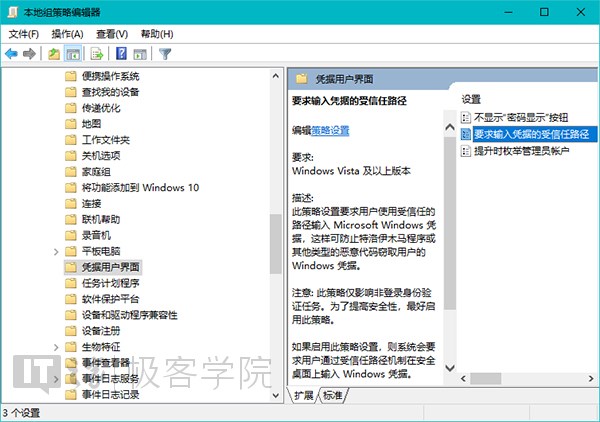
双击该设置项;
此时,你将看到一个用于设置“要求输入凭据的受信任路径”启用状态的窗口:
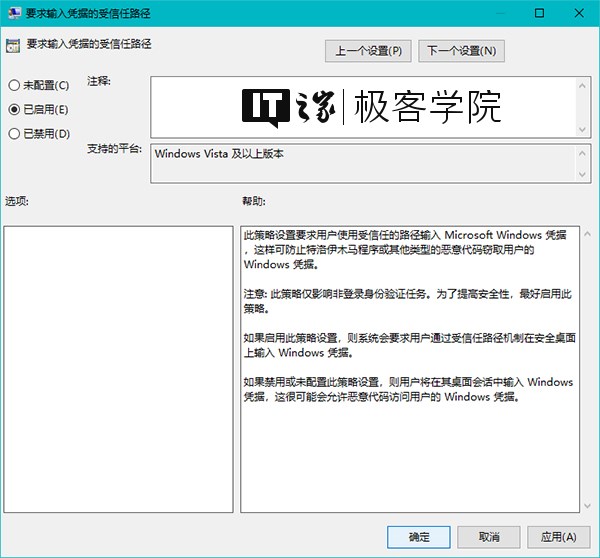
在此窗口的左上角,你将看到三个选项如下:
未配置
已启用
已禁用
将“已启用”设为选中状态,接着点击此窗口右下角的“确定”按钮。
此时,我们已经完成大多数的必要操作,要使我们的操作生效,请重新启动Windows 10。
操作生效后,当我们执行需要UAC批准的操作时,那在UAC窗口窗口弹出之前,Windows 10将要求你通过Ctrl+Alt+Del组合键盘来进行额外的确认。
效果如下:
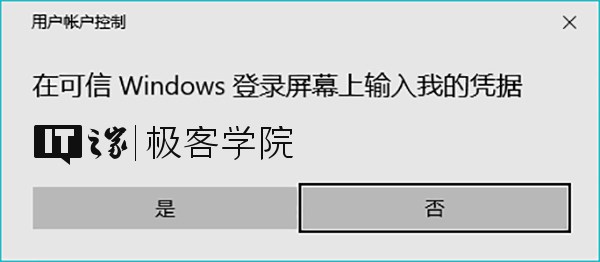
▲额外的确认步骤一
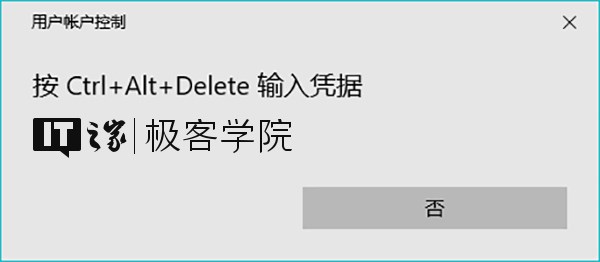
▲额外的确认步骤二
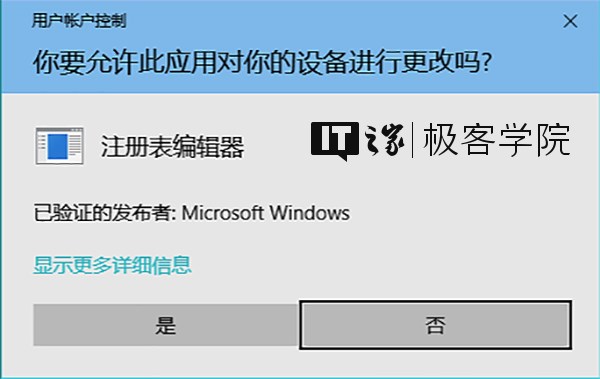
▲UAC窗口
在Win10系统中给UAC启用额外的安全防护操作步骤就是这些了,通过编辑组策略来设置的方法适用于Windows 10专业版、企业版、教育版等高级版本,如果你正在使用的Windows 10为家庭版,则请参考通过修改注册表来设置的方法。
相关文章
微软 Win10系统带来新的混合现实功能
2021-11-24Win10 系统显示隐藏文件和文件夹
2021-11-20Win10 系统显示隐藏文件和文件夹
2021-11-20微软 Win10 出现错误代码 43 怎么办
2021-11-20Win10 Pro激活密钥_32位和64位通用
2021-11-11Win10数字权利 HWIDGen V10.24 激活工具
2021-11-05KMS10小马 Win10永久激活工具
2021-11-052021 Win10永久激活密钥 神KEY_100永久激活
2021-11-05微软官方验证 Win10 21H1 已广泛部署!
2021-11-05Firefox 火狐浏览器上架微软 Win11/Win10 应用商店
2021-11-05