
最新Win11正式版下载
全自动无人值守安装
常用软件人性化选择
最全驱动安装方案

免激活Win10纯净版下载
全自动无人值守安装
常用软件人性化选择
最全驱动安装方案
时间:2021-04-13 来源:下载之家 访问:次
最近,有一些刚刚安装Win10正式版系统的用户反映自己因为工作需求想要在局域网内设置文件夹共享,却又不知道该如何操作设置Win10共享文件夹,这该怎么办呢?如何设置呢?接下来,小编就向大家介绍Windows10正式版系统中快速设置共享文件夹的方法。
最近,有一些刚刚安装Win10正式版系统的用户反映自己因为工作需求想要在局域网内设置文件夹共享,却又不知道该如何操作。这该怎么办呢?那么接下来,小编就向大家介绍Windows10正式版系统中设置共享文件夹的操作流程。
Win10怎么设置共享文件夹
双击Win10系统桌面上的“此电脑”
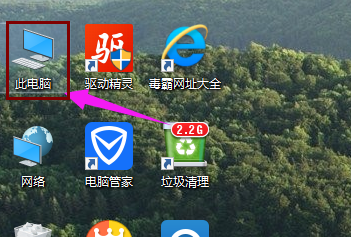
找到要共享的文件夹
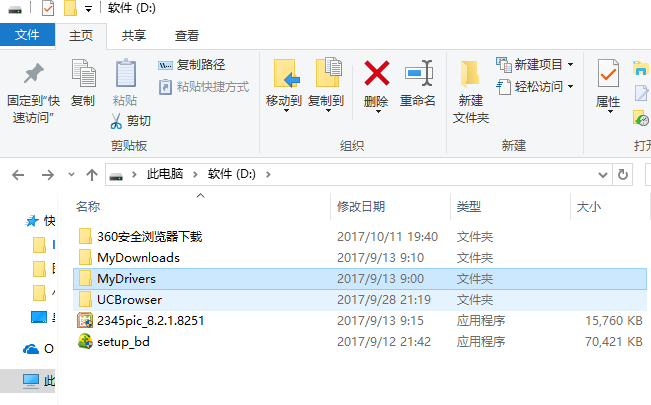
鼠标右键要共享的文件夹,将鼠标移动到“共享“上,点击“特定用户”。
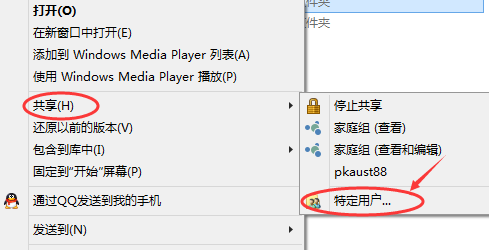
弹出文件共享窗口,点击下面的向下箭头,可以打开下拉共享用列表。
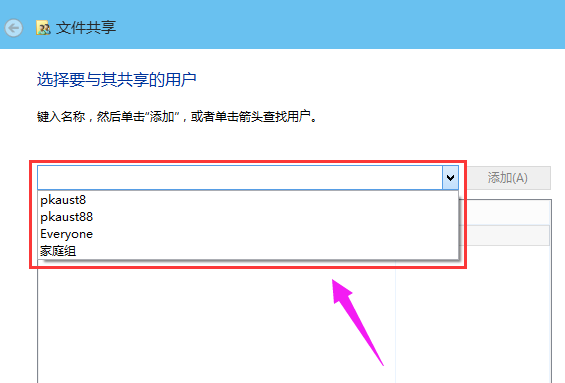
选择要共享的用户,点击添加。
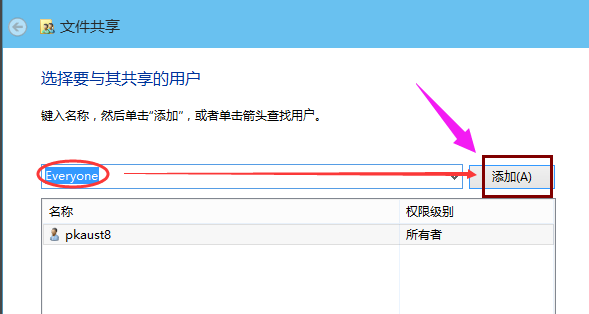
共享的用户就可以在底下的方框里看到
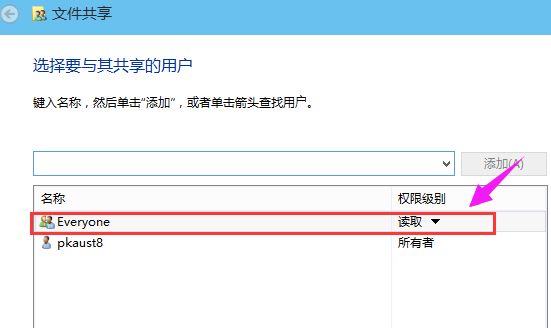
点击底下方框的权限级别向下箭头,可以设置权限
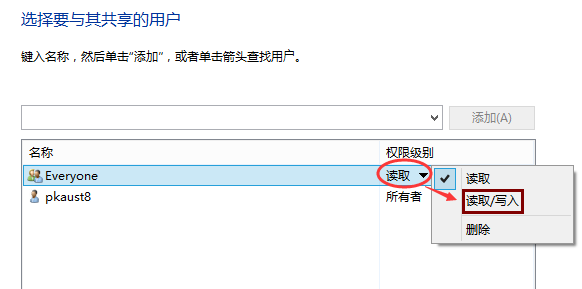
设置好后,点击共享。
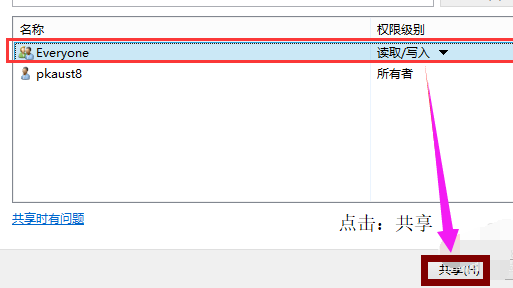
系统共享文件夹中,等待几分钟
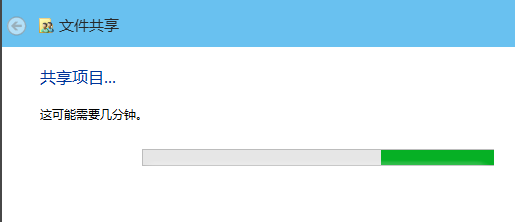
系统提示共享文件夹设置成功,点击完成。
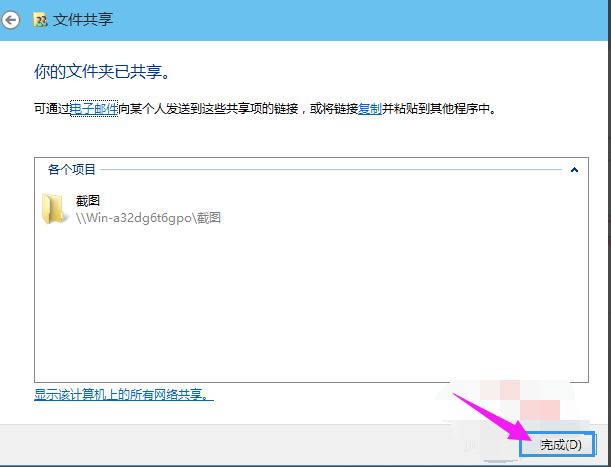
关闭/停止共享
1.在共享过的文件夹点击右键,然后选择共享->停止共享。
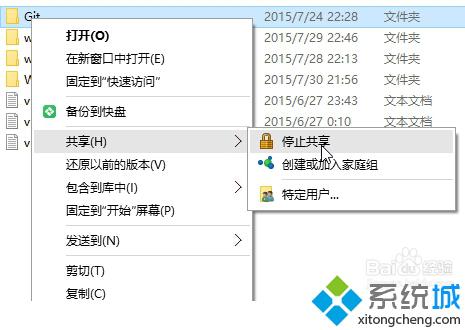
注意事项
以上就是Windows10系统中快速设置共享文件夹的方法介绍了。设置完共享文件夹后,我们就不用再像拷贝复制文件夹又慢又麻烦,而且在我们不需要共享文件时,也可以使用小编关闭共享的方法快速停止共享。
相关文章