
最新Win11正式版下载
全自动无人值守安装
常用软件人性化选择
最全驱动安装方案

免激活Win10纯净版下载
全自动无人值守安装
常用软件人性化选择
最全驱动安装方案
时间:2021-01-04 来源:下载之家 访问:次
前段时间,小编给大家安利了一款微软官方出品的Win10系统增强工具集:PowerToys ,并详细介绍和演示了其中的部分功能,现在PowerToys的最新版本已经升级到了v0.29.0,不过功能上没有变化,所以今天小编继续向大家介绍后面的几款小工具,有兴趣的小伙伴可以来看一看有没有你用得上的。
虽然现在大多数键盘都有专门驱动软件了,快捷键设置也很方便,不过对于一些办公用的老键盘却没有相应的软件支持,只好求助于小工具或者插件。键盘管理器就是一款简单而又实用的键盘键位修改小工具,它能帮你将键盘上的某个按键映射为另一个按键,甚至还能将一组快捷键映射为另一组,在一些特殊的情况下,在需要的时候也许能帮上你的大忙。
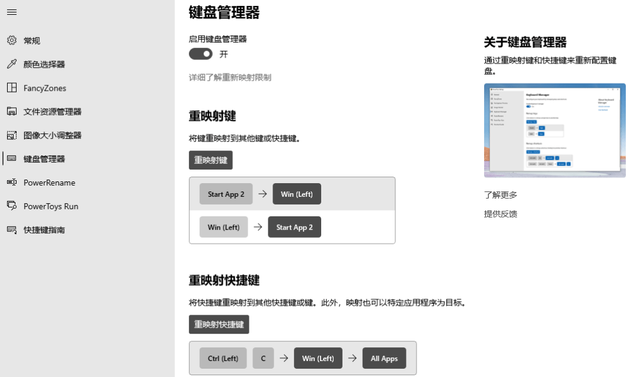
修改按键映射的方法非常简单,选择重映射键或者重映射快捷键即可修改,而且它修改键位之后无需重启电脑即可立即生效,你只需让它保留在后台运行就可以了。要注意的是,按键映射后的效果在登录界面或是密码框中是不生效的,另外如果你想要将A键和B键交换,那么需要分别对它们进行一次映射,不然按下两个键都变成是B了。
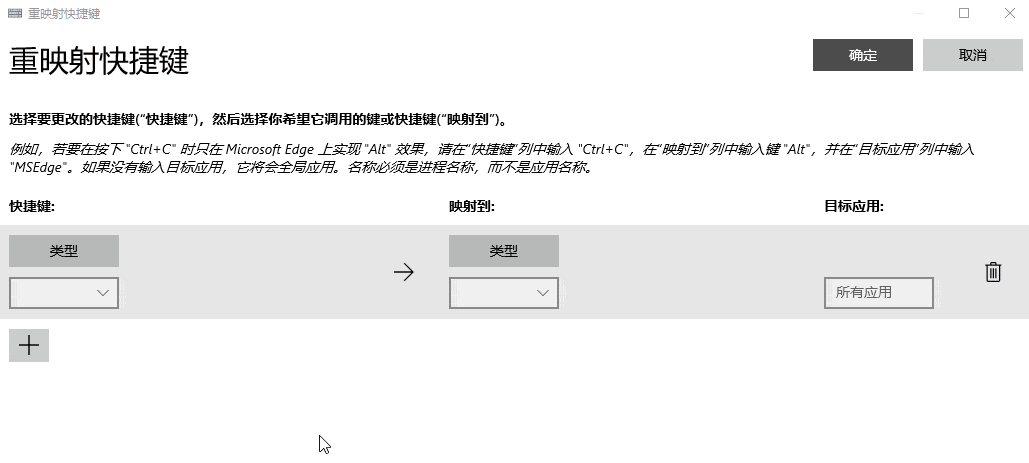
PowerRename是一个实用的右键菜单“批量重命名工具”,可以支持搜索/替换以及正则表达式匹配,可以添加文件名前缀后缀等。而且在重命名之前可以在界面上预览重命名后的结果,避免出错,你还可以排除指定的文件/文件夹等等。
只需要把想要批量重命名的文件选中,然后右键选择「PowerRename」就会自动弹出工具,开始下一步操作。当然,默认的查找功能只能完成一些简单的文件名替换/修改工作,它的大部分功能只有通过正则表达式来实现,更适合有一定编程基础的小伙伴使用。
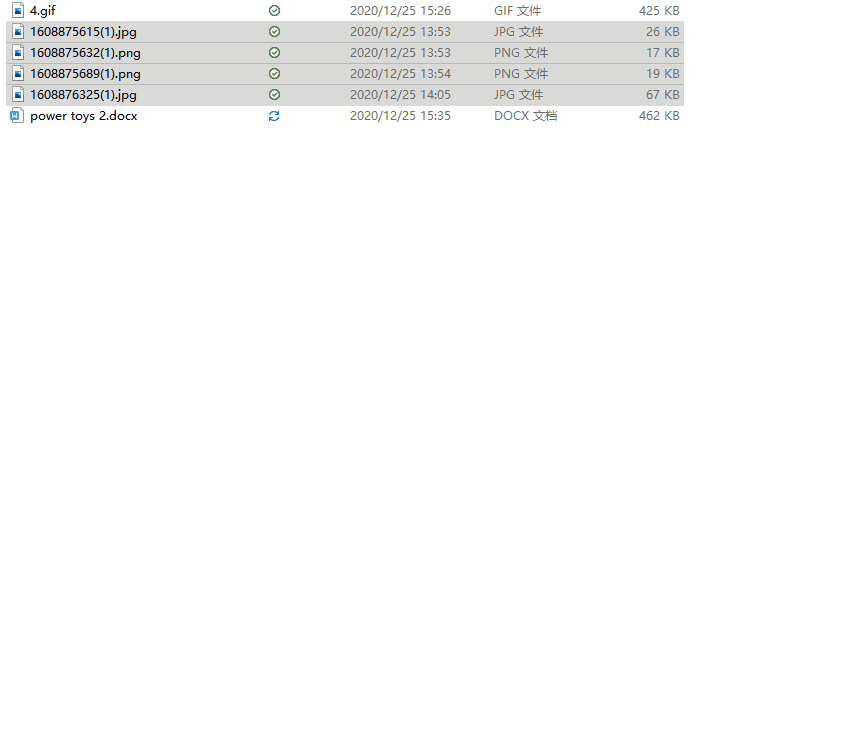
PowerToys Run是一款快速启动器工具,类似于Mac系统自带的Spotlight以及Windows上的Listary、Wox、everything等工具,按下“Alt+空格”即可随时呼出输入框,它的界面实际上是借鉴了Wox。看起来非常简洁,相当于Win10自带的文件搜索系统的增强版,搜索到的结果之后,可以回车打开,也可以按下”Ctrl + C”复制文件或文件夹所在的路径,或者直接”Ctrl + Shift + E”打开文件所在的目录。
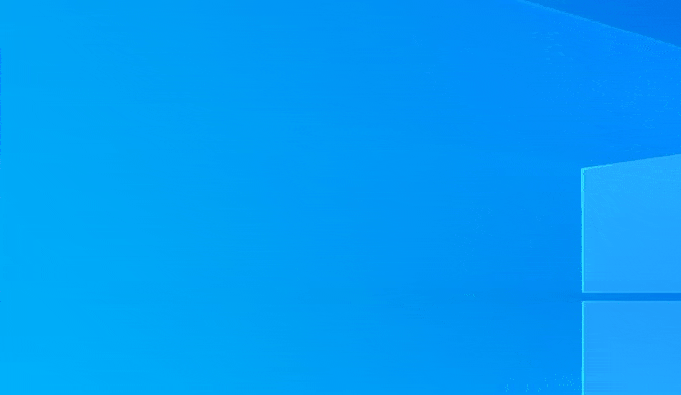
和自带的”Win+S”相比,PowerToys Run只占用非常小的屏幕空间,它也能快速搜索当前正在运行的软件,并切换到它们的窗口去。如果你经常打开大量软件,窗口太多太乱,那么现在你只需要呼出 PowerToys Run,输入软件名称,比如”Edge”,即可立即快速跳转到Edge窗口,而不必来来回回用鼠标切换了。另外,PowerToys Run支持插件扩展,目前自带功能也已经可以进行一些额外操作了,例如进行数字计算,输入“>”来执行命令、调用控制面板等等。
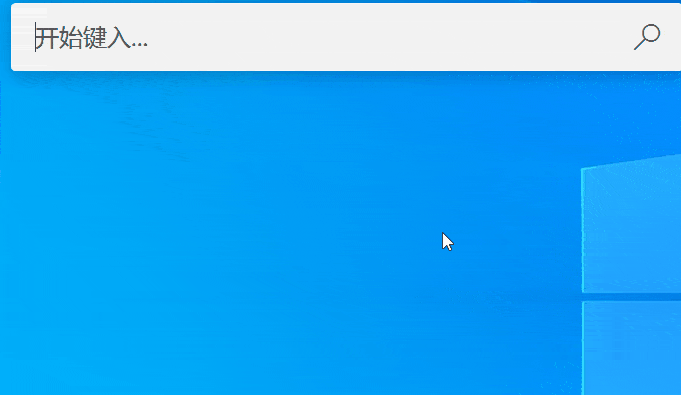
有了它,当你在使用一款不太熟悉的新软件,或者想用一些稍微不那么常用的快捷键时,Win 快捷键指南就起到很好的参考作用了,相当于一个可以随时呼出的说明书。但是比较遗憾的是,目前快捷键指南并没有完全汉化,不太熟悉英文的小伙伴对一些快捷键可能只有连猜带实验了。
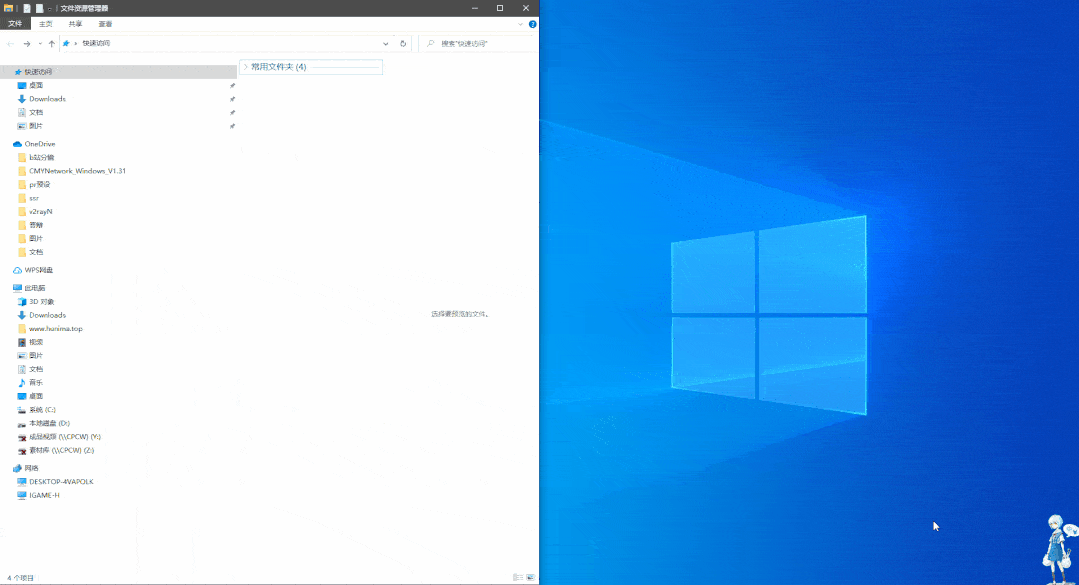
Windows键快捷键
使用Windows键和其他键,可以执行许多有用的任务,例如启动设置、文件资源管理器、运行命令、任务栏中固定的应用程序,或者可以打开诸如“讲述人”或“放大镜”之类的特定功能。还可以完成诸如控制窗口、虚拟桌面、拍摄屏幕截图、锁定设备等任务。
Windows键:打开开始菜单。
Windows键+ A:打开操作中心。
Windows键+ S(或Q):打开搜索。
Windows键+ D:显示和隐藏桌面。
Windows键+ L:锁定计算机。
Windows键+ M:最小化所有窗口。
Windows键+ B:在任务栏中设置焦点通知区域。
Windows键+ C:启动Cortana应用程序。
Windows键+ F:启动反馈中心应用程序。
Windows键+ G:启动游戏栏应用程序。
Windows键+ Y:在桌面和混合现实之间更改输入。
Windows键+ O:锁定设备方向。
Windows键+ T:循环浏览任务栏中的应用程序。
Windows键+ Z:在桌面体验和Windows Mixed Reality之间切换输入。
Windows键+ J:适用时将重点放在Windows 10的技巧上.k
Windows键+ H:开放听写功能。
Windows键+ E:打开文件资源管理器。
Windows键+ I:打开设置。
Windows键+ R:打开运行命令。
Windows键+ K:打开连接设置。
Windows键+ X:打开快速链接菜单。
Windows键+ V:打开剪贴板箱。
Windows键+ W:打开Windows墨水工作区。
Windows键+ U:打开“轻松访问”设置。
Windows键+ P:打开项目设置。
Windows键+ Ctrl + Enter:打开讲述人。
Windows键+加号(+):使用放大镜放大。
Windows键+减号(-):使用放大镜缩小。
Windows键+ Esc:退出放大镜。
Windows键+正斜杠(/):启动IME重新转换。
Windows键+逗号(,):暂时浏览一下桌面。
Windows键+向上箭头键:最大化应用程序窗口。
Windows键+向下键:最小化应用程序窗口。
Windows键+ Home:最小化或最大化活动桌面窗口以外的所有窗口。
Windows键+ Shift + M:恢复桌面上最小化的窗口。
Windows键+ Shift +向上箭头键:将桌面窗口拉伸到屏幕顶部和底部。
Windows键+ Shift +向下键:在保持宽度的同时,垂直最大化或最小化活动窗口。
Windows键+ Shift +左箭头键:将活动窗口移至左侧的监视器。
Windows键+ Shift +右箭头键:移动活动窗口以在右侧监视。
Windows键+左箭头键:向左对齐应用程序或窗口。
Windows键+右箭头键:向右对齐应用程序或窗口。
Windows键+数字(0-9):在任务栏中的数字位置打开应用。
Windows键+ Shift +数字(0-9):在任务栏中数字位置打开该应用程序的另一个实例。
Windows键+ Ctrl +数字(0-9):切换到任务栏中编号位置的应用程序的最后一个活动窗口。
Windows键+ Alt +数字(0-9):在任务栏中数字位置打开应用程序的跳转列表。
Windows键+ Ctrl + Shift +数字(0-9):在任务栏中数字位置以应用程序管理员身份打开另一个实例。
Windows键+ Ctrl +空格键:更改先前选择的输入选项。
Windows键+空格键:更改键盘布局和输入语言。
Windows键+ Tab:打开任务视图。
Windows键+ Ctrl + D:创建一个虚拟桌面。
Windows键+ Ctrl + F4:关闭活动的虚拟桌面。
Windows键+ Ctrl +右箭头:切换到右侧的虚拟桌面。
Windows键+ Ctrl +左箭头:切换到左侧的虚拟桌面。
Windows键+ Ctrl + Shift + B:黑屏或黑屏时唤醒设备。
Windows键+ PrtScn:在“屏幕截图”文件夹中捕获完整的屏幕截图。
Windows键+ Shift + S:创建屏幕截图的一部分。
Windows键+ Shift + V:循环浏览通知。
Windows键+ Ctrl + F:打开搜索域网络上的设备。
Windows键+ Ctrl + Q:打开快速助手。
Windows键+ Alt + D:在任务栏中打开日期和时间。
Windows键+句点(。)或分号(;):打开表情符号面板。
Windows键+Pause:显示系统属性对话框。
相关文章
微软 Win10系统带来新的混合现实功能
2021-11-24Win10 系统显示隐藏文件和文件夹
2021-11-20Win10 系统显示隐藏文件和文件夹
2021-11-20微软 Win10 出现错误代码 43 怎么办
2021-11-20Win10 Pro激活密钥_32位和64位通用
2021-11-11Win10数字权利 HWIDGen V10.24 激活工具
2021-11-05KMS10小马 Win10永久激活工具
2021-11-052021 Win10永久激活密钥 神KEY_100永久激活
2021-11-05微软官方验证 Win10 21H1 已广泛部署!
2021-11-05Firefox 火狐浏览器上架微软 Win11/Win10 应用商店
2021-11-05