
最新Win11正式版下载
全自动无人值守安装
常用软件人性化选择
最全驱动安装方案

免激活Win10纯净版下载
全自动无人值守安装
常用软件人性化选择
最全驱动安装方案
时间:2020-12-01 来源:下载之家 访问:次
一些比较喜欢探索的朋友可能会问u盘启动盘工具原理吧,小编也非常喜欢研究,有一段时间疯狂研究u盘启动盘工具工作原理,也整理了一些资料出来。如果大家感兴趣的话,小编在这里就将u盘启动盘工具原理分享一下,希望对大家有所帮助哦。
今天小编要给网友们推荐一个非常棒的电脑操作系统,它就是雨林木风专业版Win10 64位系统。相信网友们现在都非常好奇雨林木风专业版Win10 64位系统到底好在哪里吧,就是U盘雨林木风专业版Win10 64位系统安装教程。
设置u盘启动盘前期准备:
1. 容量大于4G的U盘。
现在的系统镜像文件都是比较大的,有3、4G左右,而作为u盘启动制作是需要一定的空间来存放启动程序的。
2. 要制作u盘启动盘的后缀为.GHO的镜像文件。
此处小编使用的是雨林木风 Win10 64位专业版系统。解压后得到的是雨林木风Win10 64位专业版镜像文件。
3.网友们可以下载 U盘大师u盘启动工具。
用U盘装机大师制作U盘启动盘
1、执行U盘装机大师安装包,安装好以后,执行桌面“U盘大师u盘启动工具”
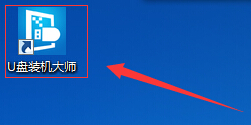
2、选择U盘
插上准备好的U盘后,“U盘大师u盘启动工具”会自动识别并选择当前插入的U盘。首先通过【请选择】下拉列表选择您将要制作的U盘,然后点击【制作启动U盘】按钮开始启动U盘启动盘的制作。
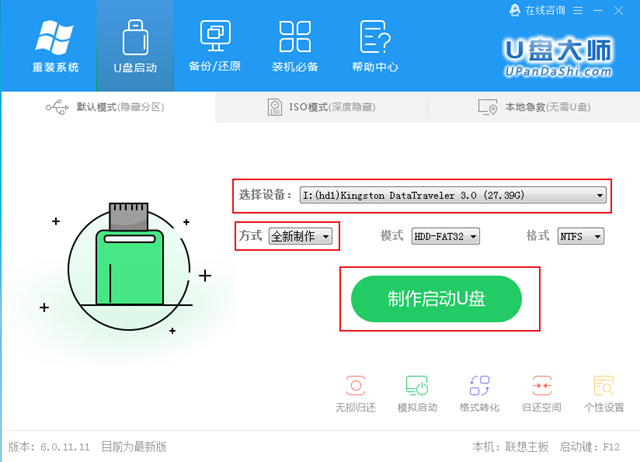
3、制作U盘装机大师启动U盘
为了保护您U盘上的数据不会被误删除,软件将弹出警告窗口再次让您确认是否继续操作。在确保您U盘上的数据安全备份后,点击【确定】按钮继续制作启动U盘。
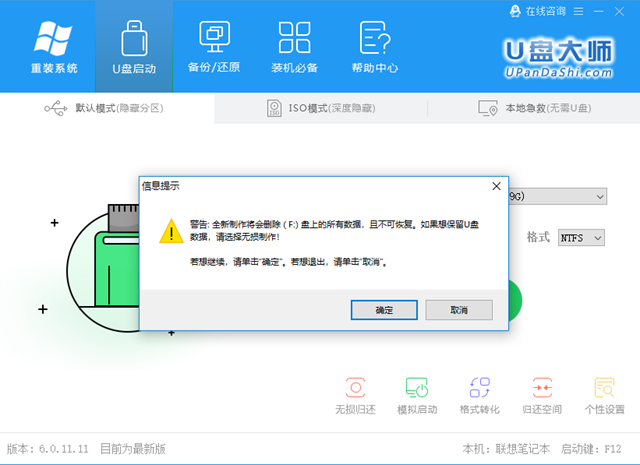
制作过程中,软件在界面下方,会实时显示制作的进度。此过程大约持续5-10分钟,依据个人的U盘读写速度而不同。
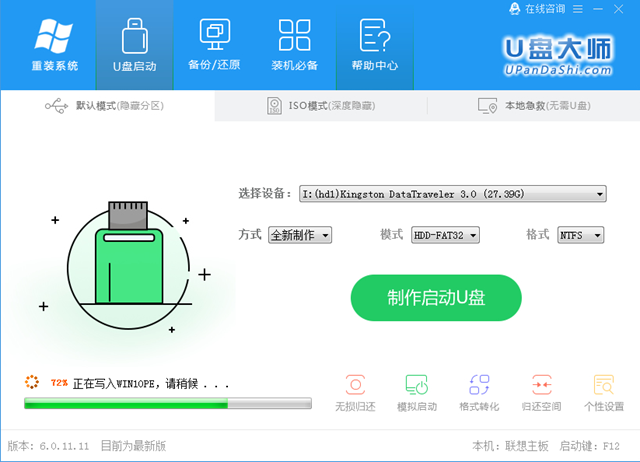
制作成功以后,打开U盘启动盘会看到“GHO”目录。“GHO”目录用来存放GHO、ESD、WIM或ISO镜像文件。进入PE,系统会自动读取本目录中所有的GHO、ESD、WIM和ISO镜像文件并加入到恢复系统列表。
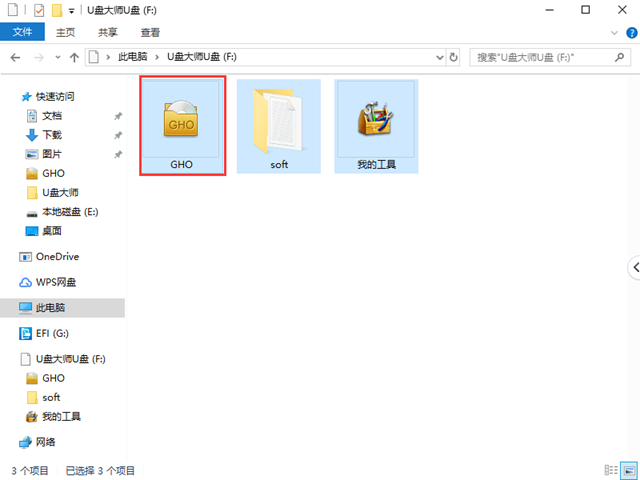
重启电脑,进入U盘装机大师U盘启动盘
当电脑启动以后反复的按快捷键一般是F12,机型不一样快捷键有可能不一样,具体请看下面启动按键列表,之后窗口里面会有几个选择,我们要找到并按上下方向键"↑↓"选择到u盘,然后按回车键进入U盘装机大师主界面。(一般我们选择的时候可以看下其中一个选项是有关USB或者您u盘的品牌的英文名称,那便是我们的u盘了!) 小编整理了各种品牌主板一键进入U盘装机大师的快捷键,我们可以在下面的列表中查找自己相应的主板品牌,然后就可以看到该主板的一键启动u盘装机大师的热键了。
操作前提:必须先将已经用U装机大师制作好启动盘的U盘插入电脑主机USB接口,然后重启电脑。

BIOS快捷启动界面
BIOS快捷启动热键
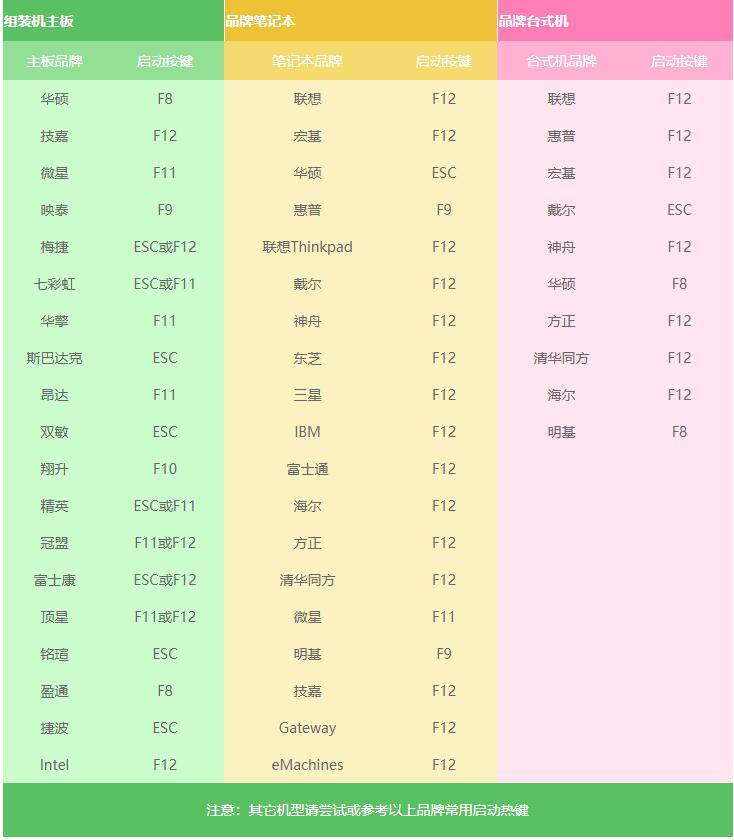
注意:其它机型请尝试或参考以上品牌常用启动热键
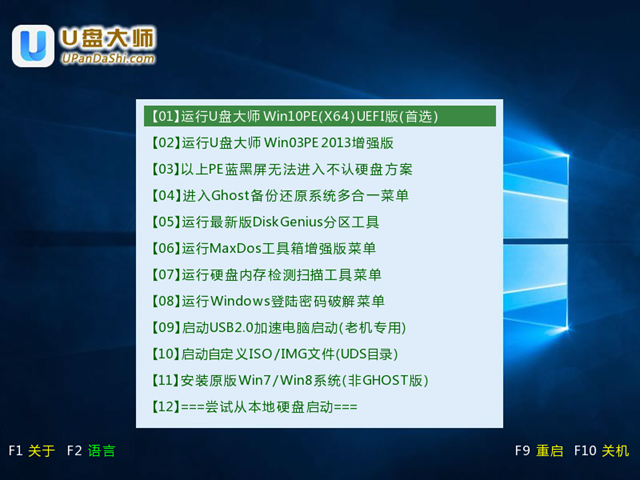
U盘装机大师主菜单界面
相关文章
U盘启动设置制作技巧
2020-12-01CorelDRAW 2018如何旋转对象?
2020-08-14草图大师如何导出模型立面图?
2021-06-11Microsoft Office 2019专业增强版密钥序列号分享
2020-07-01会声会影2019序列号_会声会影2019安装激活教程
2020-07-08使用光影魔术手批量修改照片的方法
2020-08-25EditPlus如何执行python代码?
2021-10-11Excel技巧:Ctrl+Enter组合键使用教程
2020-06-02mmCard Recovery如何恢复丢失数据
2020-06-20blender如何画卡通小太阳?blender画卡通小太阳的技巧
2021-10-21