
最新Win11正式版下载
全自动无人值守安装
常用软件人性化选择
最全驱动安装方案

免激活Win10纯净版下载
全自动无人值守安装
常用软件人性化选择
最全驱动安装方案
时间:2020-11-10 来源:下载之家 访问:次
win10文件夹右上角两个蓝色箭头很多用户不知道win10文件夹右上角两个蓝色箭头怎么设置,其实就是一个设置的问题,下面来一起看看详细的解决教程。绝对可以帮助你解决问题。
win10文件夹右上角两个蓝色箭头解决方法一:
1.蓝色箭头用于标记被压缩过的文件,出现该图标即意味着这些【文件夹被压缩过】,
2.如果需要取消压缩,鼠标右键点击这些压缩文件或文件夹,点击【属性】,在打开的【属性】对话框中点击【高级】按钮,
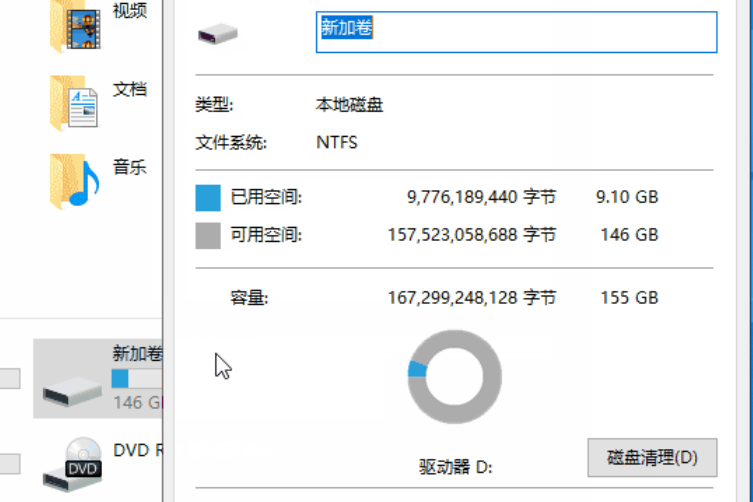
3.接着在高级属性界面中,取消勾选【压缩内容以便节省磁盘空间】即可。
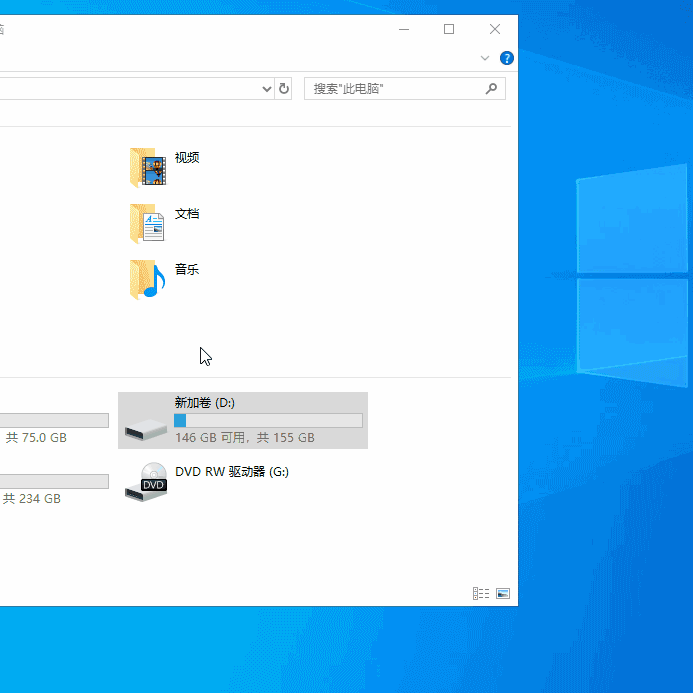
win10文件夹右上角两个蓝色箭头解决方法二
通过注册表文件修改(在启用系统压缩的情况下)
如果是在不经过关闭系统压缩功能的情况下,我们是可以通过修改注册表文件的方法来解决该问题的,首先,还是在桌面上按下Windows徽标键+R键,输入“regedit”选项,打开注册表编辑器页面。
接下来,请大家访问以下网址,下载该网址中的压缩包文件,下载完毕之后将其解压,并复制到C:Windows目录下。
http://pan.baidu.com/s/1qXuRz6c
接下来,依次打开注册表文件页面左侧,双击打开并将其定位至:
HKEY_LOCAL_MACHINESOFTWAREMicrosoftWindowsCurrentVersionExplorer
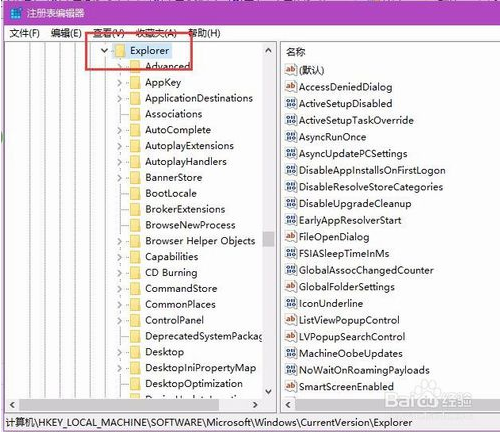
接下来,我们在注册表文件的Explorer子项中,击右键选择“新建-项”选项,并将该项命名为“Shell Icons”。
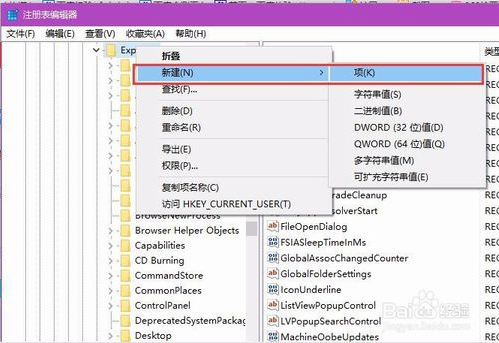
接下来,在新建的Shell Icons子项右侧页面空白处,击右键选择“新建-字符串值”选项。
接下来,我们将新建的字符串值命名为“179”,同时将该子项的键值修改为“C:Windowsblank.ico”,然后保存对注册表文件的修改即可。
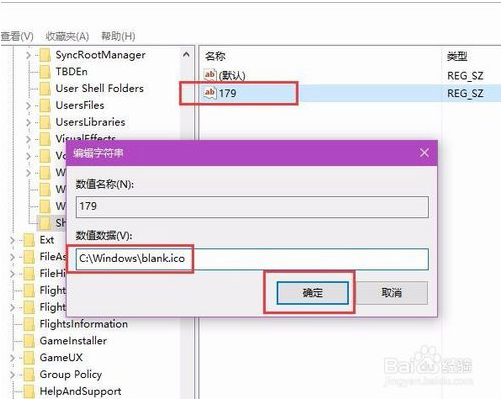
windows10电脑出现两个蓝色箭头看起来很是别扭,阅读上文教程之后,桌面文件夹又恢复正常了。
相关文章
win10文件夹右上角两个蓝色箭头
2020-11-10win10文件夹右上角两个蓝色箭头
2020-11-10TortoiseGit中stash暂存代码图文教程
2021-06-08Visual Studio 2015更改字体大小的方法
2021-06-10Microsoft office 2010 kms客户端密钥及激活教程
2020-07-07如何替换素材?EDIUS替换素材的方法
2021-11-15雷电模拟器怎么实现电脑与模拟器文件互通?
2021-10-14怎么打开小米画报?
2020-11-23MindMaster制作项目流程图的方法
2021-08-26草图大师如何提取部分体块?
2021-06-11