
最新Win11正式版下载
全自动无人值守安装
常用软件人性化选择
最全驱动安装方案

免激活Win10纯净版下载
全自动无人值守安装
常用软件人性化选择
最全驱动安装方案
时间:2020-11-10 来源:下载之家 访问:次
win10系统是最新版本的,越来越多用户安装体验了。一些用户说win10系统怎么给文件夹加密,因为电脑有重要文件,为防止泄露,想要给文件夹加密,可以预防同事也可以预防家长。该怎么操作?其实操作步骤也简单,下面一起看看win10给文件夹加密的技巧。
win10文件夹加密的技巧一:
1.右键所需要加密的文件或文件夹,点击【属性】,在【一般】窗口下,点击【高级】。
2.在弹出的【高级属性】窗口中,勾选【加密内容,保护数据(E)】,点击【确定】并【应用】。
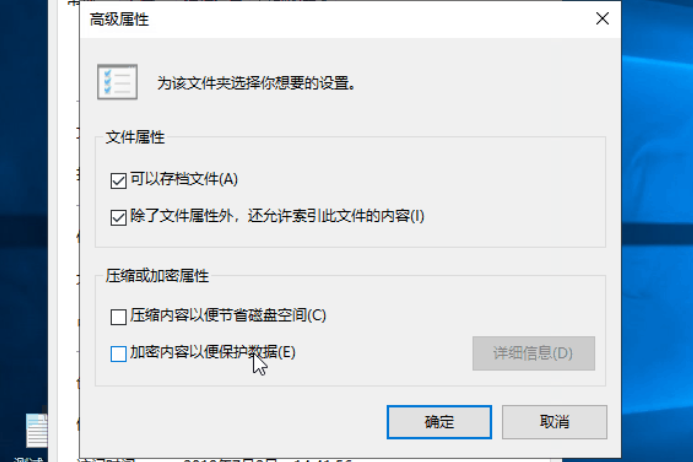
3.完成后会自动弹出加密警告窗口,根据需求,选择【加密文件及其上层文件夹】or【只加密文件】,或者直接候选下方的【永远只加密文件】,在点击【确定】。
4.完成后即可完成文件或文件夹的加密操作;
5.另外,可以点及【详细数据】查看当前加密的密钥,也可以进行密钥的备份,以及用户存取权的操作。
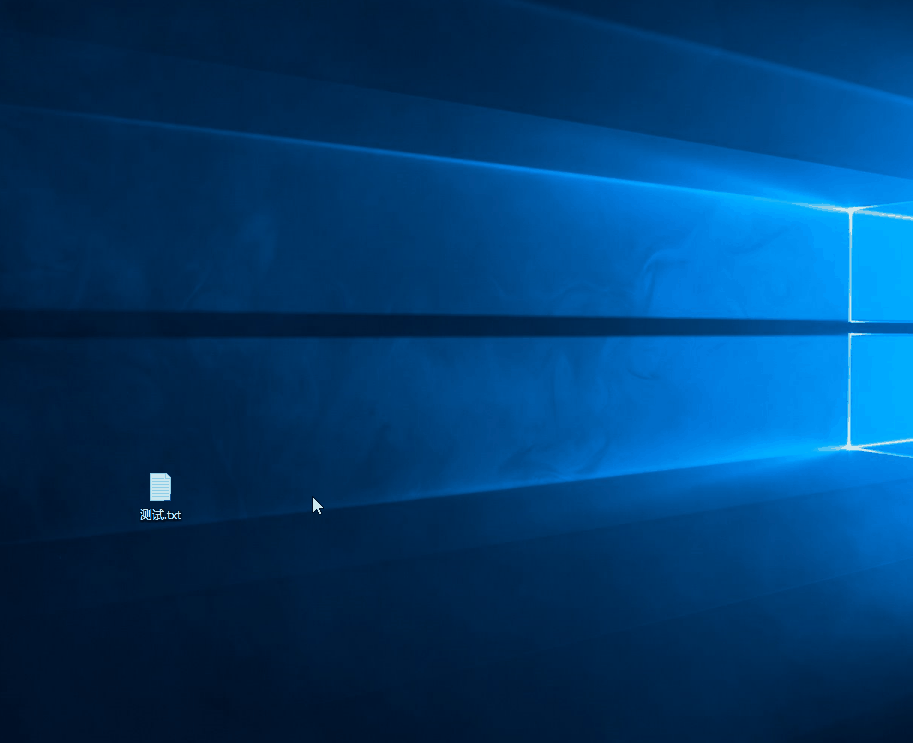
win10文件夹加密的技巧二-解压软件加密
一般电脑都有WinRAR以及Kuaizip,没有就下载一个,此处以Kuaizip为例,右键点击需要加密的文件夹,选择创建压缩文件;
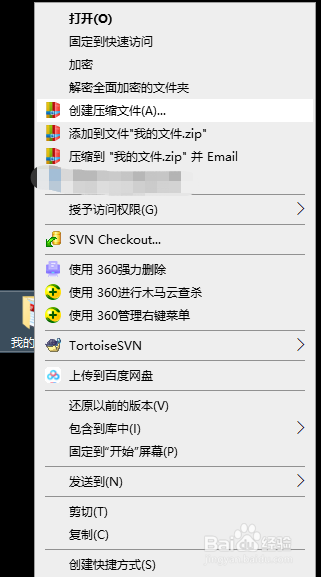
在弹出的压缩软件窗口中点击设置密码,然后设置好密码后点击确定即可;
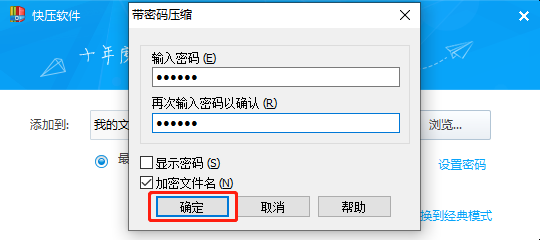
完成加密的压缩文件可以看到文件夹内的内容但是无法打开,解压缩或者想要打开文件都需要输入我们之前设置的密码。
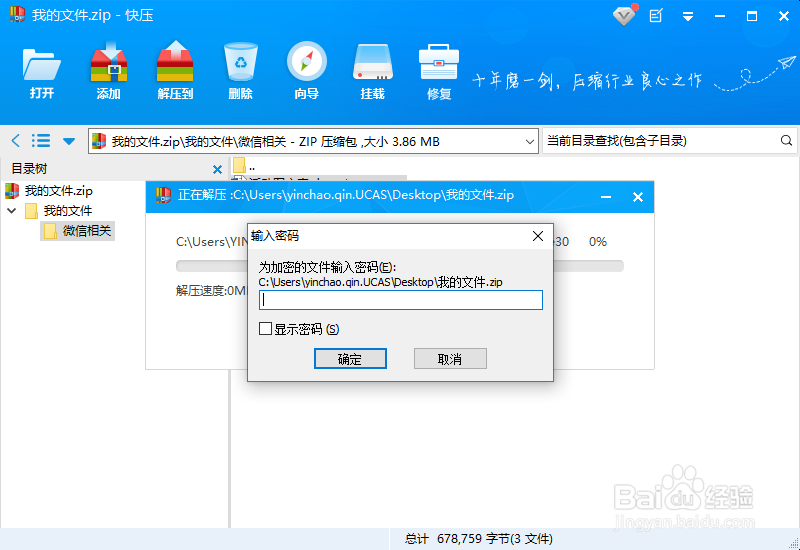
win10文件夹加密的技巧三-密夹加密软件加密
在网上下载密夹官方版绿色软件,下载好之后双击直接打开微信扫码登陆;
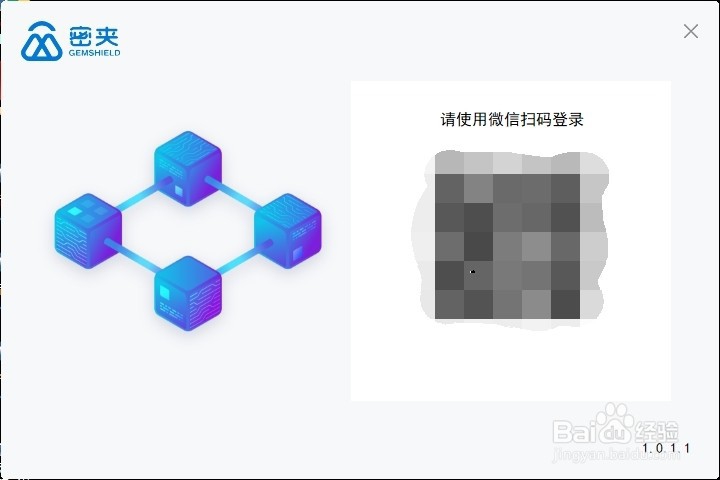
登陆后点击创建安全磁盘,选择好需要加密的磁盘并设置磁盘大小后,点击确定,这时候加密磁盘就创建好了;
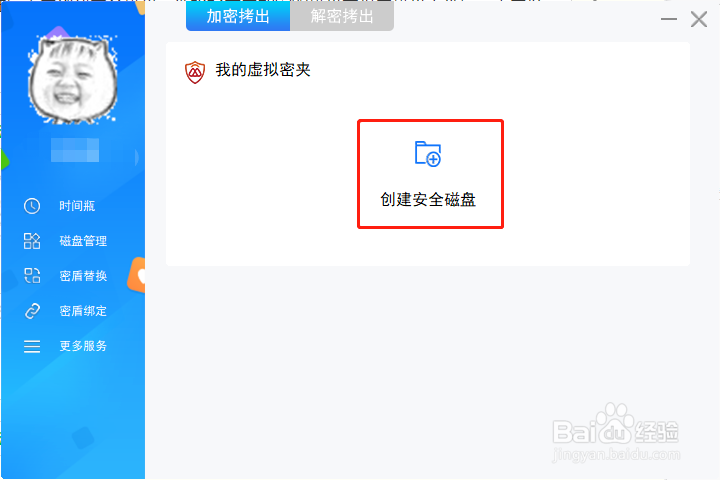
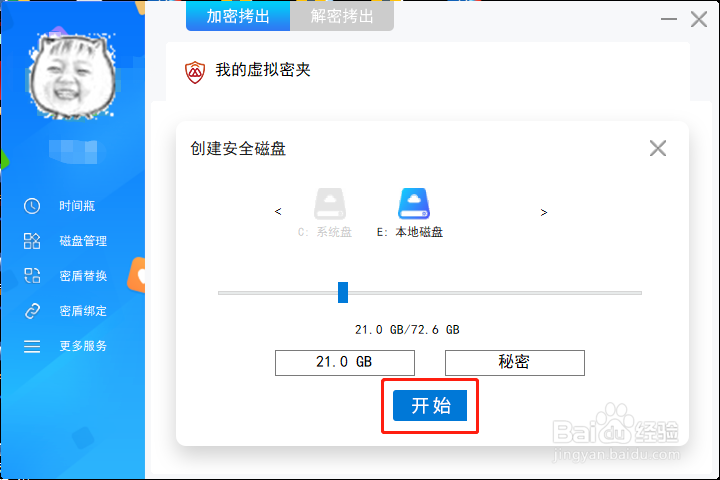
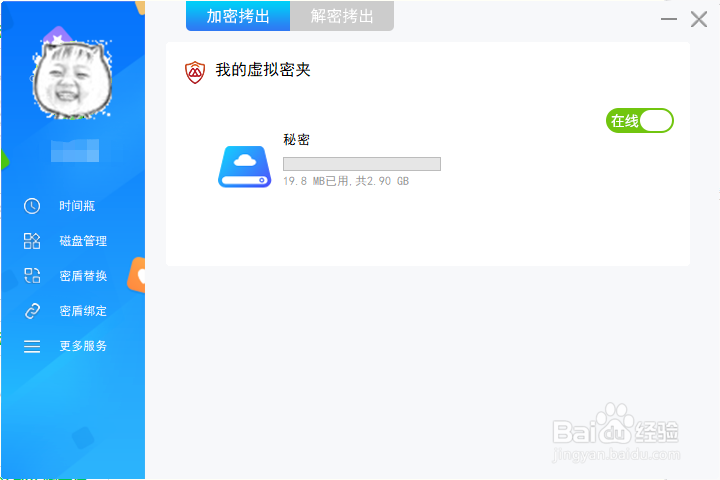
创建好之后点击安全磁盘,或者在我的电脑中都可以看到这个磁盘哦,此时将我们想要加密的任何内容存入安全磁盘都会自动加密;
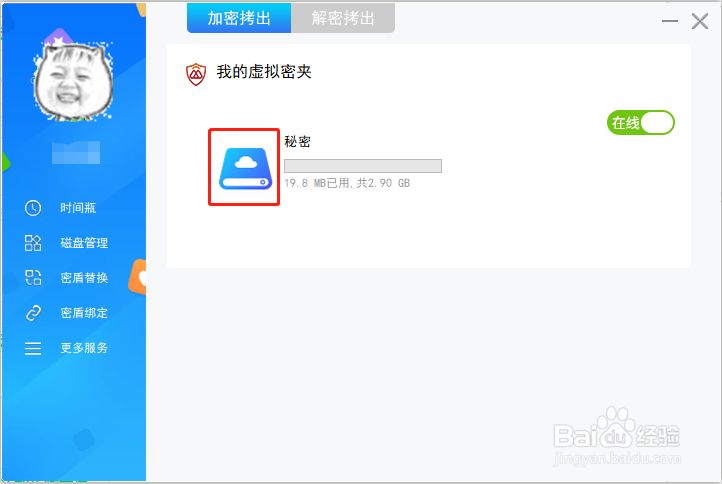
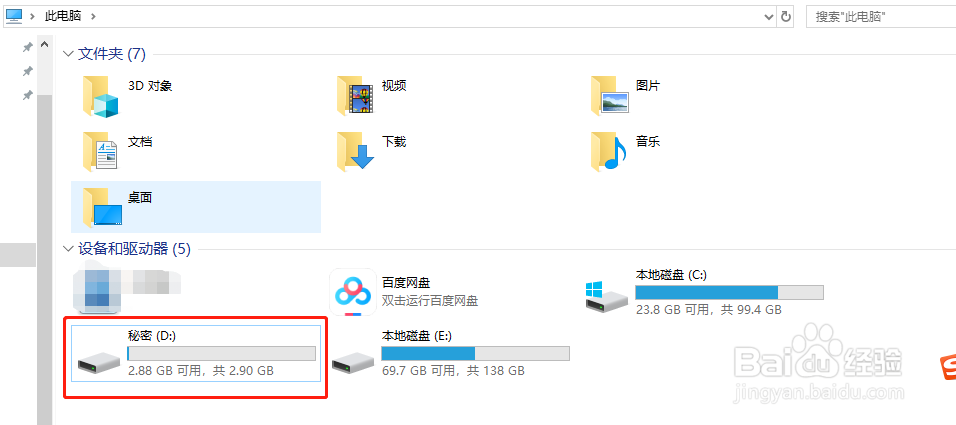
不使用的时候,退出密夹就可以使安全磁盘消失,任何方式都无法找到哦,下次需要的时候再使用自己的微信打开密夹就可以查看文件了。
相关文章