
最新Win11正式版下载
全自动无人值守安装
常用软件人性化选择
最全驱动安装方案

免激活Win10纯净版下载
全自动无人值守安装
常用软件人性化选择
最全驱动安装方案
时间:2020-08-04 来源:下载之家 访问:次
电脑系统升级Win10后宽带连接不见了怎么办?Win10系统使用久了,好多网友反馈说Win10系统宽带连接不见了的问题,非常不方便。为此下载之家小编为你带来电脑系统升级Win10后宽带连接不见了的解决方法,从而让你轻松创建宽带连接操作!
问:电脑系统升级Win10后宽带连接不见了?我的电脑是Win10操作系统,但是在桌面上、网络连接选项下,都没有看到【宽带连接】,造成无法拨号上网。
请问在Win10电脑上,如何创建宽带连接?
答:如果Win10电脑上没有【宽带连接】程序,可以手动创建一个【宽带连接】拨号程序的。
具体的创建方法,下面小编会进行详细的介绍。
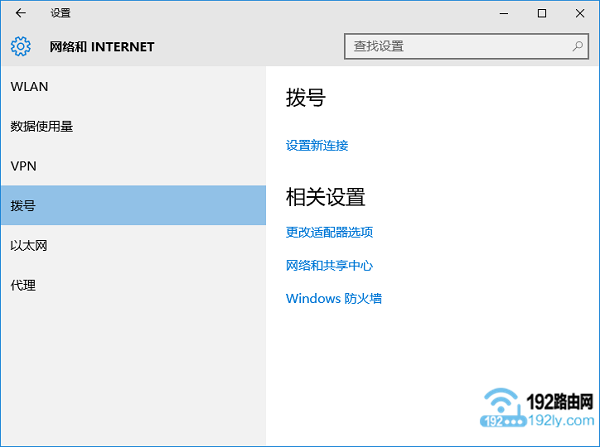
Win10宽带连接不见了
1、点击Win10左下角的【开始】按钮——>然后点击【设置】选项打开
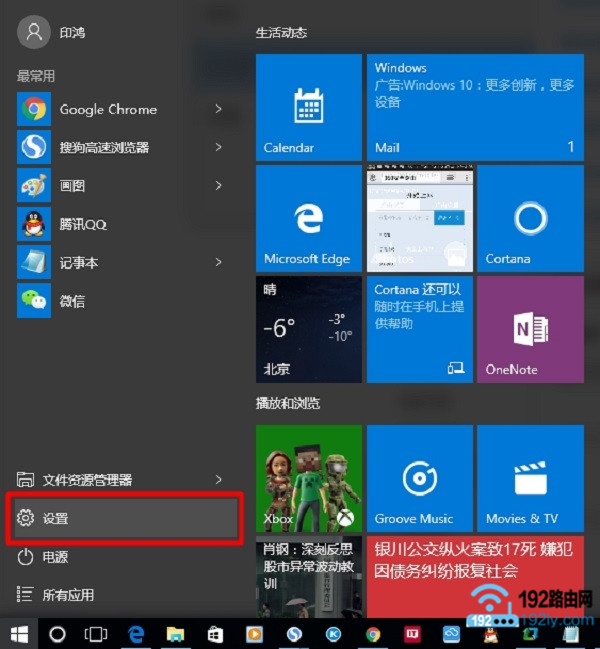
打开Win10的 设置 选项
2、点击【网络和Internet】选项打开
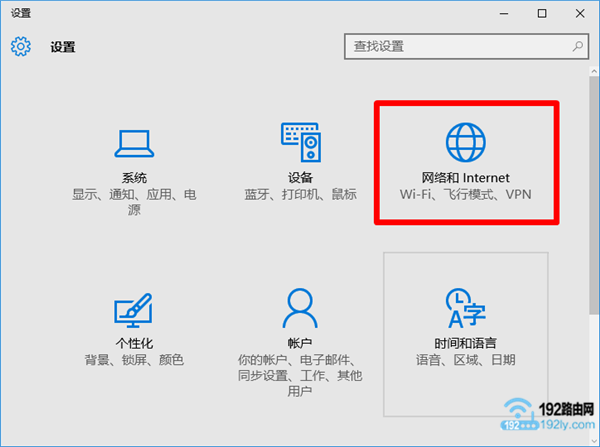
打开Win10的 【网络和Internet】 设置选项
3、点击【拨号】——>继续点击【设置新连接】选项
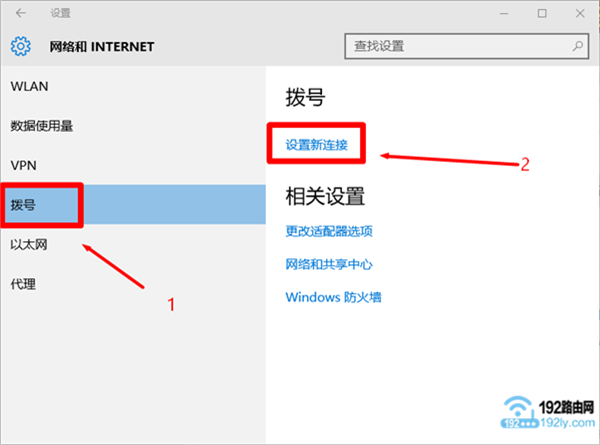
点击【设置新连接】
4、选择【连接到Internet】——>点击【下一步】。
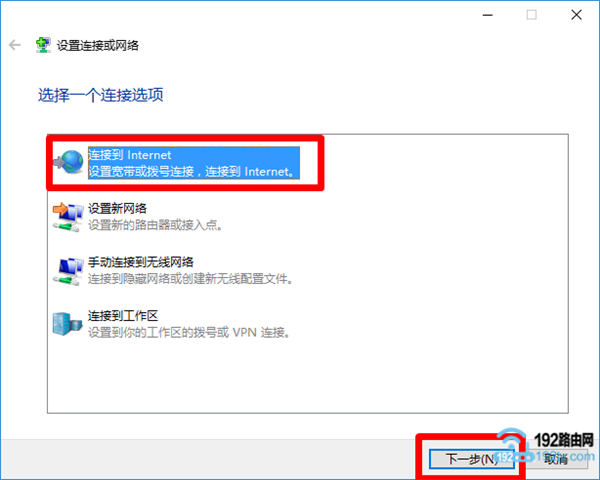
选择【连接到Internet】
5、点击【宽带(PPPoE)(R)】
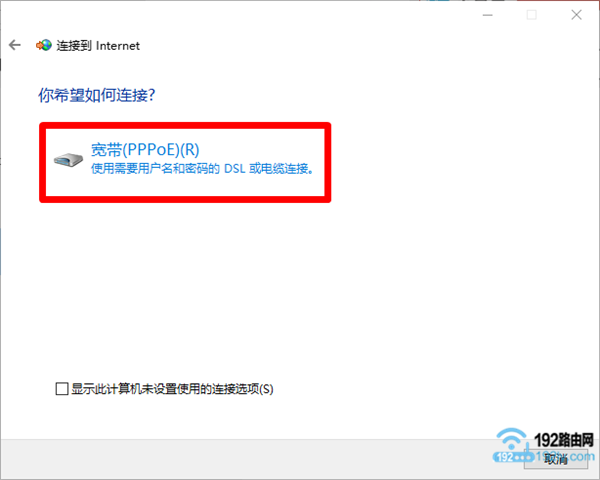
点击【宽带(PPPoE)(R)】
6、【用户名】后面输入宽带账号——>【密码】输入宽带密码——>【连接名称】默认是:宽带连接(用户可以自定义修改的)——>点击【连接】。
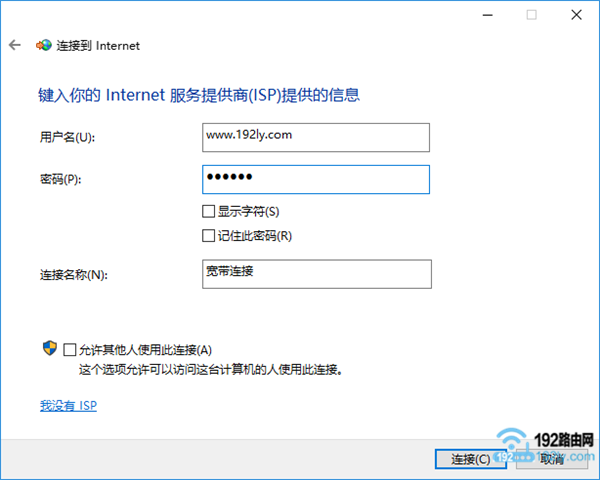
填写参数,Win10创建宽带连接
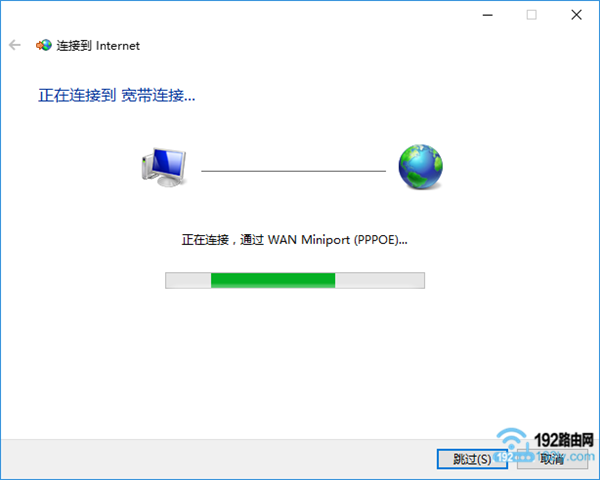
Win10宽带连接正在拨号上网
重要说明:
这里的【用户名】、【密码】,需要填写办理宽带业务时,运营商提供给你的上网帐号、上网密码。
7、完成上诉设置后,在【拨号】选项下,就可以看到有【宽带连接】了。此时,点击【连接】,就可以通过【宽带连接】拨号上网了。
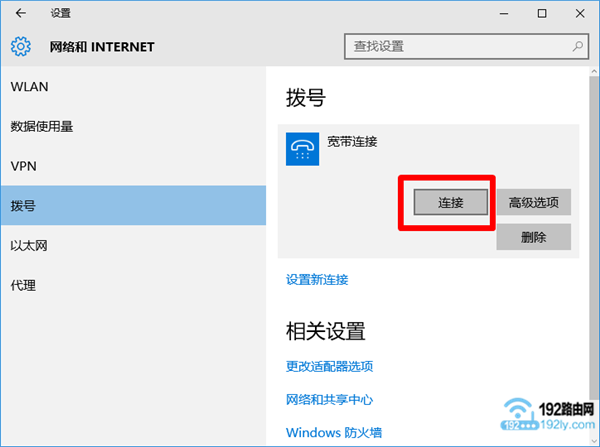
点击 连接
如果需要修改上网帐号、上网密码,这里可以点击【高级选项】
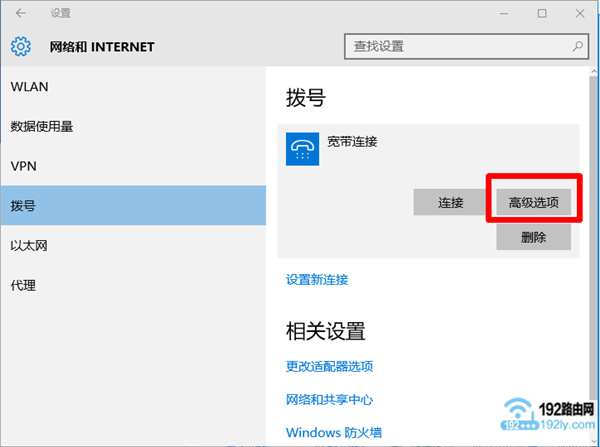
点击【高级选项】
然后点击【编辑】
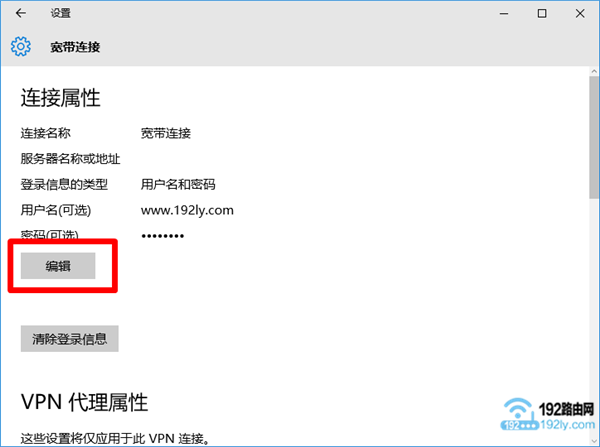
然后点击【编辑】
最后就可以修改宽带连接中,保存的上网帐号、上网密码了。
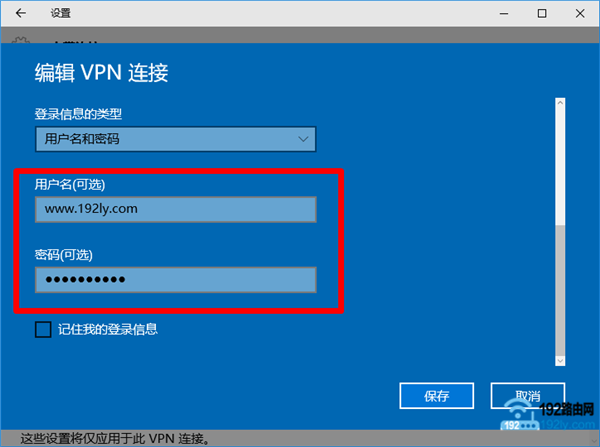
修改Win10宽带连接中保存的上网帐号和密码
8、如果想把【宽带连接】的快捷方式,放在桌面,可以按照下面的方法操作:
点击【更改适配器选项】
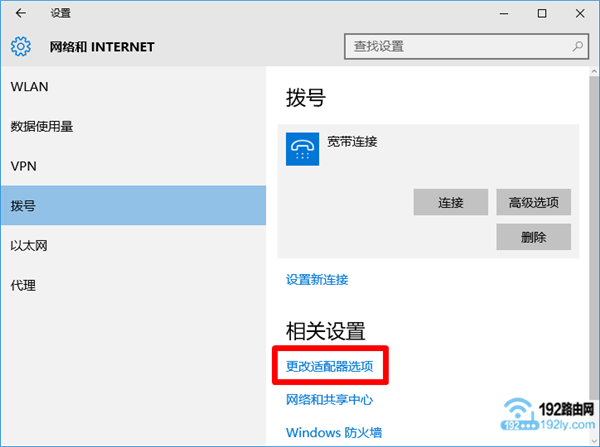
点击【更改适配器选项】
鼠标右击【宽带连接】——>选择:创建快捷方式
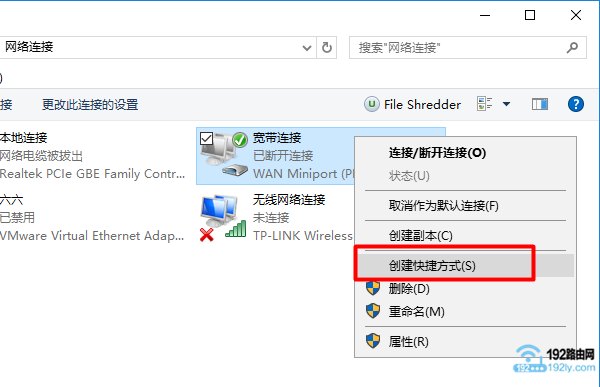
为Win10宽带连接 创建快捷方式
然后在Win10的桌面上,就可以看到【宽带连接】的快捷方式了,如下图所示
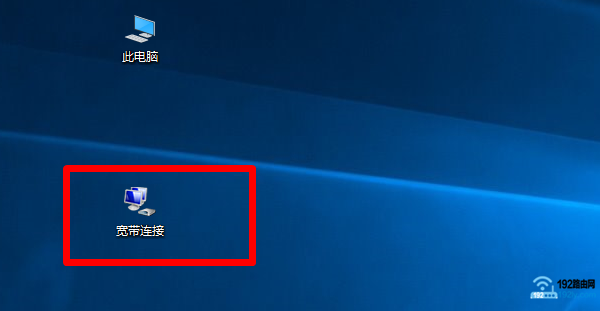
Win10桌面上出现宽带连接图标
以上就电脑系统升级Win10后宽带连接不见了的解决方法。更多Win10宽带连接相关内容或最新Win10系统下载,可以对下载之家进行关注!
相关文章
电脑系统升级Win10后宽带连接不见了
2020-08-04格式工厂如何剪切歌曲音频片段?
2021-09-03Beyond Compare如何破解?Beyond Compare最新密钥
2021-11-12MathType与几何画板结合使用的技巧
2020-08-24滴答清单如何设置重复任务?
2020-11-23GoldWave设置淡入淡出的方法
2021-11-25Everything设置中文界面的方法
2021-06-17Alibabaprotect是什么?如何彻底删除Alibabaprotect ?
2020-06-05Adobe XD CC2020怎么导出图片?
2020-12-04小马Win10激活工具_Window终身激活
2021-09-13