
最新Win11正式版下载
全自动无人值守安装
常用软件人性化选择
最全驱动安装方案

免激活Win10纯净版下载
全自动无人值守安装
常用软件人性化选择
最全驱动安装方案
时间:2020-06-18 来源:下载之家 访问:次
Windows10桌面文件夹默认是存在C盘的,当你的系统出现问题需要重装时,桌面文件就会丢失,那么如何更改桌面文件路径呢?下面小编给大家介绍Windows10系统更改桌面文件路径的方法。
Win10修改桌面文件路径的方法:
首先进入Win10这台电脑,然后进入系统盘,然后依次进入【用户】--【系统账号文件夹】--然后找到【桌面】文件夹,然后在【桌面】文件夹上鼠标右键,在弹出的菜单中选择打开【属性】,如下图所示。
【注】由于笔者电脑安装了Win8.1/Win10双系统,Win10是安装在H盘,因此以上系统盘进入的是H盘,一般来说,如果大家只安装了一个系统,那么系统盘默认是C盘。
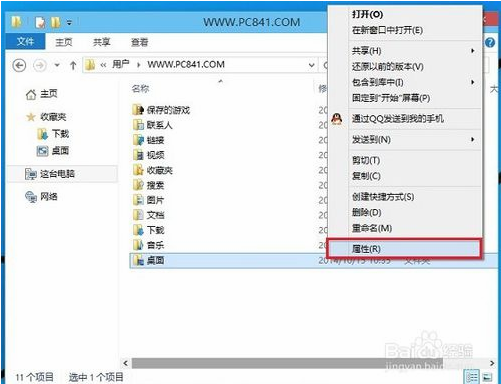
在打开的桌面属性对话框中,先切换到选项卡中的【位置】,然后点击底部的【移动】
在弹出的“选择一个目标”对话框中,我们点击左侧的这台电脑,然后选择一个非系统盘中的“桌面”文件夹,如下图所示。
注:笔者将Win10桌面路径更改为了非系统的E盘下,大家可以事先在E盘建立一个“桌面”文件夹,然后在第三步这里,直接选择即可,也可以在选择的时候,临时创建一个。
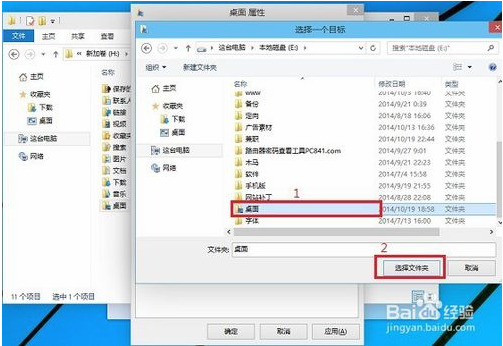
完成目标文件夹选择后,点击底部的【确定】就可以完成Win10桌面路径的更改了,
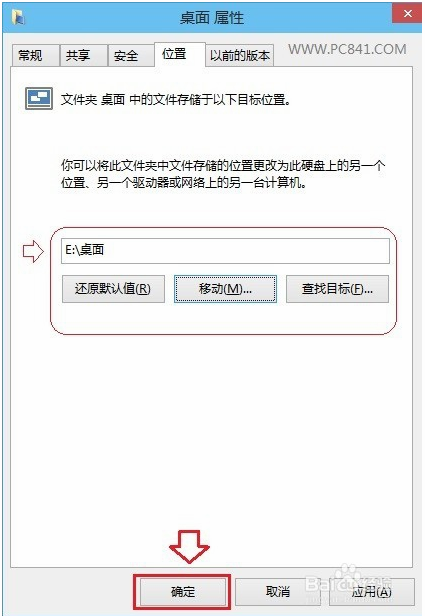
相关文章
Win10桌面文件路径修改的方法
2020-06-182345看图王给图片加上气泡文字的技巧
2021-10-26腾讯视频qlv格式转成mp4视频的方法
2021-06-18AMD RX 5600XT如何刷BIOS来提升性能?
2020-05-08驱动人生如何测网速? 驱动人生测网速的技巧
2021-10-20GoldWave出现录音出错是怎么回事?怎么办?
2021-11-25小马Win10激活工具_Window终身激活
2021-09-13如何在微信查看文件类型?微信查看文件类型的方法
2020-04-18易企秀怎么改标题名称
2020-12-03Python使用wx模块创建文本编辑器的技巧
2021-10-27