
最新Win11正式版下载
全自动无人值守安装
常用软件人性化选择
最全驱动安装方案

免激活Win10纯净版下载
全自动无人值守安装
常用软件人性化选择
最全驱动安装方案
时间:2020-06-09 来源:下载之家 访问:次
Win10专业版系统怎么重装?我们知道Win10正式版是微软最新的操作系统,目前微软将重心放在Win10的业务上,现在Win10已经逐渐成为主流系统,Win10跟其他系统一样,也会出现系统故障,一般会选择进行系统重装,那么Win10专业版系统重装怎么装呢?接下来系统城小编跟大家介绍Win10正式版重装系统教程。
怎么重装Win10系统
1.将电脑内重要的文件进行备份。打开网页搜索引擎搜索【小白系统官网】,在官网内下载小白一键重装系统。
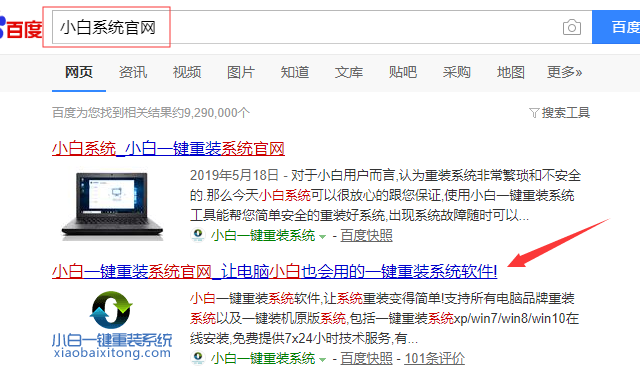
2.打开小白一键重装系统,小白系统会提示关闭电脑内的杀毒软件。
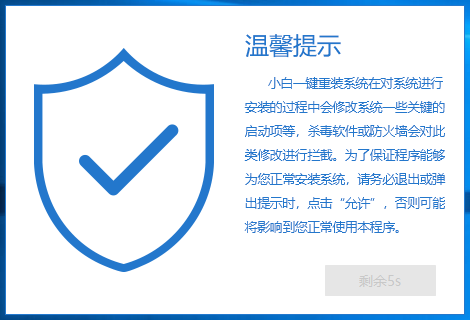
3.在小白一键重装系统的在线安装页面选择安装Win10系统。
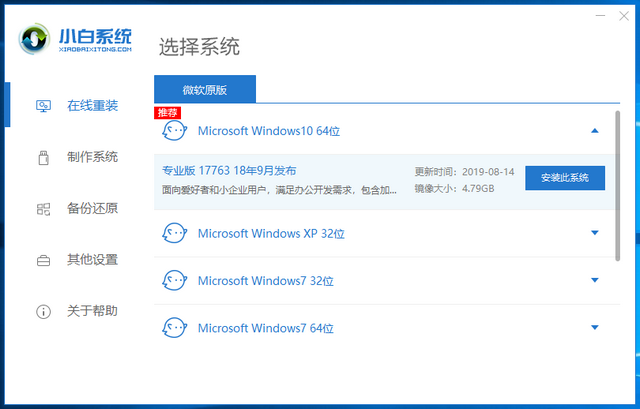
4.进入装机软件选择页面,勾选的软件会安装在新系统内。
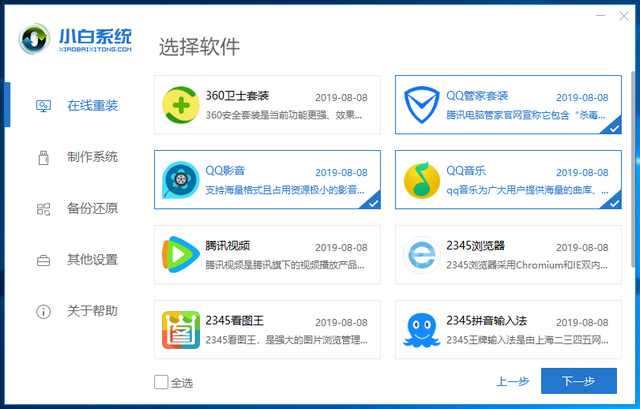
5.等待系统镜像和装机软件的下载.
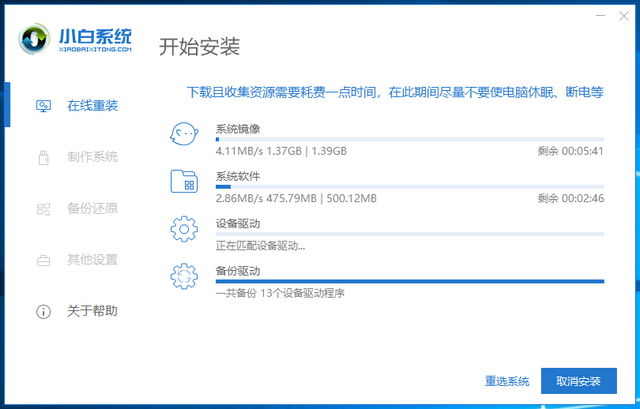
6.下载完成后可以点击立即重启进行Win10系统的重装。
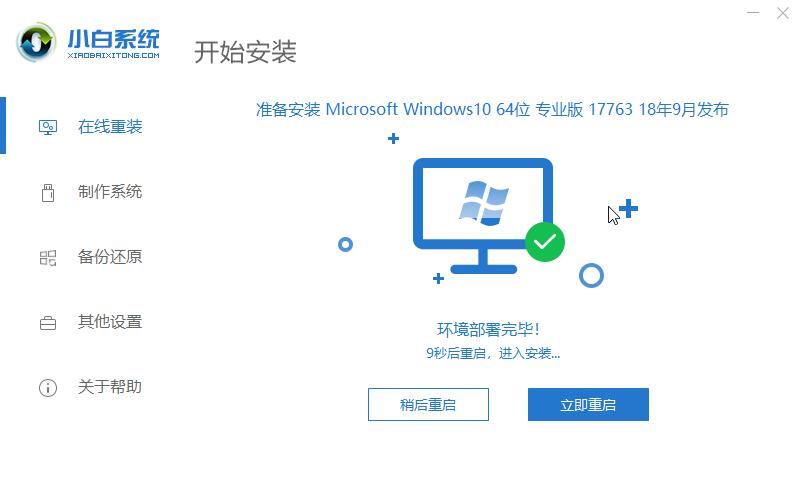
7.系统重装完成,进入系统桌面后即可正常使用。

通过上面的方法,我们就能完成对Win10系统的重装了。
最简单的Win10重装系统方法:
1.首先在网上下载一个ghost Win10系统镜像,然后使用Winrar等压缩软件将系统镜像解压出来,注意不要解压到C盘哦。
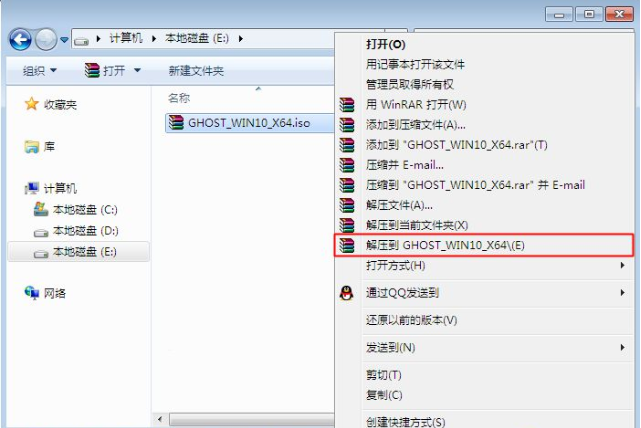
Win10图-1
2.因为Win10系统镜像的体积比较大,所有解压可能需要几分钟的时间,请耐心等待。
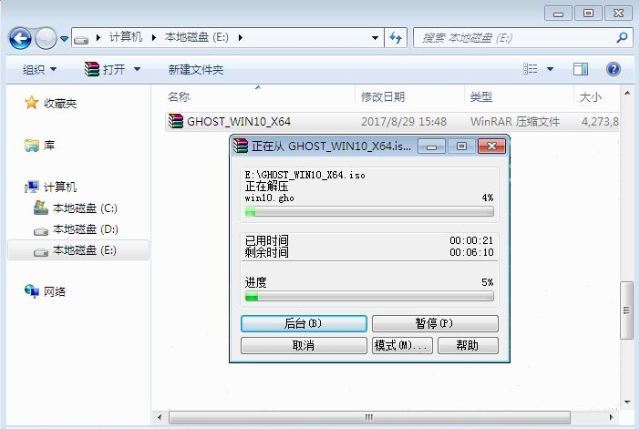
系统重装图-2
3.Win10系统镜像解压完毕后,双击运行【安装系统.exe】程序,进入下一步。
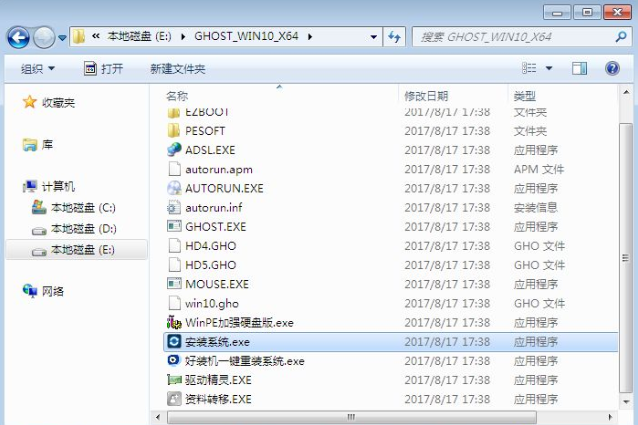
重装系统图-3
4.在新弹出的界面中点击还原系统,然后点击C盘,勾选勾选【执行完成后重启】,最后点击【执行】,进入下一步。
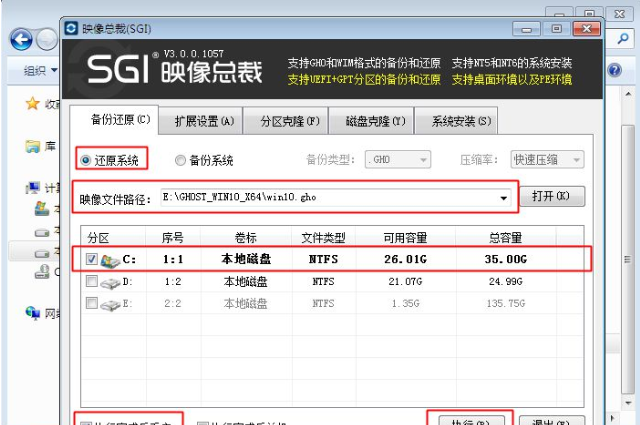
Win10图-4
5.这时会出现一个提示框,点击确定按钮即可。
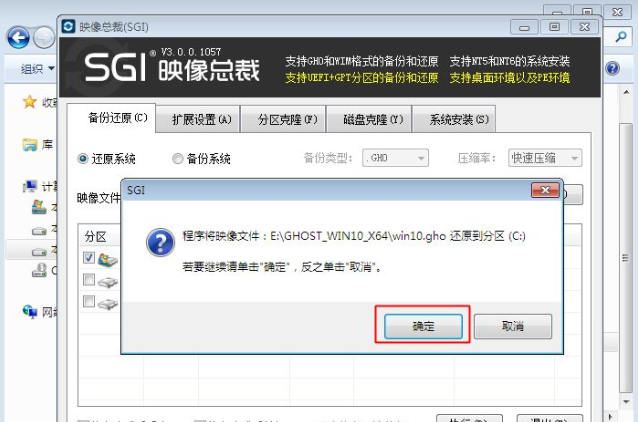
重装系统图-5
6.之后电脑重启,开始Win10系统重装过程,请耐心等待。
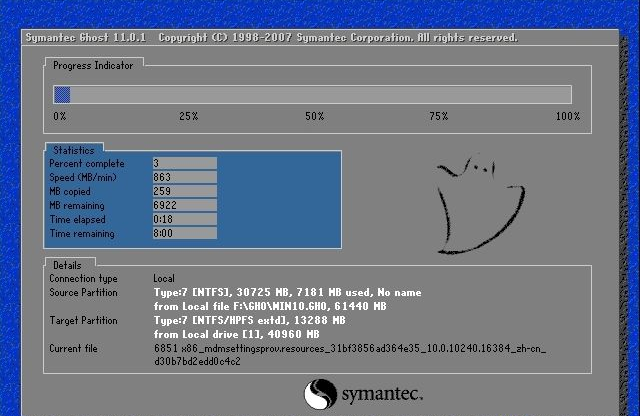
重装系统图-6

系统重装图-7
7.一段时间的等待后,Win10系统重装完成,进入Win10系统桌面。
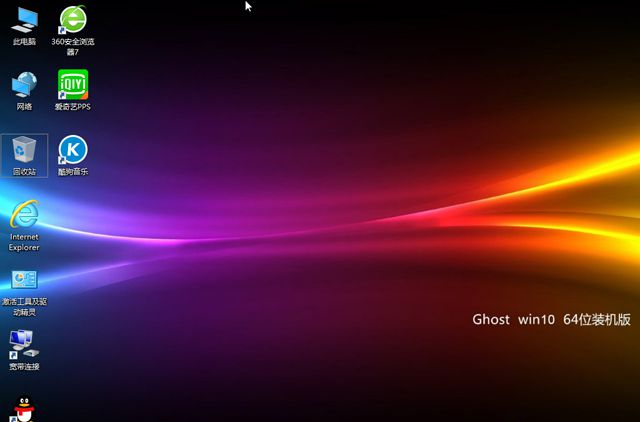
Win10重装系统图-8
以上就是Win10从硬盘重装系统的全部过程,只要当前Win10系统可以正常使用,都可以按照上面的步骤直接硬盘重装系统。
相关文章