
最新Win11正式版下载
全自动无人值守安装
常用软件人性化选择
最全驱动安装方案

免激活Win10纯净版下载
全自动无人值守安装
常用软件人性化选择
最全驱动安装方案
时间:2021-08-24 来源:下载之家 访问:次
Adobe Photoshop如何给抠出来的图片加白边?Adobe Photoshop,简称“PS”,是由Adobe Systems开发和发行的图像处理软件。Photoshop主要处理以像素所构成的数字图像。使用其众多的编修与绘图工具,可以有效地进行图片编辑工作。ps有很多功能,在图像、图形、文字、视频、出版等各方面都有涉及。下面下载之家官网小编给大家分享的是Adobe Photoshop给抠出来的图片加白边的方法,希望大家会喜欢。
1、打开电脑上的ps软件,选择菜单栏“文件”中的“打开”选项。
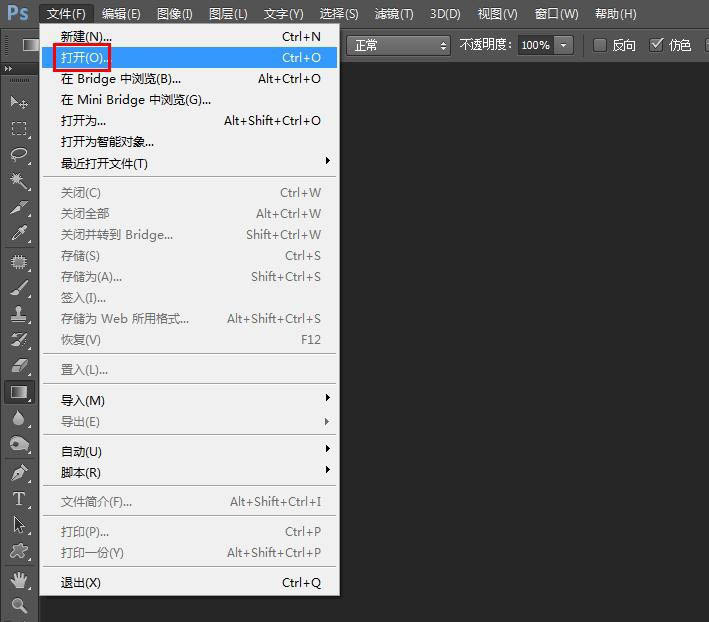
2、在弹出的打开对话框中,选中一张需要抠图并加白边的图片,单击“打开”按钮。
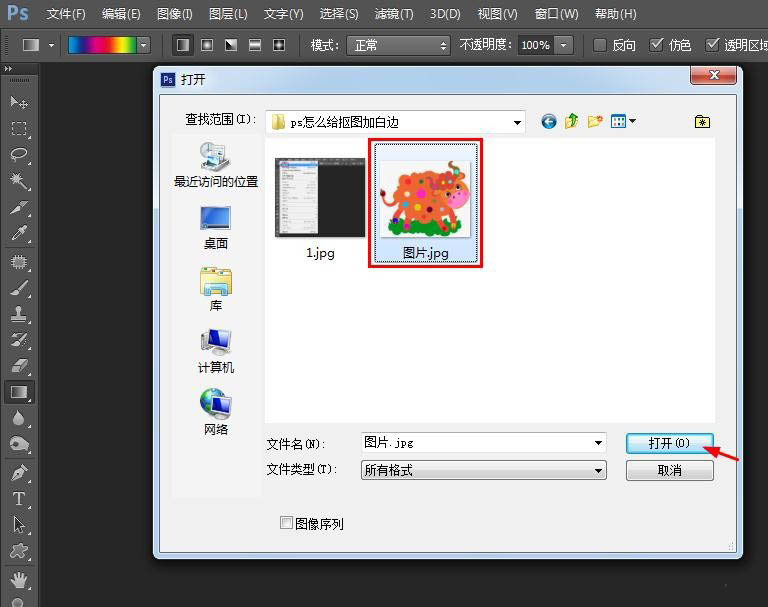
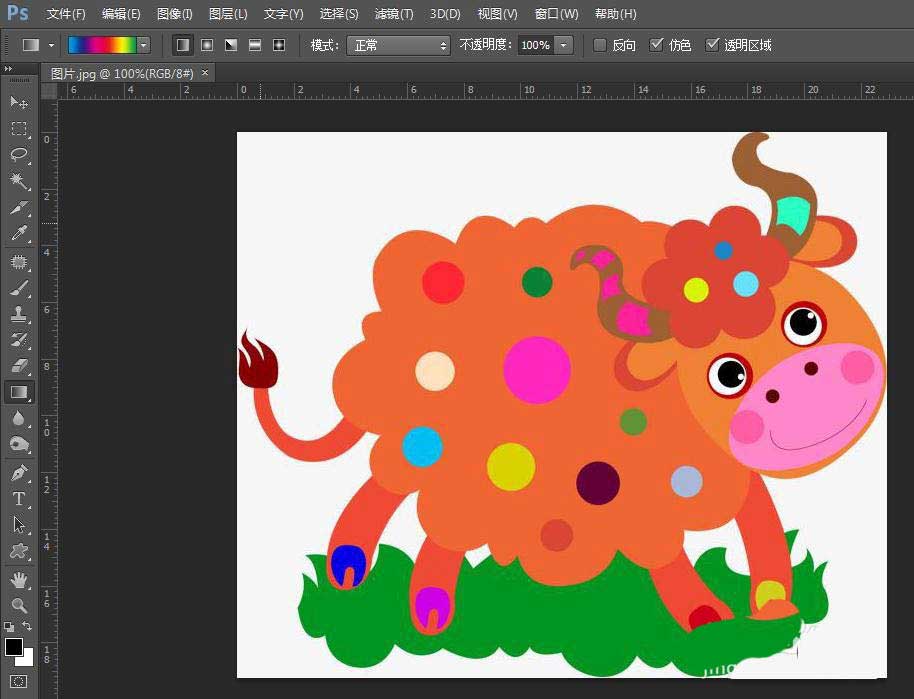
3、在图层面板中,按快捷键Ctrl+J键复制背景图层。
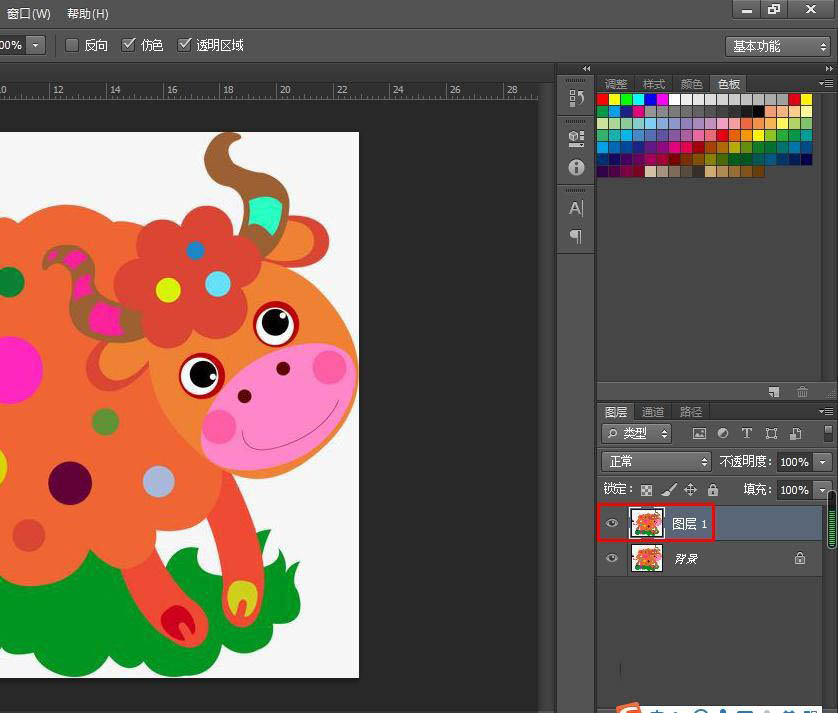
4、选择左侧的“魔棒工具”,设置成“添加到选区”模式,将图片中的背景区域全部选中。
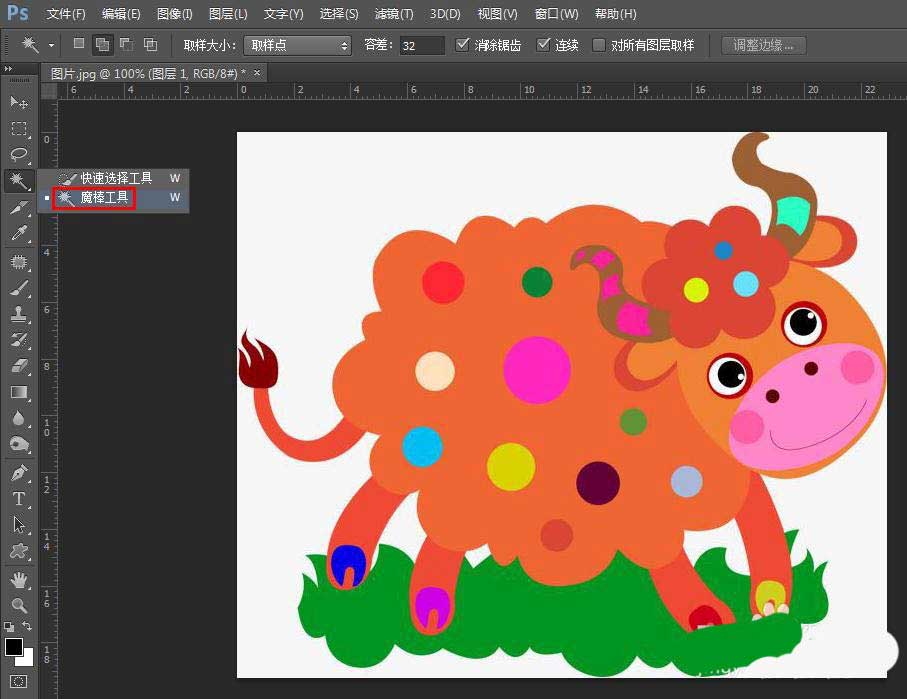
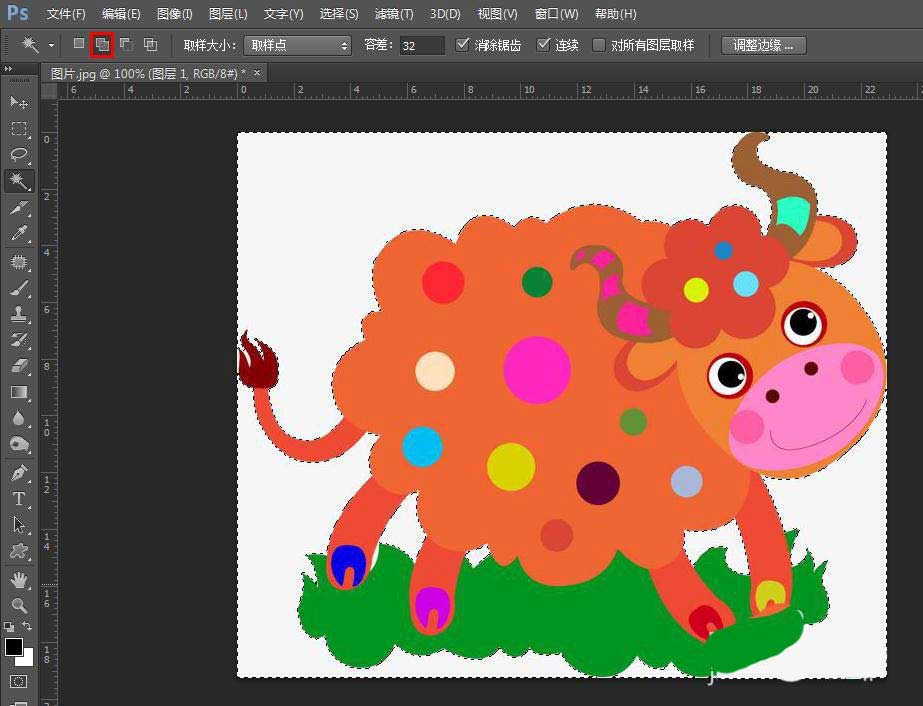
5、关闭背景图层,按delete键,将选中的区域删除掉。
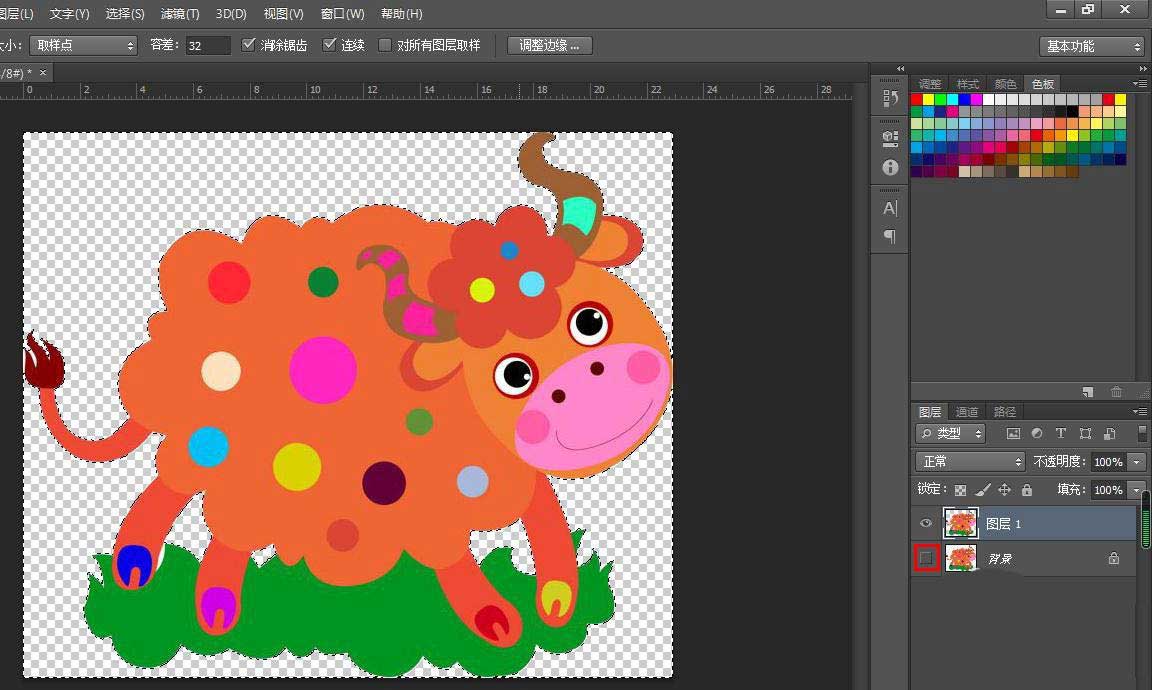
6、在选区中,单击鼠标右键选择“选择反向”,选中图片中的图像区域。
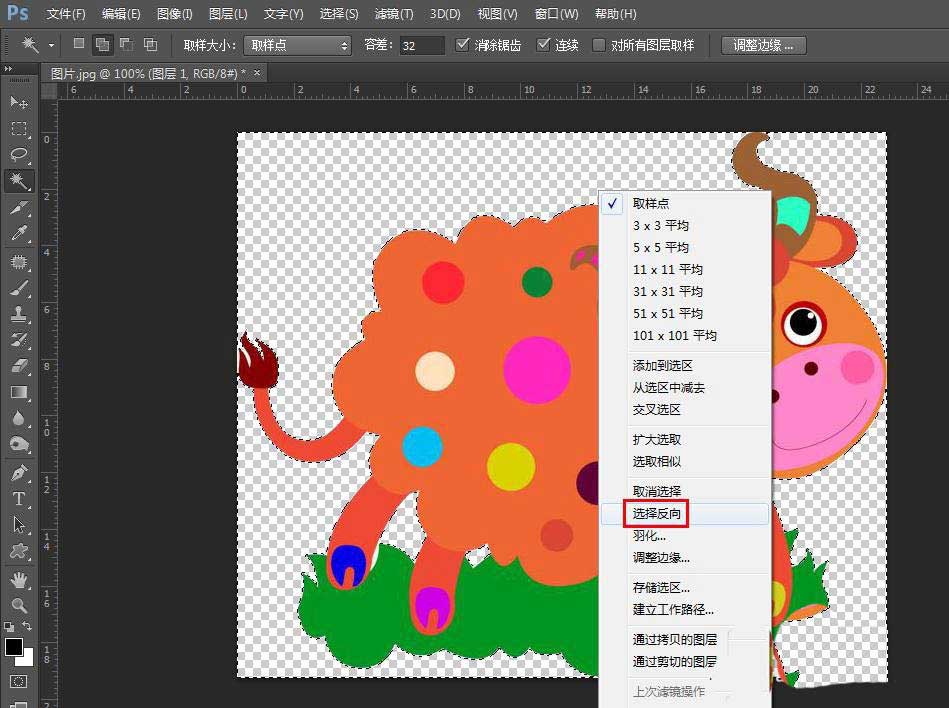
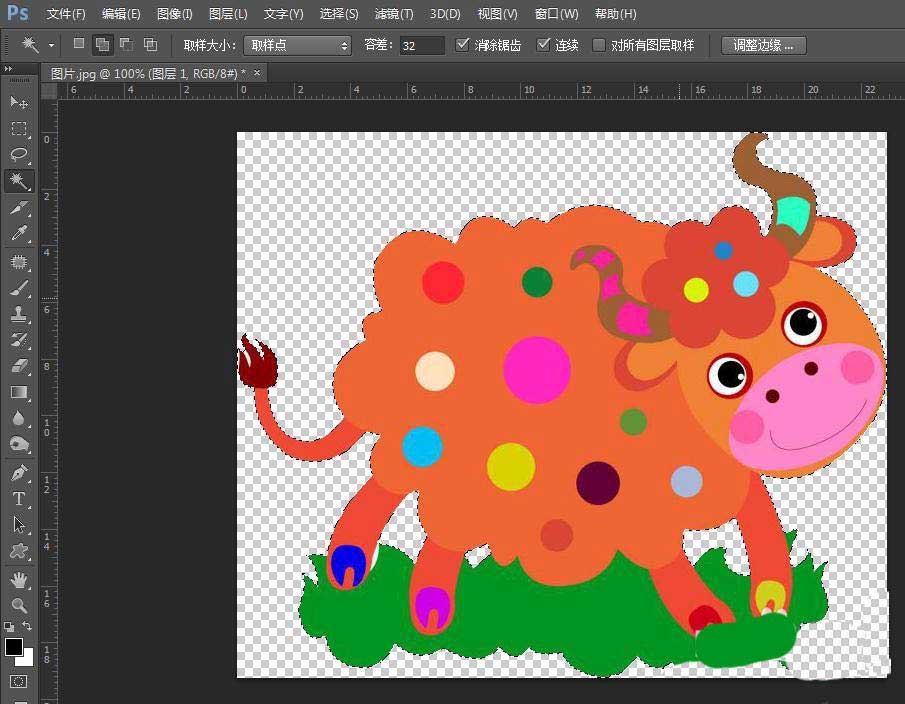
7、如下图所示,选择菜单栏“编辑”中的“描边”。
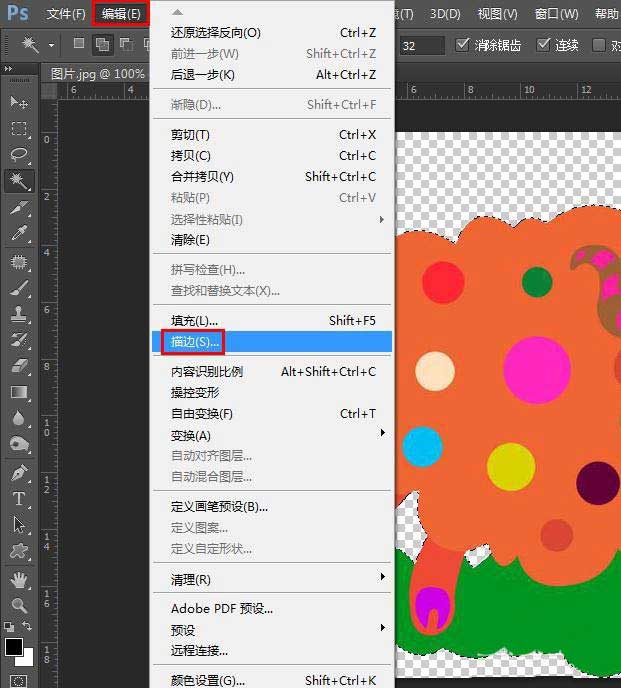
8、在弹出的“描边”对话框中,将描边宽度设置为10,颜色设置为白色,位置设置成居外,单击“确定”按钮。
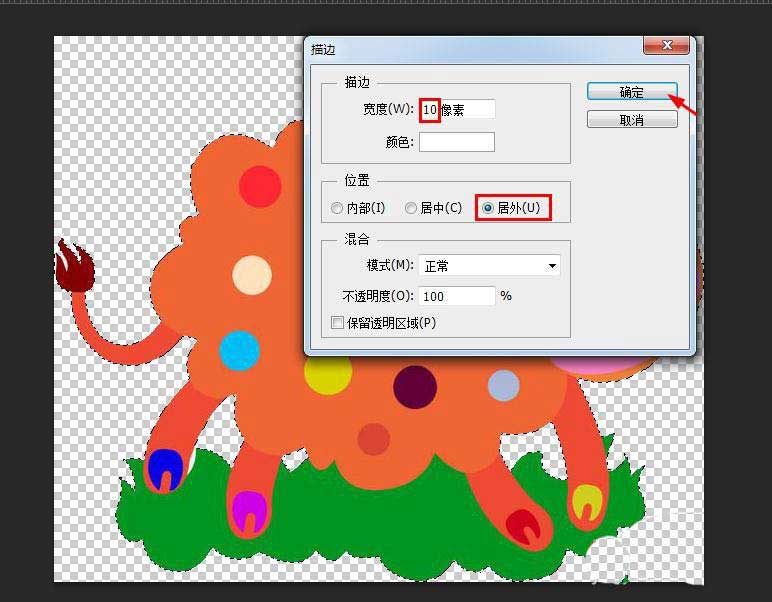
9、ps中抠图并加白边的操作完成,效果如下图所示。
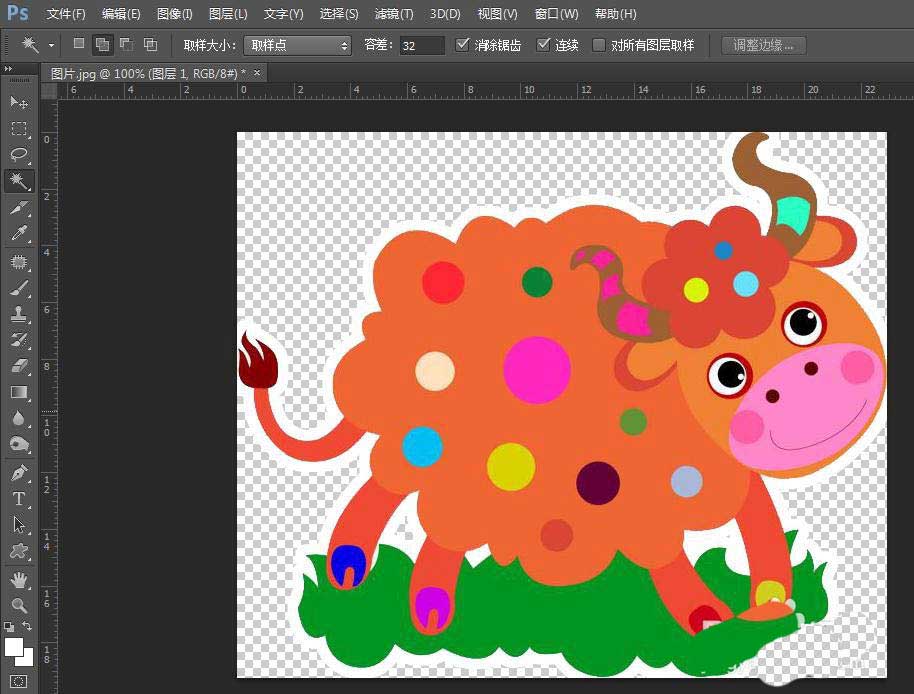
关于Adobe Photoshop给抠出来的图片加白边的具体操作方法就给大家介绍完了,有需要的小伙伴可以参照上面的方法来操作。了解更多教程请继续关注下载之家官网哦……
相关文章
Photoshop怎么给文字添加高斯模糊效果?
2021-11-11Photoshop怎么给人物皮肤去色?
2021-11-11Photoshop如何做书籍封面?Photoshop做书籍封面的技巧
2021-11-11Photoshop如何去除指定颜色?
2021-11-11Photoshop 2020永久免费序列号分享
2021-10-14最新Photoshop2021激活码_序列号免费领
2021-10-142021最新Photoshop CS激活码/序列号 注册机
2021-09-06Adobe Photoshop制作一幅文字穿插的海报的方法
2021-08-24Adobe Photoshop制作波浪文字效果的方法
2021-08-24Adobe Photoshop如何给抠出来的图片加白边?
2021-08-24