
最新Win11正式版下载
全自动无人值守安装
常用软件人性化选择
最全驱动安装方案

免激活Win10纯净版下载
全自动无人值守安装
常用软件人性化选择
最全驱动安装方案
时间:2020-05-25 来源:下载之家 访问:次
在知道静态IP怎么设置之前,我们先来知道什么是静态IP以及为什么要设置静态IP。静态IP又称固定IP地址,是长期分配给一台计算机或网络设备使用的 IP 地址,局域网内使用静态IP有助于故障定位、防止ARP攻击以及策略限制。下面小编整理了win10系统静态IP怎么设置的问题。
温馨提示:
在设置之前,用户需要知道上网所需的静态IP地址、子网掩码、网关、DNS信息,一般由宽带运营商(网络管理员)提供的。
一、路由器设置
1.首先打开浏览器,在浏览器中输入路由器的管理地址,一般是192.168.1.1。然后输入账号密码,进入设置界面。
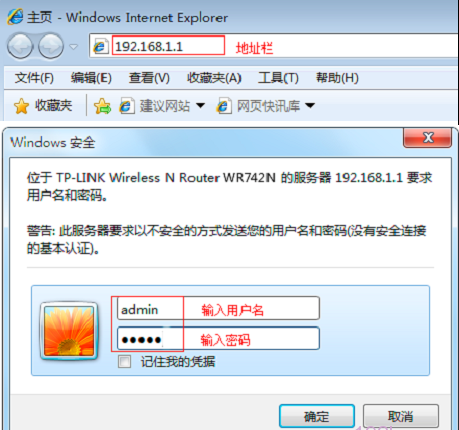
ip电脑图解1
2.点击设置界面左侧的“设置向导”选项,接着点击“下一步”。
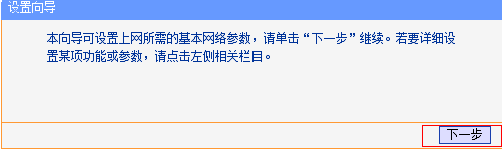
ip电脑图解2
3.选择“静态IP(以太网宽带,网络服务商提供固定IP地址)”,点击“下一步”继续.

ip电脑图解3
4.根据图中的提示,填写相应的内容,点击“下一步”继续。
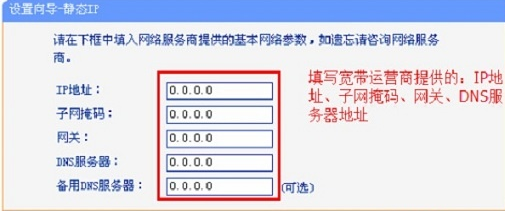
ip电脑图解4
5.填写ssid用户名,,勾选“ WPA-PSK/WPA2-PSK”——>设置“PSK密码”,点击“下一步”继续。
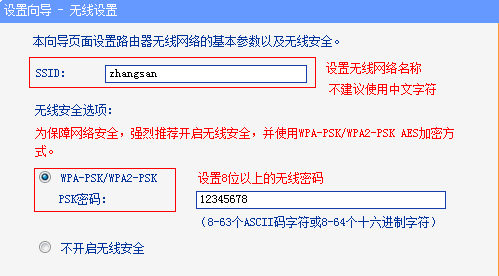
ip电脑图解5
6.以上设置完毕后会弹出一个提示框,我们点击重启就可以了。
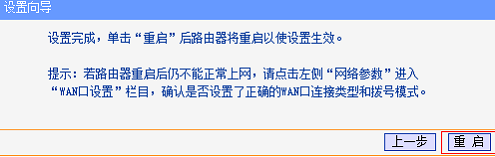
设置ip电脑图解6
二、通过网管软件设置
百度下载大势至网络准入控制系统,下载完成后解压,解压完成后在解压文件中依次双击LANProtector.exe和WinPcap.exe进行安装,安装按照提示进行即可,直至安装完成。
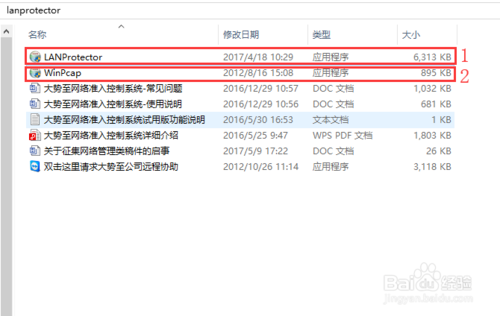
返回电脑桌面,依次点击开始—所有程序—大势至网络准入控制系统,然后点击其下的大势至网络准入控制系统快捷方式。
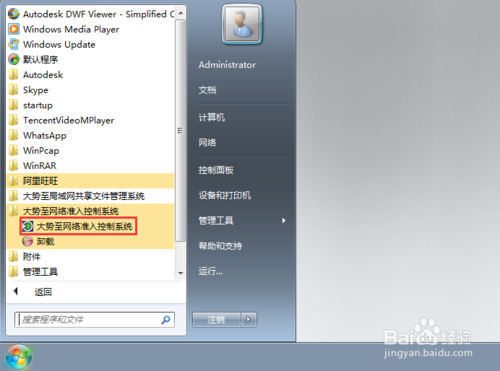
在弹出的对话框中按照提示输入初始密码,然后点击确定登入。
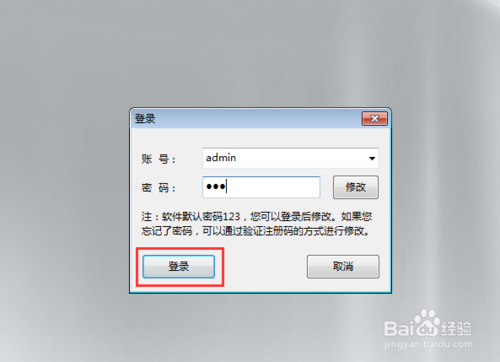
在主界面左上方点击网段配置,选中配置单网段。
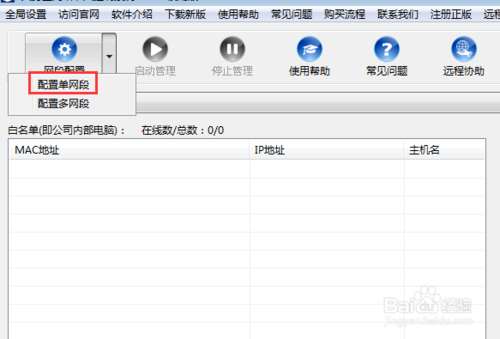
在弹出的对话框中点击网络适配器后的箭头,在弹出的选项中选中目标网卡,然后在下方网段IP范围中输入规划好的IP地址,点击确定,最后点击网段配置右边的启动管理。
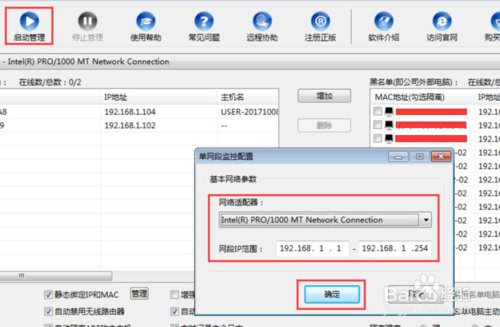
当点击启动管理后系统会自动扫描局域网内的所有主机并列举在黑名单中,依次选中允许访问外网的主机,然后点击移至白名单。
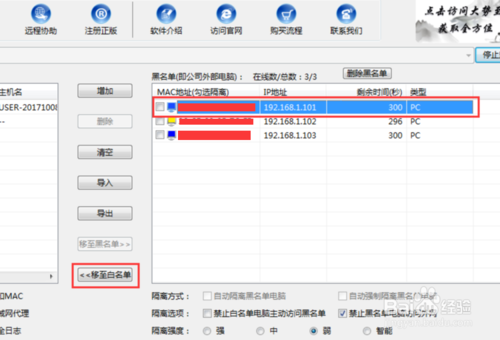
当移至白名单之后,会弹出对话框主机IP与MAC绑定窗口,点击全部绑定即可,这样也实现了静态IP设置。
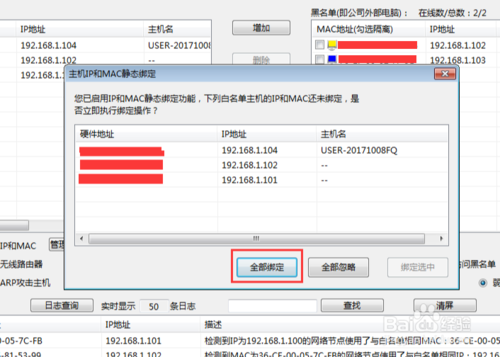
以上是静态ip怎么设置的解答,现在电脑一般不用静态IP,现在静态ip是手动配置上网的时候会自动分配随机的IP地址。这个东西只有在某些特殊网段用才需要改的,建议大家根据特别需求才来设置哦!有需要了解更多的信息欢迎网友们关注Win10下载之家!
相关文章
静态ip设置:如何设置静态IP地址?
2020-05-25CCleaner磁盘分析器功能使用教程
2021-11-17怎么打开小米画报?
2020-11-23如何标注视频?Camtasia Studio为视频添加标注
2021-11-11Word文档与Excel表格相互管理的技巧
2020-07-11Eclipse怎么创建java程序?
2021-05-31Photoshop 2021序列号_Photoshop 2021激活下载
2021-08-24三国全面战争人物满意度系统介绍
2020-04-24易企秀怎么分享到微信?
2020-12-03After Effects CS6安装破解教程(序列号)
2020-08-29