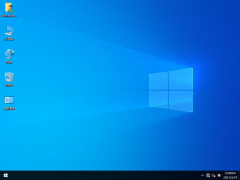- 软件介绍
- 下载地址
- 同类推荐
- 相关文章
Camtasia 2019是TechSmith旗下的一套专业屏幕录像软件,它能在任何颜色模式下轻松地记录屏幕动作,包括影像、音效、鼠标移动轨迹、解说声音等等,另外,Camtasia 2019还具有即时播放和编辑压缩的功能,可对视频片段进行剪接、添加转场效果。
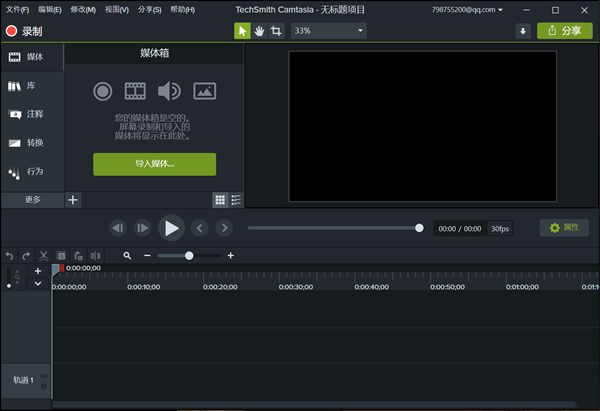
Camtasia 2019软件特色
1.录制屏幕功能
Camtasia录像器能在任何颜色模式下轻松地记录屏幕动作,包括光标的运动、菜单的选择、弹出窗口、层叠窗口、打字和其他在屏幕上看得见的所有内容。除了录制屏幕,Camtasia Studio还能够允许你在录制的时候在屏幕上画图和添加效果,以便标记出想要录制的重点内容。
2.录制PPT功能使用
Camtasia Studio PPT插件可以快速的录制ppt视频并将视频转化为交互式录像放到网页上面,也可转化为绝大部分的视频格式。无论是录制屏幕还是PPT,您都可以在录制的同时录制声音和网络摄像机的录像。在最后制作视频时,您可以把摄像机录象以画中画格式嵌入到主视频中。在录像时,您可以增加标记、增加系统图标、增加标题、增加声音效果、增加鼠标效果,也可在录像时画图。
3.菜单制作器
使用Camtasia 菜单制作器可以创建一个有吸引力的菜单来启动您的文件。使用菜单制作,所有文件的的拷贝都在一个中心位置,这样可以很方便的打开或关闭文件或应用程序。这 就意味着,当演讲或者教学的时候,不需要搜寻更多的驱动器、路径和文件夹。你可以和方便的创建一个可以通过使用菜单运行显示的CD-ROM,这是一个向客户、学生、工作组和更多人发布信息的完美方式。可以使用包括在菜单制作中不同数量的模板或者制作你自己的个性化模板。您可以选择菜单制作的模板、选择文件并包含在光盘上、输入菜单标题、使用向导生成菜单、添加子菜单、添加菜单选项和属性、使用菜单属性标签选项自定义菜单、在一个菜单或者菜单之间移动内容。
4.剧场
使用Camtasia剧场,你可以创建新的剧场工程:把多个Camtasia Studio创建的Flash文件绑定成为一个单独的Web菜单;还可以编辑Flash作品或者剧场工程:不用把视频文件重复复制到制作向导中就可以编辑Camtasia Studio制作的Flash文件。可以做简单的改变,如修改打字错误、添加目录条目等。您可以创建新的剧场工程、编辑Flash作品或者剧场工程、个性化剧场工程、编辑目录条目、添加目录图像、剧场预设、保存并预览剧场工程。
5.播放器
Camtasia 播放器是单独的视频播放器,最适合用来播放屏幕录像了。按照100%的比例的比例播放录像以保持他们的清晰度;可以在任何Windows平台运行,不依赖于运行库、操作系统版本或者DirectX;可以一个单独.exe文件的方式运行,不需要安装,不要注册也不需要任何配置文件;可以用命令行的方式来启动 播放器,比如CD-ROM、媒体创作工具、脚本语言或者批处理文件。
Camtasia 2019功能介绍
1.摄像头:网络摄像头可以为您的视频添加个性化触摸。
2.媒体:将图像,音频和视频导入到4K分辨率。
3.多轨时间表:使用多个轨道快速制作图片,视频,文字和音频。
4.注释:箭头,标注,形状等更有助于您了解自己的观点。
5.转换:将剪辑/图像,形状或文本的开头或结尾添加一个介绍或其他。
6.动画:缩放,平移或创建自己的自定义运动效果。
7.语音旁白:一个为你正在展示的作品添加内容的极好方法。
8.音频效果:将音频效果添加到录音,音乐或旁白以增强您的视频效果。
9.视觉效果:调整颜色,添加阴影,更改剪辑速度等。
10.互动:添加测验,以查看谁在观看您的视频,以及他们观看了多少。
Camtasia 2019安装方法
1、首先在本页面下载Camtasia2019最新文件包
2、使用压缩软件解压后运行“camtasia.exe”
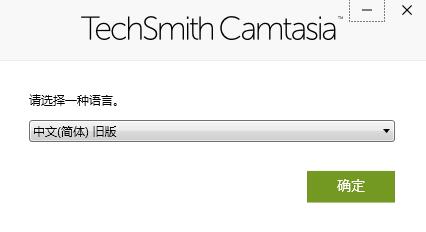
3、选择简体中文语言后点击确定继续安装
4、勾选我接受许可条款,点击选项自定义软件安装目录后继续安装
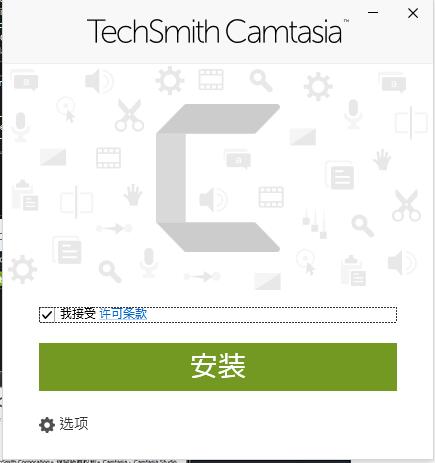
5、等待安装完成后即可免费使用
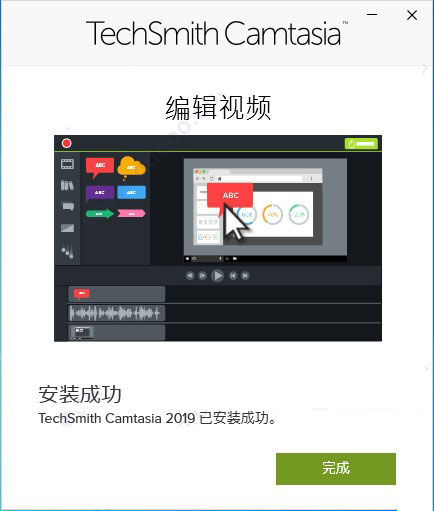
Camtasia 2019使用说明
导入媒体
从计算机导入媒体
单击“媒体”选项卡。
单击“+ >导入媒体”。
单击,以选择待导入媒体。按住Ctrl+单击或Cmd+单击,选择多份文件。
单击“打开”。
从移动设备导入媒体
从移动设备向Camtasia发送图像或视频。
选择“文件>连接到移动设备”。
按照“连接移动设备”对话框中的屏幕说明操作。导入媒体显示在媒体箱中。
从Google Drive导入媒体
单击“媒体”选项卡。
单击“ +>从Google Drive导入”。
输入Google电子邮箱名称和和密码。
单击,以选择待导入媒体。按住Ctrl+单击或Cmd+单击,选择多份文件。
单击“导入”。
导入媒体显示在媒体箱中。
管理录制和项目文件
录制文件(TREC)
在Camtasia Recorder中录制后,制作默认文件格式。TREC将音频、屏幕录制、摄像机录制和元数据存储到单个包中。
TREC文件仅可在Camtasia中打开。
项目文件(TSCPROJ、CMPROJ)
用于保存在时间轴上完成的所有编辑,并在媒体箱中引用任何录制和源文件在计算机中的位置的视频项目文件。随时打开TSCPROJ项目文件,以更新、协作或制作待共享视频。
TSCPROJ/CMPROJ文件仅可在Camtasia中打开。
项目尺寸(画布大小)
画布显示最终视频在制作和共享时的外观预览。如果选择更改视频大小,则将画布尺寸设置为计划制作最终视频的相同大小。
更改画布尺寸时,须记住以下几点:画布尺寸必须至少为640×480,确保内容包含目录(TOC)或测验/测量。在开始编辑视频前更改画布或编辑尺寸。在编辑后更改尺寸可能会扭曲已完成工作的外观。
录制语音旁白
录制新音频轨道时,语音旁白播放时间轴上的视频。可粘贴脚本以便在录制期间阅读。
主题
主题是一组应用于视频的预设颜色和字体。在“属性”面板中,快速应用预设颜色和字体,以保持一系列视频的一致性。
时间轴
时间轴显示视频中所有媒体的顺序。使用时间轴集合视频。
标记
使用标记来在视频中添加交互式目录,为观看者创建导航点。见视频目录;标记编辑点,如录制过程中的错误、要剪切的部分等;设置不同的点,将长视频分割成多个视频;录制PowerPoint或Keynote演示文稿时,自动标记时间轴上的每张幻灯片。
录制屏幕和网络摄像头
从桌面捕获清晰的视频和音频。或录制摄像头以为您的视频添加个人风格。
添加效果
Camtasia 为您提供易于定制的预制动画。效果通过拖放功能为您的视频增添专业性和润色效果。
音乐和音频
从我们的免版税音乐和音效库中选择。Camtasia 可让您录制和编辑音频片段,为您的视频提供完美的音频。
标题,注释和标注
通过引人注目的标题,注释,效果等提醒您的视频。
缩放,平移和动画
添加放大,缩小和平移动画到屏幕录制。
创建测验
添加测验和互动,以鼓励和衡量视频中的学习内容。
转变
使用场景和幻灯片之间的过渡来改善视频流。
记录和导入演示文稿
将演示文稿转换为视频。将PowerPoint 幻灯片直接录制或导入 Camtasia。
Camtasia 2019更新日志
修复了在下载整个文件之前m4a播放无法启动的问题
修复了语音旁白文本的更改如果在关闭应用程序之前最后更改的话可能会丢失的问题
修复了可能导致某些字符在文本注释中呈现错误的问题
修复导致16位.camrec文件无法正确呈现的问题
修复了媒体位于组中时问题呈现对“不透明度”的更改
修复播放具有损坏元数据的音频文件后关闭应用程序时挂起的问题
修复了在具有损坏的元数据的音频文件上永远无法完成LUFS计算的问题
修复了当系统区域设置为日语时Windows用户名包含双字节字符时发生的启动崩溃
同类推荐
-
Camtasia Studio 2021官方版

2021-09-03
立即下载 -
Camtasia Studio 2021破解版

2021-09-03
立即下载 -
Camtasia Studio 9 汉化版
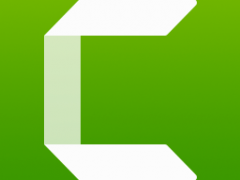
2021-05-25
立即下载 -
Camtasia Studio 9 破解版
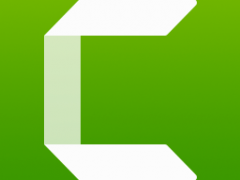
2021-05-25
立即下载 -
Camtasia 2019 破解版 v19.0.4.4929

2020-08-19
立即下载 -
Camtasia 2019 v19.0.4.4929 官方版

2020-08-19
立即下载
相关文章
-
Camtasia Studio如何制作草图运动特效?
2021-11-11 -
Camtasia Studio如何去掉视频黑边?
2021-11-11 -
Camtasia Studio生成按键标注的方法
2021-11-11 -
如何标注视频?Camtasia Studio为视频添加标注
2021-11-11 -
Camtasia Studio如何设置画面比例?
2021-11-11 -
Camtasia Studio如何去除视频中杂音?
2021-11-11 -
如何导出视频?Camtasia Studio导出视频的方法
2021-11-11 -
Camtasia Studio如何增帧?Camtasia Studio增帧的方法
2021-11-11 -
Camtasia Studio无法录制电脑声音怎么办?
2021-11-11 -
Camtasia 2019怎么加字幕?
2020-08-19