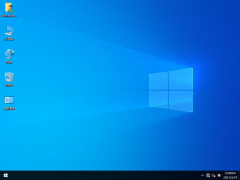- 软件介绍
- 下载地址
- 同类推荐
- 相关文章
Camtasia Studio 9是一款出色而强大的屏幕录像软件,Camtasia Studio 9具有屏幕录像、视频剪辑和编辑、视频菜单制作、视频剧场和视频播放等功能,在任何颜色模式下轻松地记录屏幕动作,还可以添加各种音频音乐、转场效果等等,帮助您完成所有录像方面的工作,是录制微课、慕课、视频教程、编辑分享视频的最佳工具。
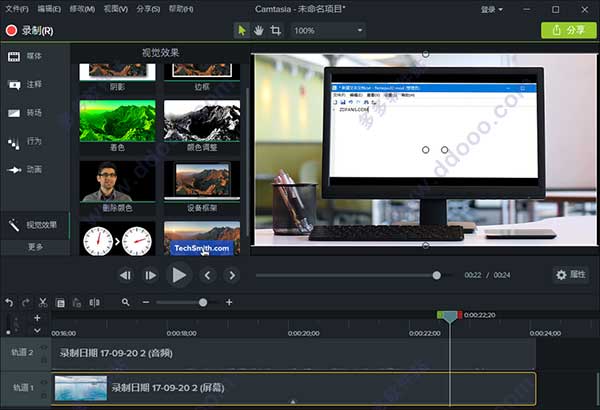
软件功能
1、记录你的屏幕
在你的电脑屏幕上记录任何工具-网站、软件、视频通话或PowerPoint演示文稿。
2、添加一些效果
在内置视频编辑器中拖放文本、过渡、效果和更多内容.
3、分享你的知识
立即上传你的视频到YouTube,Vimeo,Screencast,或你的在线视频课程。
4、记录屏幕和摄像头
从桌面上捕捉清晰的视频和音频。或者录制摄像头,为你的视频添加个人触觉。
5、添加效果
Camtasia给你预先制作的动画,很容易定制。效果添加专业精神和抛光您的视频拖放功能。
6、音乐和音频
选择从我们的图书馆免费音乐和音效。Camtasia允许您录制和编辑您的音频剪辑,以获得完美的音频为您的视频。
7、标题、注释和标注
用吸引眼球的标题,注解,效果等来吸引你的视频中的注意力。
8、缩放,平移和动画
将放大、缩小和平移动画添加到屏幕记录中。
软件特色
一、培训和教程
增加您的培训和教程视频,以便在整个视频中吸引观众的注意力。
1、记录鼠标移动
使光标变大,为点击设置动画,并添加突出显示以使鼠标移动更容易跟踪。
2、显示击键
在屏幕上记录击键,以便用户轻松跟进。
3、添加注释和注释
拖动笔记,标题,形状,高光等。Camtasia可以帮助用户轻松理解。
二、 营销和演示
制作让您的客户满意的视频。Camtasia是YouTube,Vimeo,Google Drive等的完美视频编辑器。
1、拖放视频编辑器
你所看到的就是你得到的。您可以在预览窗口中直接删除和编辑视频中的每个效果和元素。然后以广播准备4k分辨率导出视频。
2、动态图形
图层介绍和outro序列和标题动画,以在您的所有视频中创建参与度。
3、音乐曲目
使用音乐设置视频的氛围。编辑器包括一个免版税曲目库,或者您可以导入自己的曲目。
三、演讲
将PowerPoint幻灯片和网络研讨会录制内容转换为引人注目的视频。
1、放入PowerPoint
只需将PowerPoint演示文稿拖到Camtasia中,然后选择要导入的幻灯片即可。
2、添加多媒体
在幻灯片中添加视频和旁白,以便更有效地传达您的信息。
3、网络摄像头录制
录制网络摄像头镜头,为您的镜头添加实时演示文稿的能量。
四、教育
创建引人入胜的视频课程,没有高学习曲
1、通过视频改善学习
为翻转,混合或在线学习制作视频。
2、互动测验
添加测验作为视频的一部分并记录结果,以了解学生的表现。
3、跟踪结果
查看谁与您的视频互动以改善学习成果。
快捷键
F9开始、暂停
F10停止
Ctl+1动态放大
Ctl+2绘画
Y黄
O橙
P粉红
R红
B蓝
G绿
W白屏
K黑屏
T写字
Ctl+3计时
ESC退出模式;重新按下ctl+1也可以
安装步骤
1、首先我们在本站下载Camtasia Studio9官方安装包,下载完成后我们得到exe安装文件,我们鼠标左键及运行进入到下图中的安装界面。我们需要先勾选界面中的“I accept the Lincense Terms”选项。
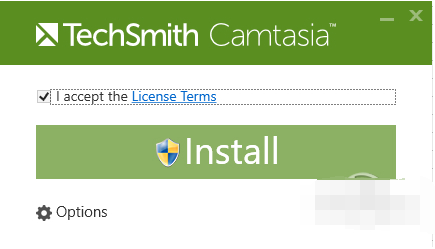
2、接下来我们点击界面左下角的“Options”选项,进入到Camtasia Studio9安装位置以及附加选项界面,我们可以选择合适的安装位置,在界面下方还有附加的选项,可以根据自己的需要进行选择。
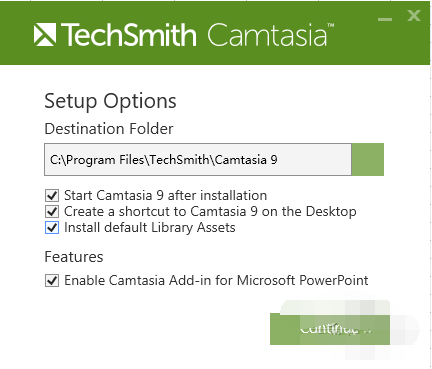
3、选择完成后我们再点击界面的Install选项就可以开始安装了,如下图所示,我们需要等待安装进度条完成。
使用教程
Camtasia Studio9怎么录屏?
1、首先我们在本站下载安装好Camtasia Studio9软件后,打开进入到软件的主界面,我们在软件界面点击下图中的“Record the screen”(录制屏幕),然后进入到图二界面,下图中full screen是录制全屏,custom是录制自定义选区。
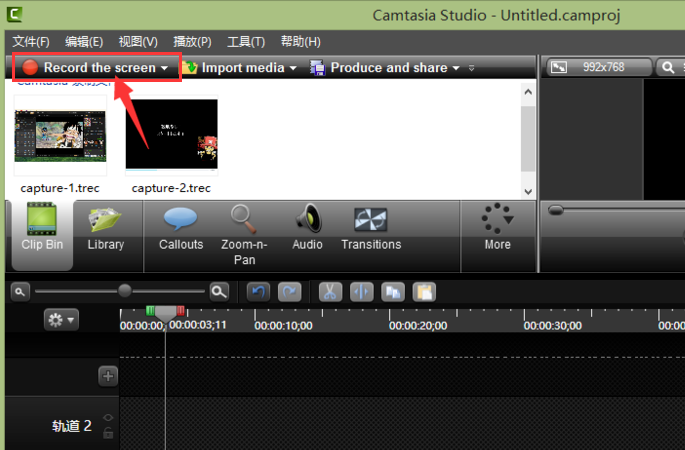
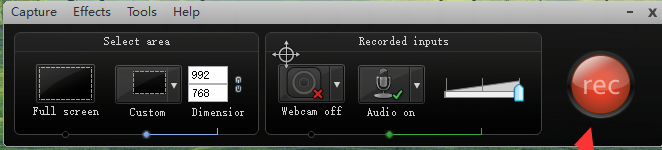
2、我们选择好录制类型后,点击洁面后方的“rec”选项就可以开始录制了,我们在录制过场中可以进行删除、暂停和停止操作。
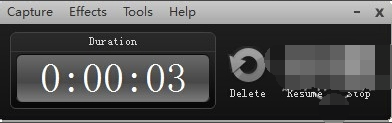
3、我们停止录制后,就会进入到下图中的界面,在界面中有保存编辑,生成和删除三个选项。我们点击界面中的“save and edit”选项后,就可以对录制的视屏进行编辑。
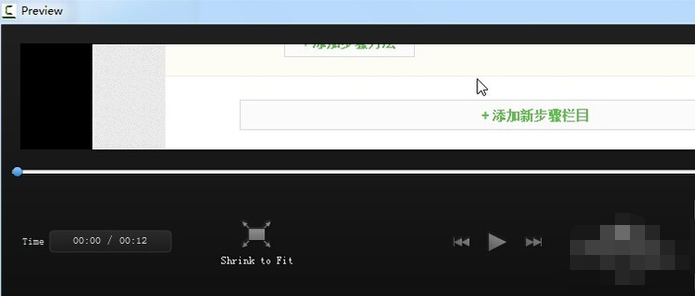
4、我们将视屏编辑完成后,就可以选择点击“produce and share”选型,接下来就可以将这个视频转换成自己想要的格式。
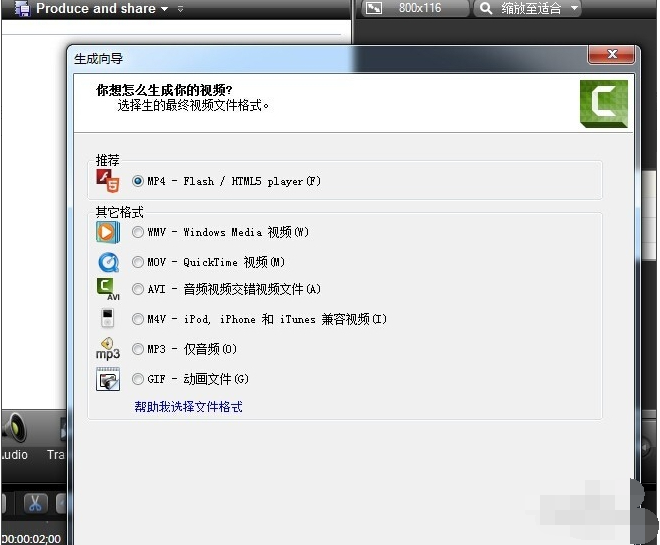
二、Camtasia studio 9录完视频怎么导出视频?如何生成mp4?
1、我们在使用Camtasia Studio9软件制作完视频后,我们就可以点击软件界面上方的“分享”选项,如下图所示。
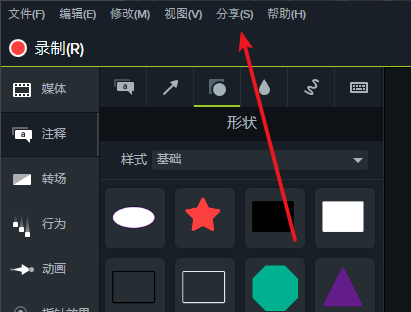
2、接下来在分享选项的下方会出来菜单栏,如下图所示,我们点击“本地文件”选项。
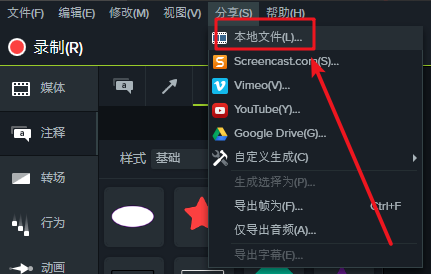
3、接下来就进入到下图中的生成向导界面,我们在界面中点击自定义生成设置选项后方的下拉图标,然后就可以出现多钟的格式选项。如下图所示,我们选择需要保存的mp4视频格式后点击界面下方的下一步。
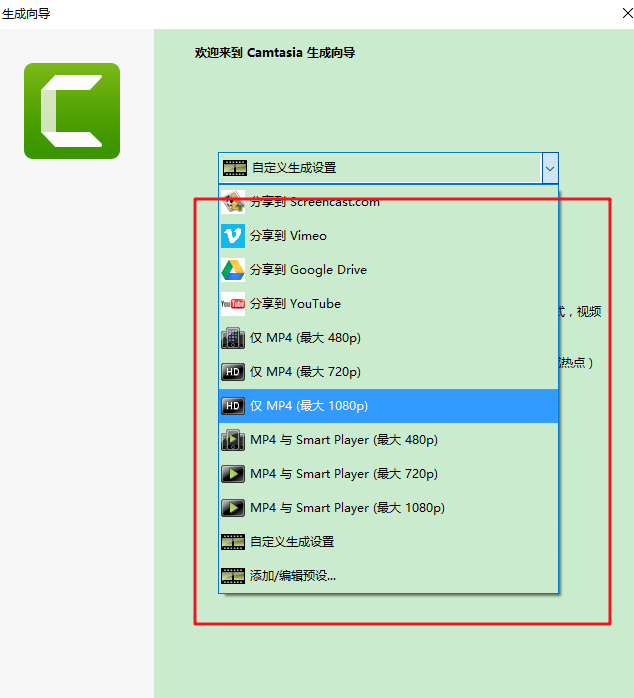
4、接下来我们进入到下图中的保存位置选择界面,我们可以输入文件的名称以及保存的文件夹,设置完成后我们点击界面下方的“完成”。
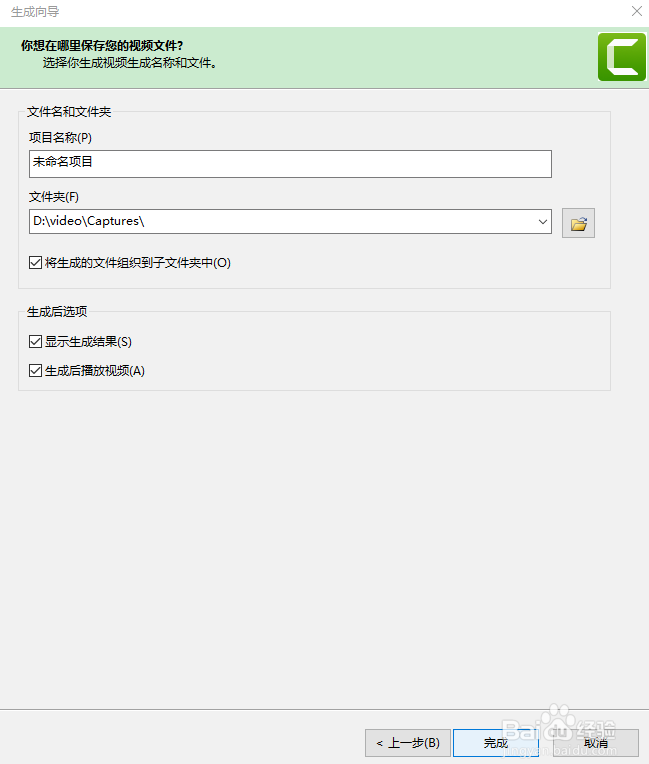
5、最后,我们等待文件保存完成,出现下图中的界面就表明我们已经成功保存了视频文件,接下来我们就可以在设置的保存位置中找到保存的视频文件。
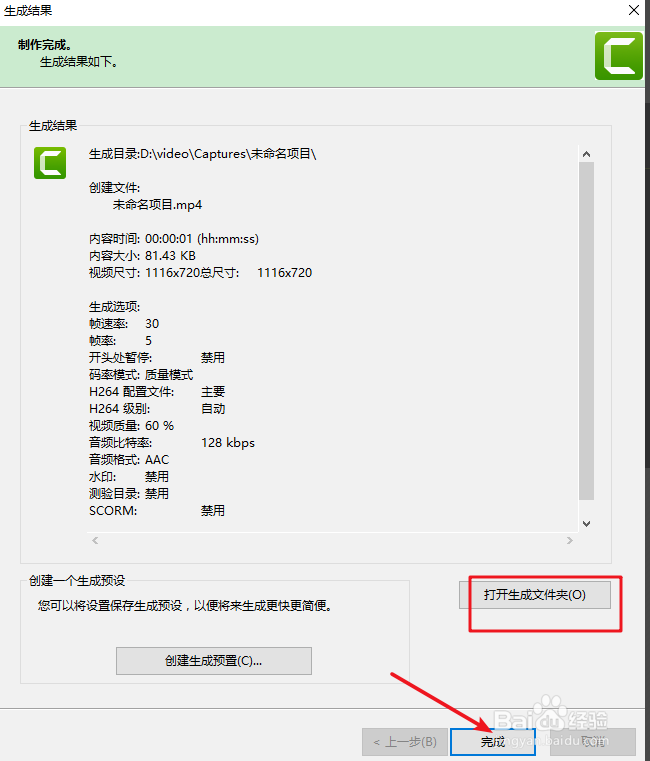
同类推荐
-
Camtasia Studio 2021官方版

2021-09-03
立即下载 -
Camtasia Studio 2021破解版

2021-09-03
立即下载 -
Camtasia Studio 9 汉化版
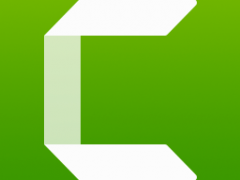
2021-05-25
立即下载 -
Camtasia Studio 9 破解版
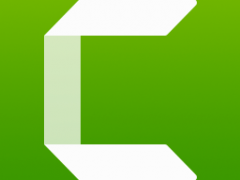
2021-05-25
立即下载 -
Camtasia Studio v19.0.7.5034 绿色版

2020-07-27
立即下载 -
Camtasia Studio v19.0.7.5034 破解版

2020-07-27
立即下载
相关文章
-
Camtasia Studio如何制作草图运动特效?
2021-11-11 -
Camtasia Studio如何去掉视频黑边?
2021-11-11 -
Camtasia Studio生成按键标注的方法
2021-11-11 -
如何标注视频?Camtasia Studio为视频添加标注
2021-11-11 -
Camtasia Studio如何设置画面比例?
2021-11-11 -
Camtasia Studio如何去除视频中杂音?
2021-11-11 -
如何导出视频?Camtasia Studio导出视频的方法
2021-11-11 -
Camtasia Studio如何增帧?Camtasia Studio增帧的方法
2021-11-11 -
Camtasia Studio无法录制电脑声音怎么办?
2021-11-11 -
如何合并音频文件?GoldWave合并音频文件的方法
2021-11-25