
最新Win11正式版下载
全自动无人值守安装
常用软件人性化选择
最全驱动安装方案

免激活Win10纯净版下载
全自动无人值守安装
常用软件人性化选择
最全驱动安装方案
时间:2021-11-20 来源:下载之家 访问:次
Win11键盘全部没有反应怎么办?最近有很多小伙伴在升级为Win11系统之后反应自己的键盘经常会失灵,没有任何的反应,排除了键盘的原因之后很多时候都是因为我们系统设置的不够完善才导致的这种情况的发生,所以今天小编就为大家带来Win11键盘失灵的解决方法,希望对大家有所帮助。
由于多种原因,鼠标和键盘无法在 Win11 中工作。下面列出了一些可能导致该问题的突出问题:
正确理解根本原因后,您就可以更好地了解导致您的案例出现问题的原因。
如果您能够确定一个,请前往相关的修复程序,或者您可以按照列出的顺序执行它们以快速排除故障。
重启电脑
1、导航到桌面并按Alt+F4启动关闭 Windows框。
2、单击下拉菜单,然后从出现的选项列表中选择重新启动。
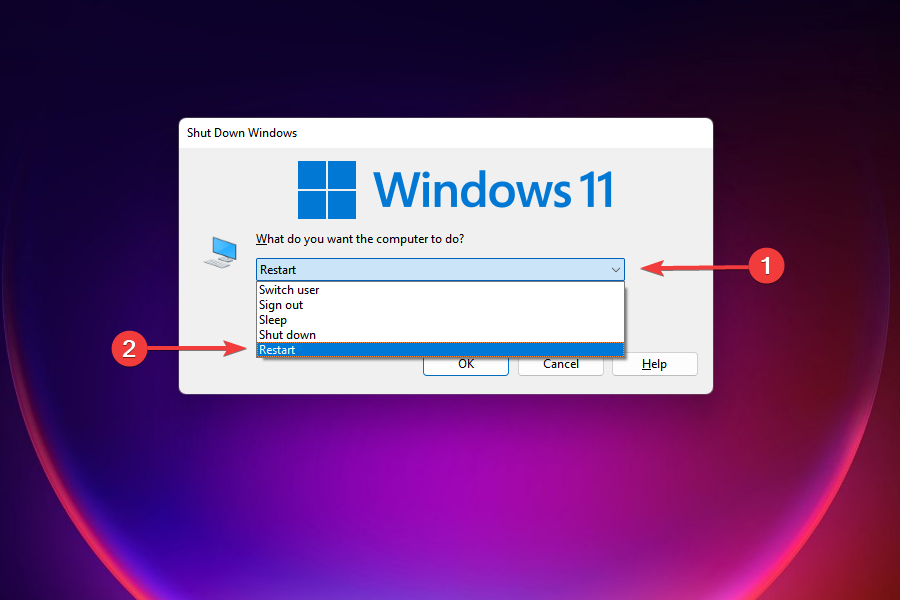
3、单击“确定”重新启动计算机。
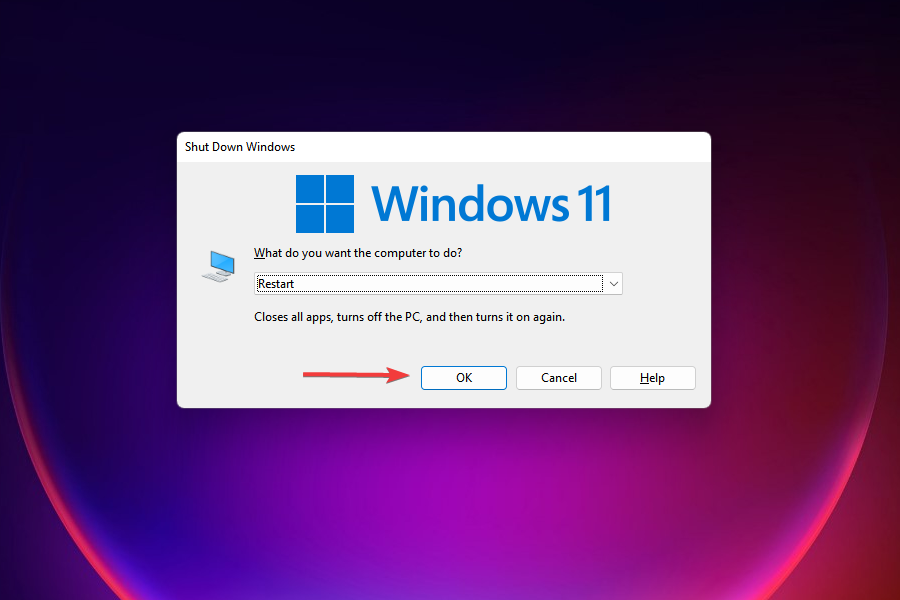
在 Windows 中处理这些错误时,一个简单而快速的解决方法是重新启动计算机。重新启动操作系统消除了可能导致键盘和鼠标不工作错误的任何微不足道的错误。
此外,请确保选择重新启动而不是关闭,因为在后者的情况下不会重新启动所有进程。
检查鼠标和键盘连接
在开始使用复杂的方法之前,必须检查连接。如果是有线连接,请确保电线没有损坏并且 USB 已正确插入。
如果您使用的是蓝牙设备,请确认键盘和鼠标在范围内并在“设置”中显示已连接。对于无线连接问题,了解如何解决 Win11 中的蓝牙问题。
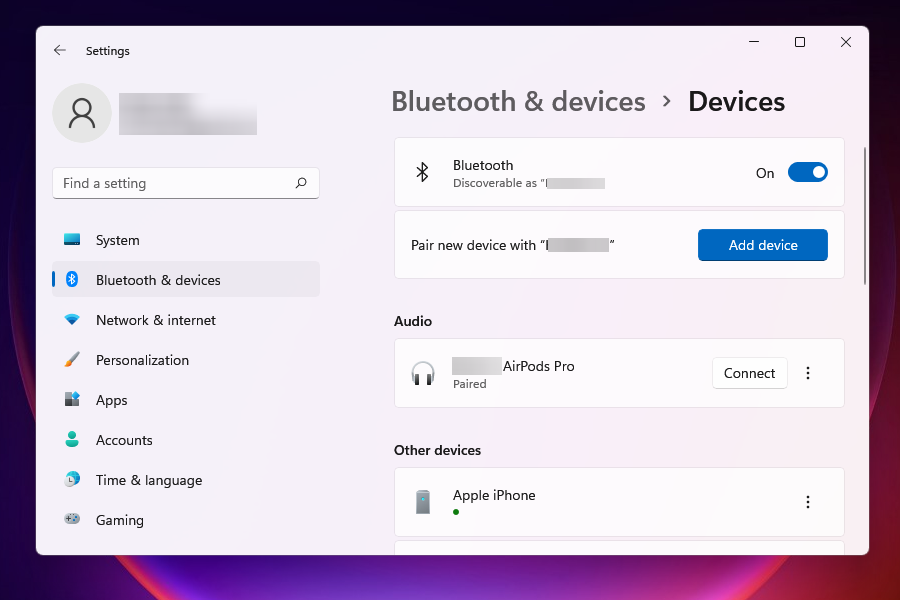
还。检查设备是否有物理开关并将其打开。如果这里没有任何效果,则可能是导致问题的另一个原因。在这种情况下,请前往旁边列出的方法来解决问题。
在Win11中重新安装鼠标和键盘驱动程序
1、按Windows+X或右键单击任务栏中的开始按钮以启动快速访问/高级用户菜单。
2、从出现的选项列表中选择设备管理器。
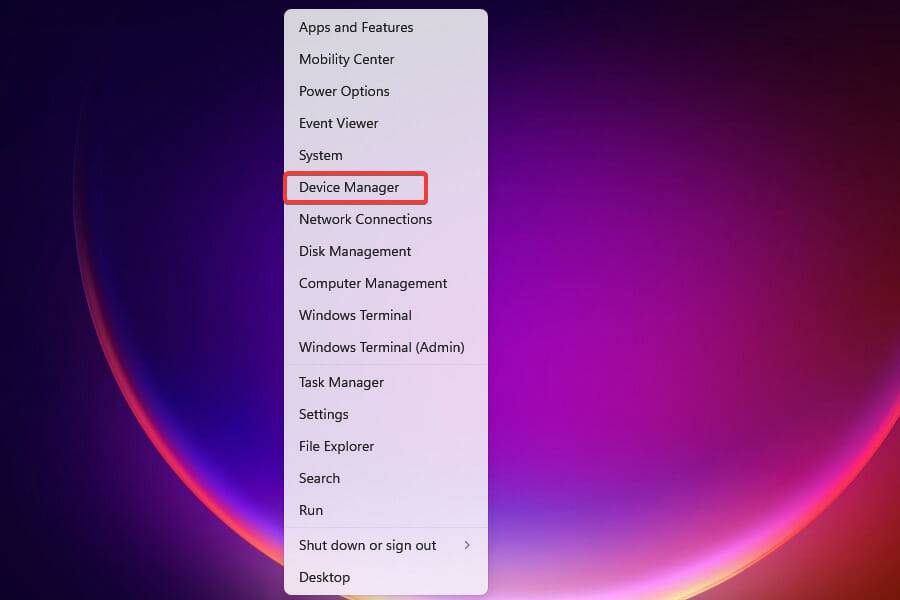
3、找到并双击鼠标和其他指针设备以查看其下的设备。
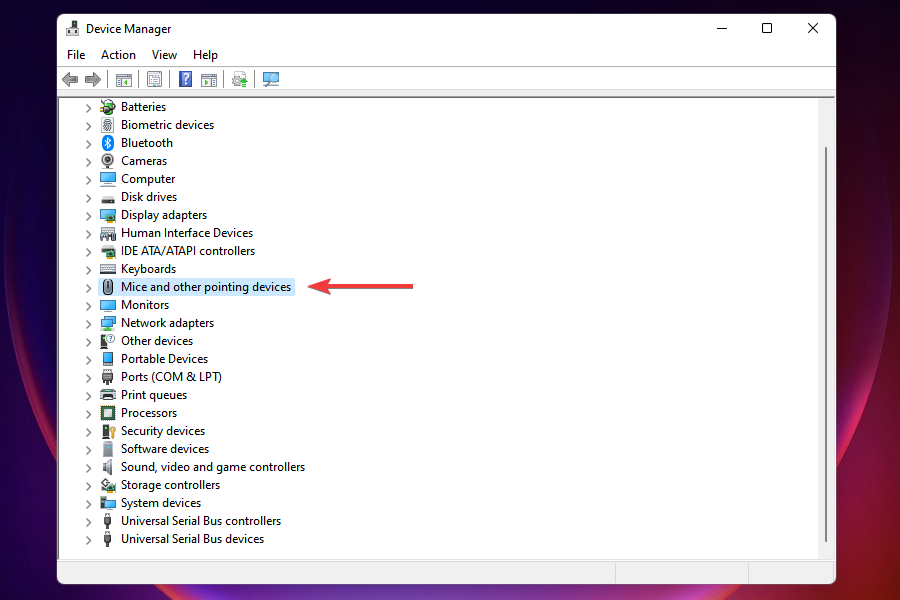
相关文章
Win11系统如何恢复已删除的文件
2021-11-20Win11系统 CPU 使用率 100% 怎么办
2021-11-20Win11系统鼠标和键盘不起作用怎么办
2021-11-20Win11系统收到拒绝访问错误怎么办?
2021-11-16Win11系统禁用触摸屏功能的技巧
2021-11-11Win11系统获得批量许可密钥的技巧
2021-11-11Win11系统下 VLSC 登录不起作用怎么办?
2021-11-11Win11系统下如何访问 VLSC ?
2021-11-11Microsoft Teams是什么?Win11系统Teams如何启用暗模式?
2021-11-11DHCP 有什么用?Win11系统如何连接到 DHCP 服务器?
2021-11-11