
最新Win11正式版下载
全自动无人值守安装
常用软件人性化选择
最全驱动安装方案

免激活Win10纯净版下载
全自动无人值守安装
常用软件人性化选择
最全驱动安装方案
时间:2021-02-02 来源:下载之家 访问:次
小编发现有些朋友们想要修改自己电脑的MAC地址,却还不知道怎么操作,现在我们使用的板卡都是有其唯一标识的,在计算机相关设备中最为常见的是MAC地址,在手机端最为常见的是SID。但有些时候,我们需要修改MAC地址,接下来,下载之家小编就来给大家分享一下,Win10纯净版下如何修改网卡的MAC地址的方法吧。感兴趣的小伙伴们就继续往下看吧!
Win10修改MAC网卡物理地址方法一:
在修改之前,可以先确定一下要修改的网卡MAC地址,查询方法有很多种,比如:
1、在设置→网络和Internet→WLAN/以太网,如下图。
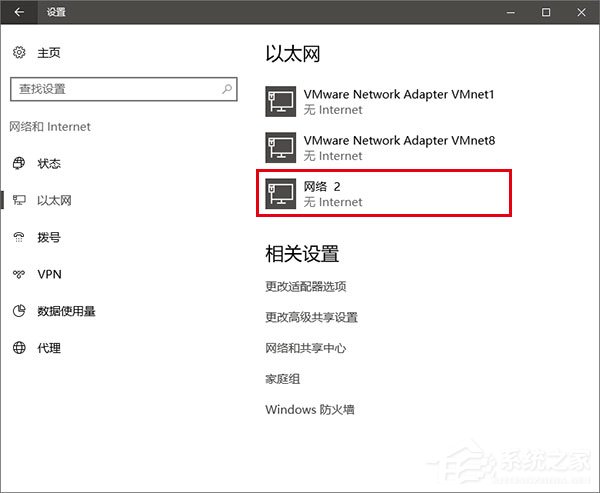
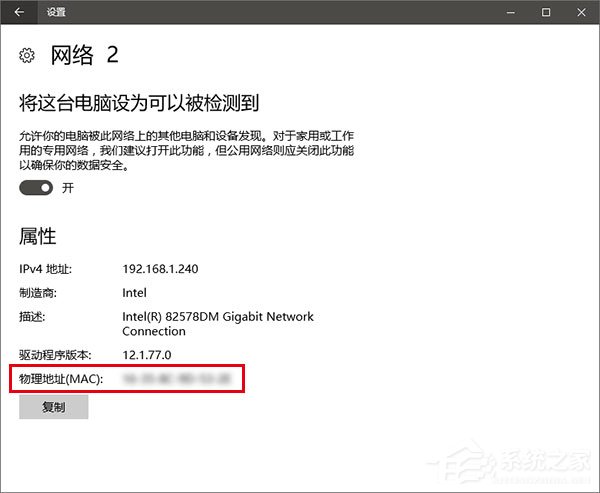
2、在控制面板→网络和共享中心→更改适配器设置中,右键单击或双击你想要修改的网络连接,在“详细信息”中就能看到MAC地址。
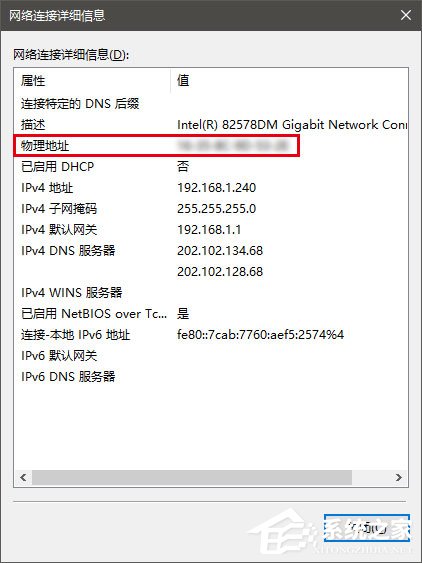
3、在命令提示符中,使用ipconfig /all命令查看所有网卡信息,这个方式很简单直接。
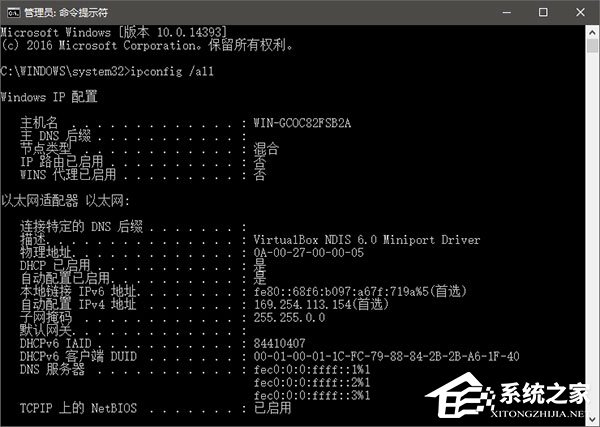
如果你有多个网卡,或者使用虚拟机之类的软件,这里会显示很多内容,所以要甄别好究竟哪个是你真正要找的网卡地址,上面写着VirtualXXX之类的一般都是虚拟网卡,真正的物理网卡会冠有Intel、Realtek等厂商名称。
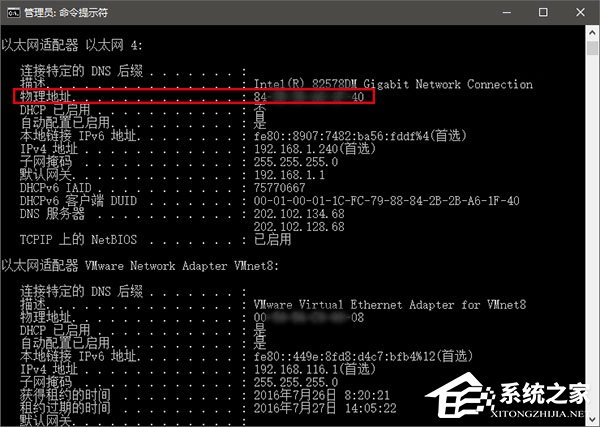
Win10修改MAC网卡物理地址方法二:直接在设备管理器中修改
这个方法并不是万能的,因为有些网卡并没有提供修改的接口,但这是最省事的。操作如下:
1、在控制面板→设备管理器→网络适配器中找到实际的网卡,然后右键单击或双击进入属性;
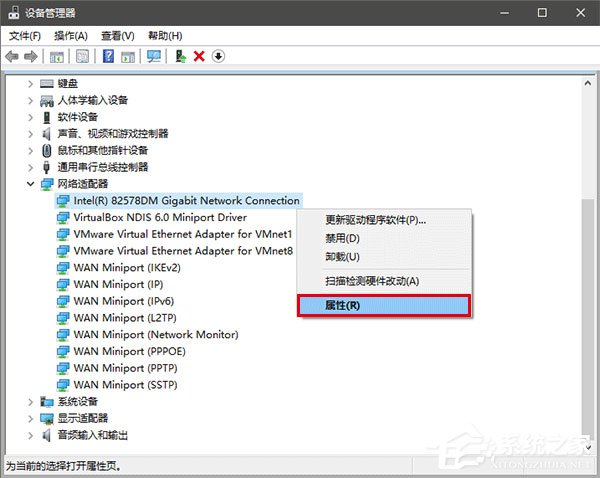
2、在“高级”选项卡中,查看是否有“Network Address”、“MAC Address”或“网络地址”等内容;
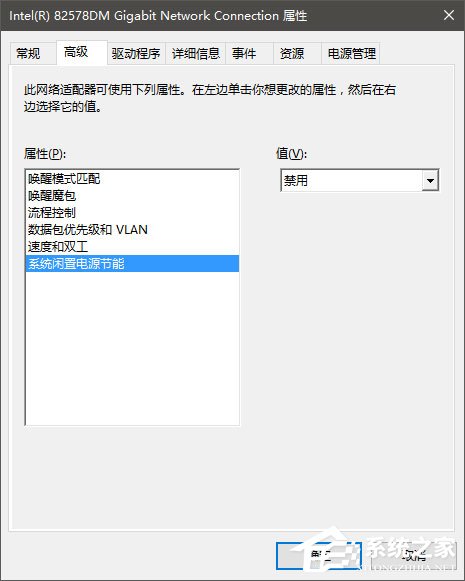
▲图片说明:这个网卡就没法直接改MAC地址
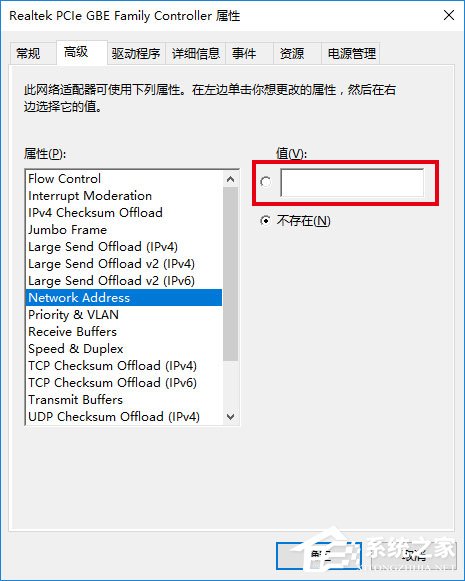
▲图片说明:换了一台三星平板,里面的有线网卡就能改
3、要修改并不难,直接在“值”里面填写要改成的地址就好。需要注意的是,MAC地址由6组16进制的两位数组成,16进制与10进制的数字换算如下:
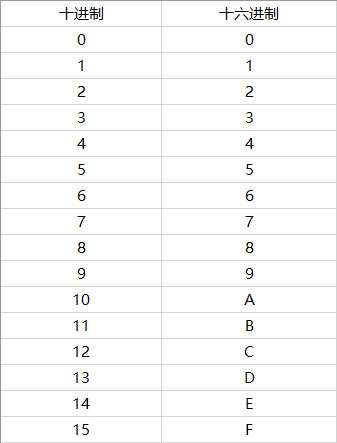
4、虽然常见的MAC地址每组数字之间都有横线“-”隔开,但在此处输入时无需横线,只是我们自己要数好了别多输或少输;
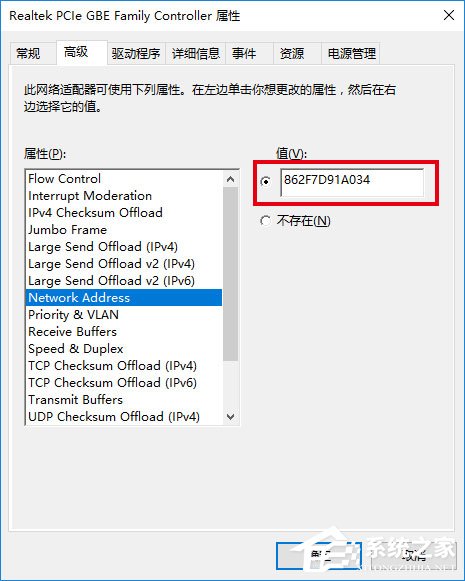
5、点击“确定”后可以查看一下是否修改成功。
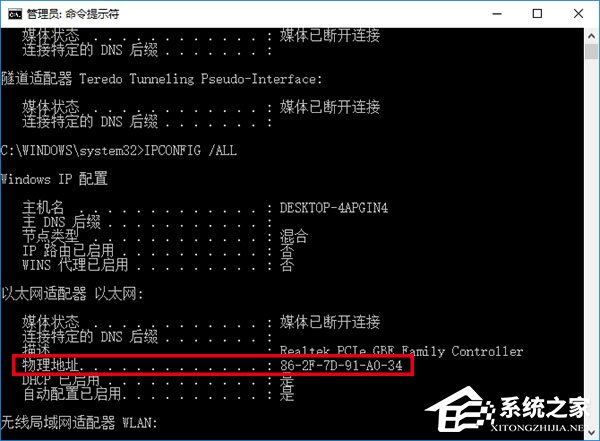
相关文章
微软 Win10系统带来新的混合现实功能
2021-11-24Win10 系统显示隐藏文件和文件夹
2021-11-20Win10 系统显示隐藏文件和文件夹
2021-11-20微软 Win10 出现错误代码 43 怎么办
2021-11-20Win10 Pro激活密钥_32位和64位通用
2021-11-11Win10数字权利 HWIDGen V10.24 激活工具
2021-11-05KMS10小马 Win10永久激活工具
2021-11-052021 Win10永久激活密钥 神KEY_100永久激活
2021-11-05微软官方验证 Win10 21H1 已广泛部署!
2021-11-05Firefox 火狐浏览器上架微软 Win11/Win10 应用商店
2021-11-05