
最新Win11正式版下载
全自动无人值守安装
常用软件人性化选择
最全驱动安装方案

免激活Win10纯净版下载
全自动无人值守安装
常用软件人性化选择
最全驱动安装方案
时间:2020-04-11 来源:下载之家 访问:次
对于某些人,有时候,当您点击声音图标时,会出现音频问题,表示音频服务未运行。PC上的Win10专业版根本没有声音。
但对于其他用户,你甚至可以遇到音频服务没有运行,但我有声音。
关于Win10专业版音频服务问题,您可以选择检查音频服务并对其进行更改,也可以将音频驱动程序更新到最新版本。
首先,您可以决定运行故障排除程序以获得音频,以解决音频服务未运行的问题。
解决方案1:播放音频故障排除程序
您可以充分利用内置音频疑难解答来修复Win10专业版上的Windows音频服务停止错误。
也许它可以帮助您找出导致您失业的音频服务的原因。
1.导航到“ 开始” > “设置” >“ 更新和安全”。
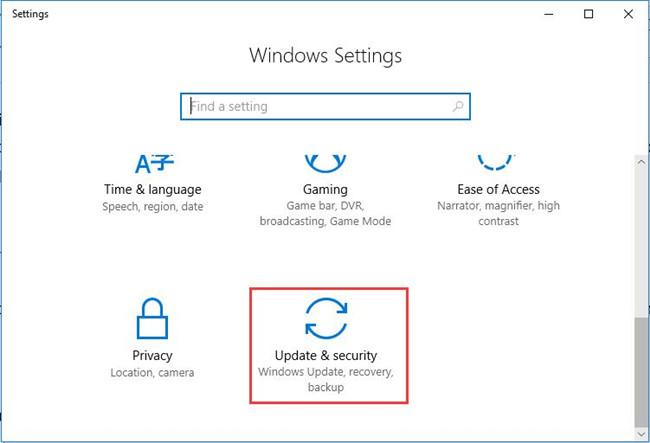
2.然后在“ 疑难解答”下,找到“ 播放音频”,然后点击“运行问题排查工具”。
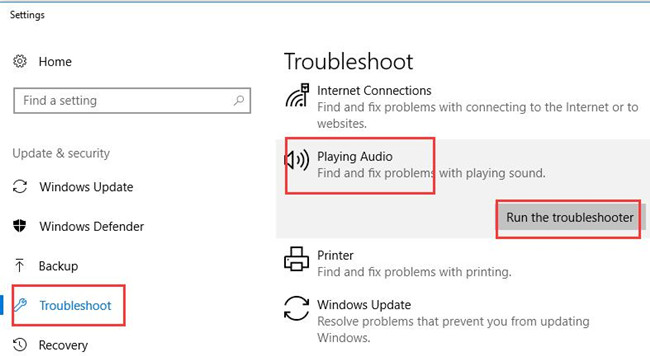
3. Win10专业版音频故障排除程序将搜索您的音频服务问题。
音频故障排除程序可能会告诉您Windows音频服务出现问题,最常见的一种情况是此服务无法在您的PC上启动。现在您最好准备重启音频服务。
解决方案2:重新启动Windows Audio Service
如果您被告知尚未启用Win10专业版音频服务,那么现在是您启动此服务的时候了。据说,根据许多用户的评论,这种方式对于不运行Win10专业版的音频服务很有帮助。
1.按Windows + R打开“ 运行”框,然后在框中输入services.msc。
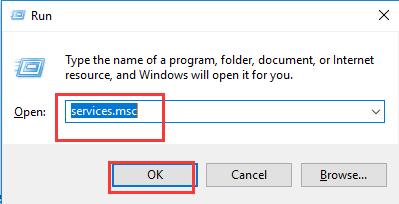
最后,单击“ 确定”转到“ 服务”窗口。
2.然后在“ 服务”窗口中,找到服务Windows Audio并右键单击它以导航到其“ 属性”。
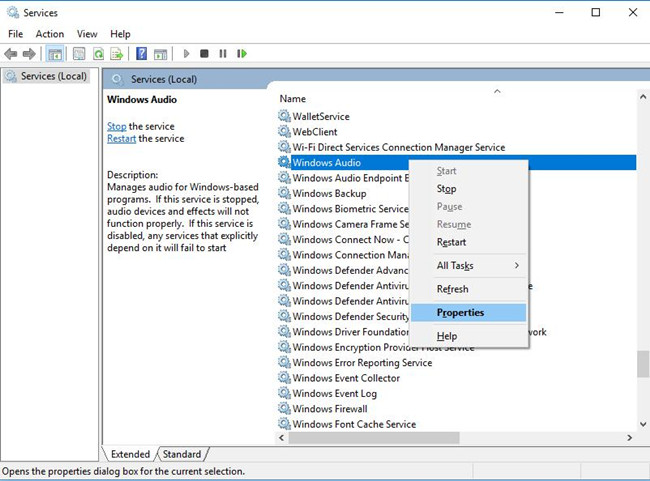
3.在“ Windows音频属性”窗口的“ 常规”选项卡下,找到“ 启动类型”,然后将其设置为“ 自动”。
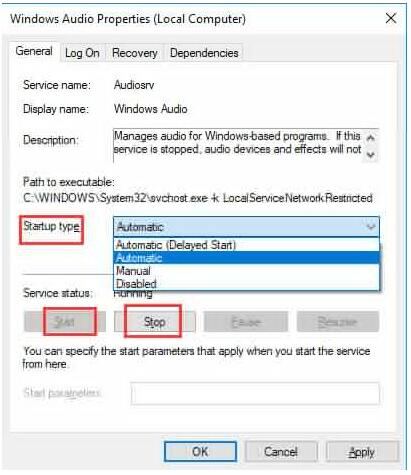
单击“ 应用”和“ 确定”后,您可以看到已保存的更改。
这次将启用Windows音频服务并且音频服务未运行Win10专业版也将得到修复。
解决方案3:更新音频驱动程序
您可以转向的第三种方法是为您的PC下载最新的音频驱动程序,以期解决Win10专业版上的音频服务未启用错误。您可以选择从音频设备的官方站点或设备管理器中更新音频驱动程序。这里供您参考,在设备管理器中更新音频驱动程序。
1.打开设备管理器。
2.展开声音,视频和游戏控制器,然后右键单击音频驱动程序以更新驱动程序。这里的音频驱动程序是英特尔®显示音频。
3.然后自动搜索更新的驱动程序软件。
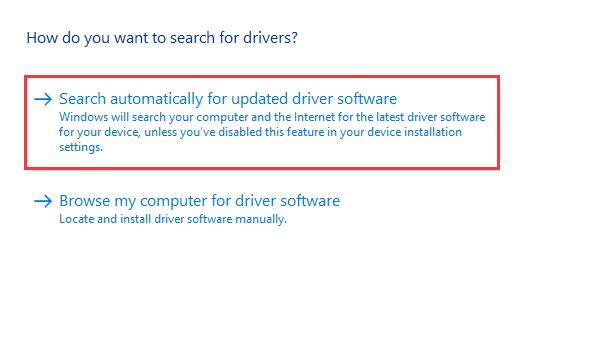
Win10专业版设备管理器将自动扫描最新的音频驱动程序并将其安装在您的计算机上。你也可以尝试 要么 处理PC上的音频声音错误。然后您可以选择将鼠标悬停在声音图标上以检查音频服务是否未运行已解决。
总之,从音频服务到音频驱动程序,希望这些方式可以帮助您解决Windows无法在Win10专业版上启动Windows音频服务问题。
相关文章
解决:音频服务未在Win10专业版上运行
2020-04-11iSlide如何替换字体?iSlide批量替换字体的方法
2021-11-17办公小技巧:制作PPT箭头循环套图
2020-04-08福昕PDF编辑器入门教程
2020-09-10会声会影X10序列号/万能激活码_附破解教程
2021-09-13Excel技巧:Ctrl+Enter组合键使用教程
2020-06-02Beyond Compare表格比较进行数据排序的方法
2021-11-12石墨文档怎么添加联系人?石墨文档添加联系人的技巧
2021-10-15ABBYY FineReader如何将gd格式转换为word文件?
2021-11-16七彩色图片批量处理工具怎么翻转图片?
2021-11-17