
最新Win11正式版下载
全自动无人值守安装
常用软件人性化选择
最全驱动安装方案

免激活Win10纯净版下载
全自动无人值守安装
常用软件人性化选择
最全驱动安装方案
时间:2021-12-13 来源:下载之家 访问:次
IMindMap如何快速打开相关文件或文件夹?思维导图软件是表达发射性思维的有效的图形思维工具,它简单却又极其有效,是一种革命性的思维工具。使用思维导图的好处在于,可以在一张图上,通过描述任务、目标对象间的层次结构,将整个事项的结构脉络梳理清楚。但由于版面所限,无法将各个分支的任务、目标对象描述得很详尽,一般都是采用简单的标题式描述。下面Win10下载之家官网小编给大家分享的是IMindMap快速打开相关文件或文件夹的方法,希望大家会喜欢。
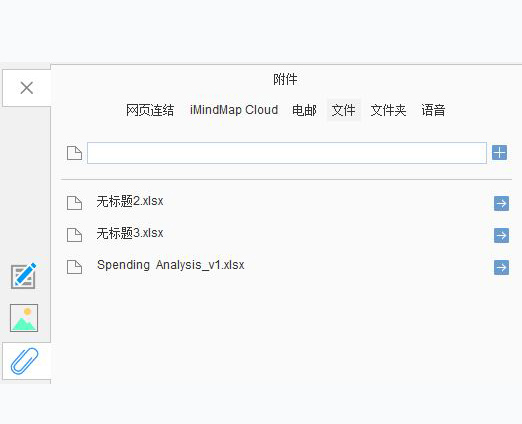
图1:iMindMap插入附件功能
一、插入文件
对于单一文件的添加,我们可以选择插入文件的方式。
比如,如图2所示的预算分支中包含了一张预算图片,虽然能清楚地看到总体的预算情况,但也只能获得一个总体的预算概览,无法细致查看。在这种情况下,插入一个预算表格就能很好解决这一问题。
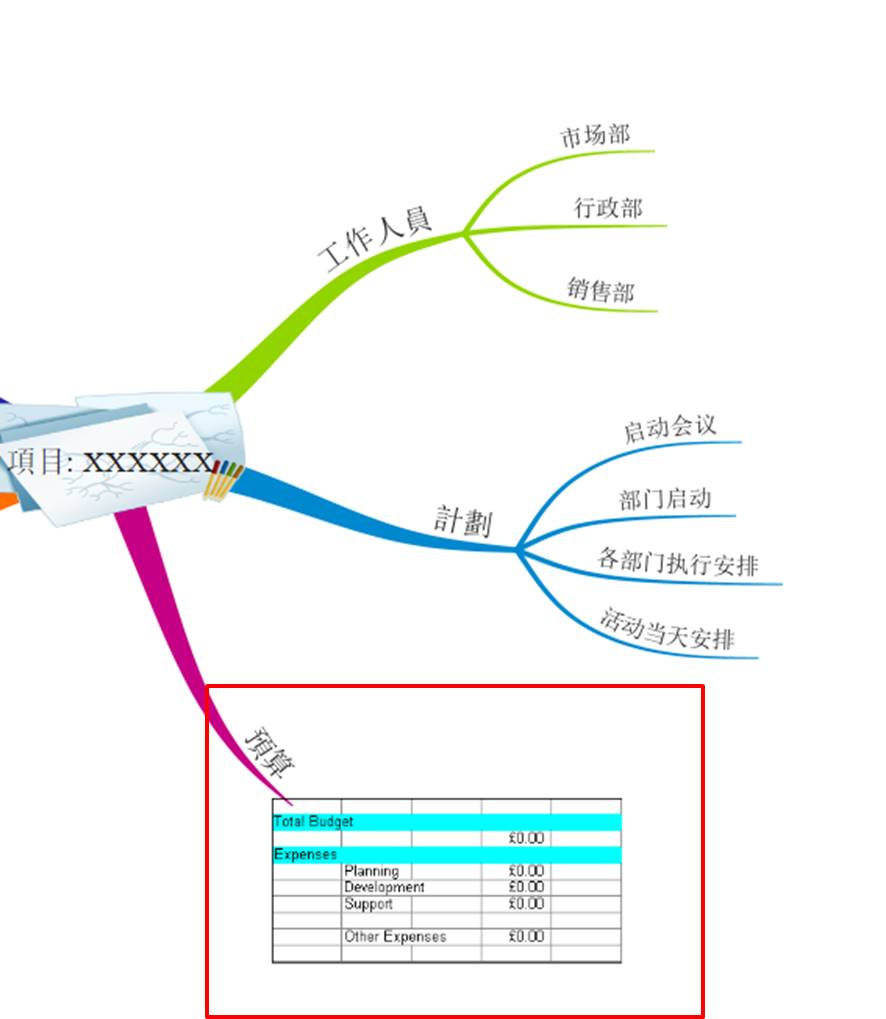
图2:预算事项
具体的操作是,先选中需要插入文件的分支,然后,如图3所示,再单击iMindMap顶部插入菜单中的“附件”功能。

图3:插入附件
接着,如图4所示,在iMindMap软件的右侧就会弹出插入附件面板。
由于我们需要插入的是单一的文件,因此,选择附件类型中的“文件”,然后再通过输入路径或单击路径输入框旁边的“+”号按钮浏览文件。
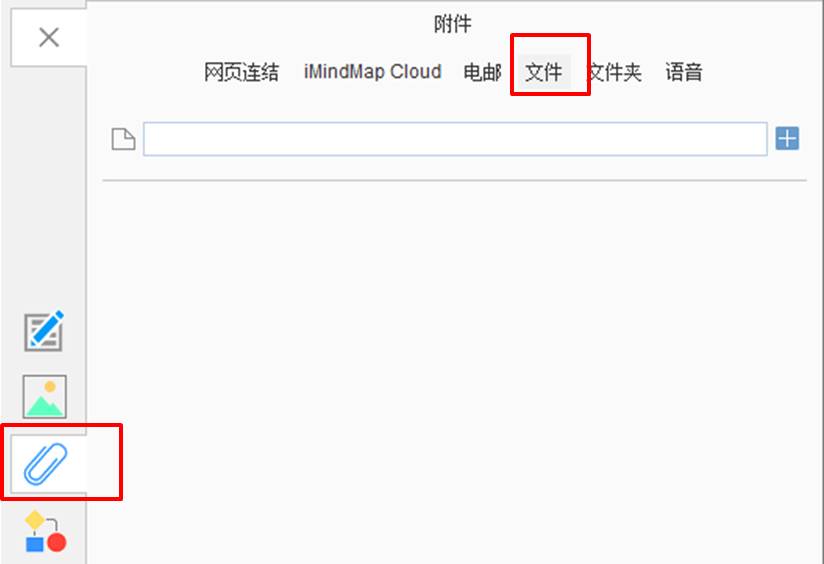
图4:添加附件文件
并在打开的资源管理器中选取需要插入的文件。
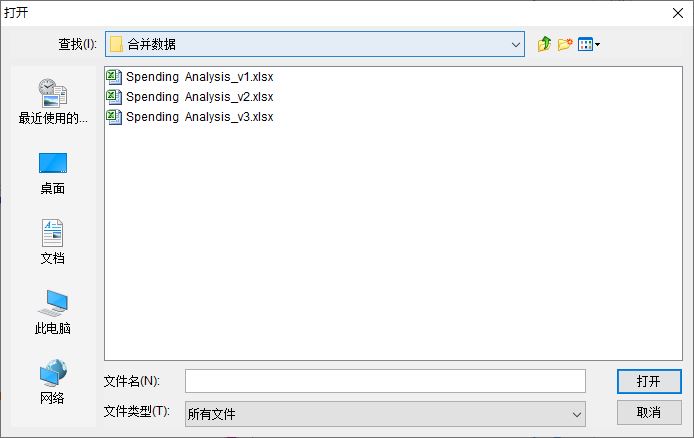
图5:浏览文件
如图6所示,待路径输入框下方出现插入的文件列表,即表示文件已经添加成功。
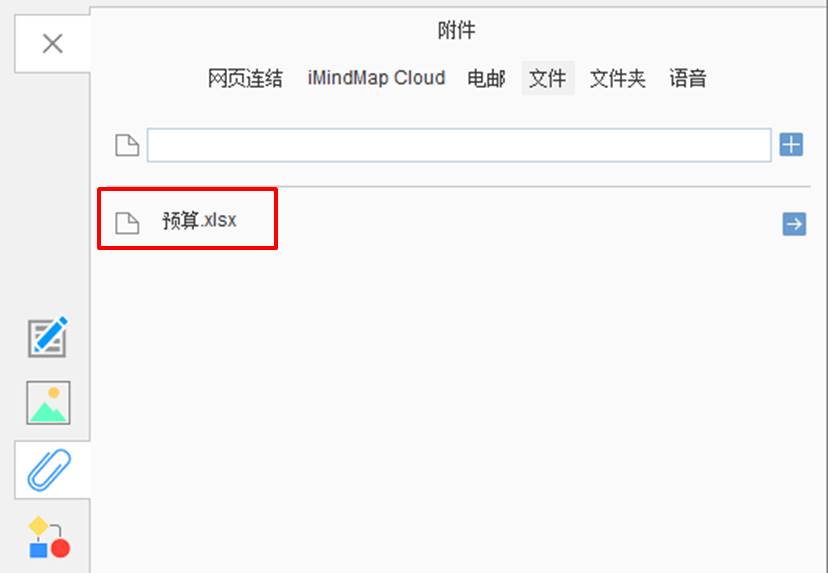
图6:附件列表
那么,该如何在思维导图中快速打开插入的附件呢?
如图7所示,附加添加成功后会出现红框标注的附件按钮,单击该按钮,旁边就会出现文件的路径,单击该路径。
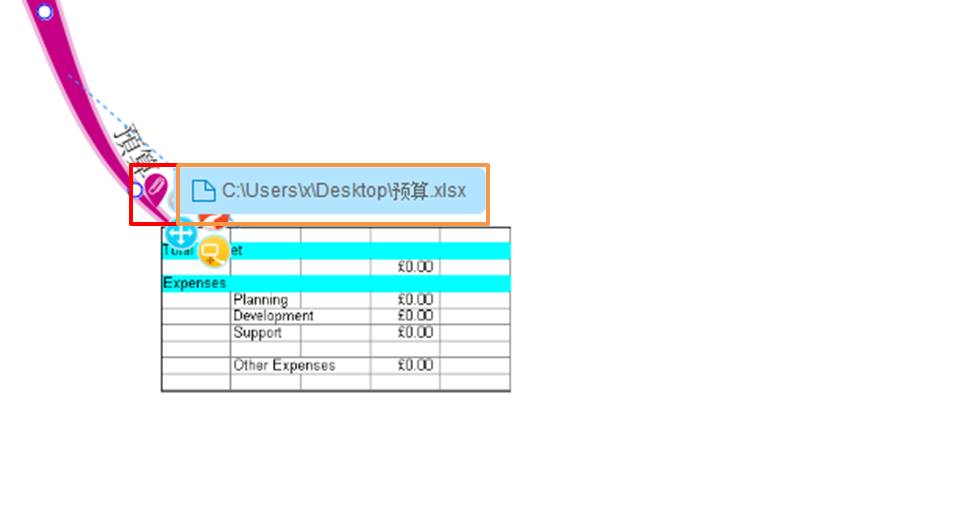
图7:完成附件的添加
如图8所示,所添加的附件就能快速打开。
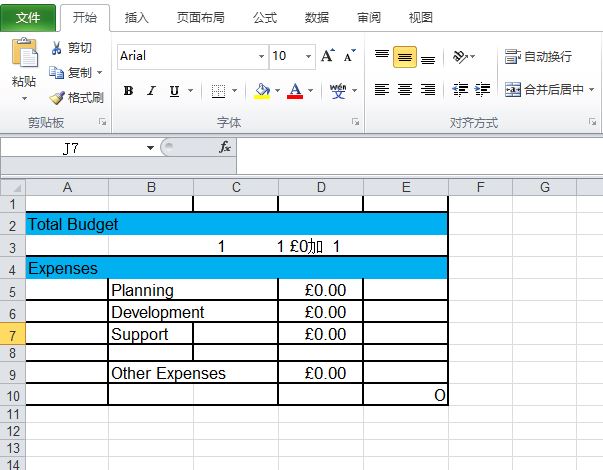
图8:预算文件
二、插入文件夹
如果要添加多个文件的话,该怎么办呢?我们可以将文件都集中到一个文件夹,然后以插入文件夹附件的方式,添加多个文件。
操作与添加单一文件相似,如图9所示,选择附件类型中的“文件夹”选项后,再通过浏览文件的方式添加文件夹,待文件列表出现所添加的目标文件夹。
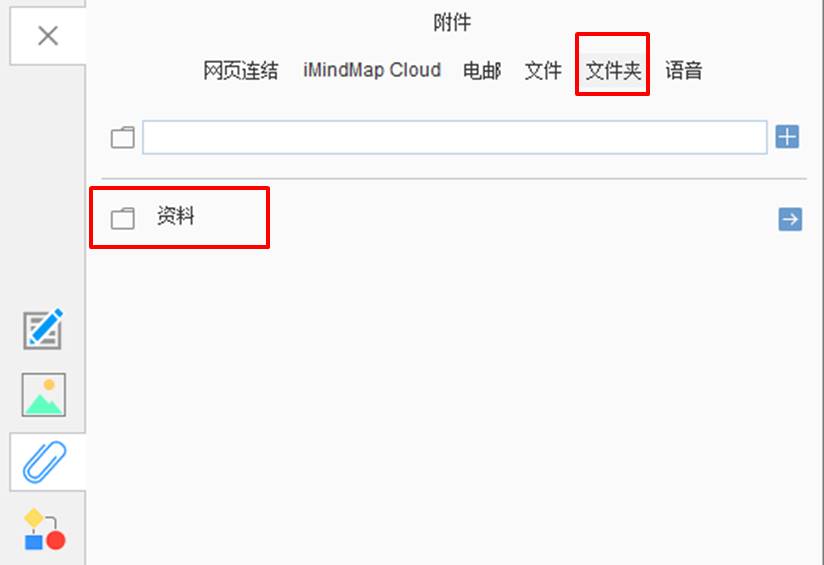
图9:插入文件夹
接着,再回到添加文件夹的分支,如图10所示,点击附件按钮,然后再点击弹出的文件路径,即可快速打开文件夹。
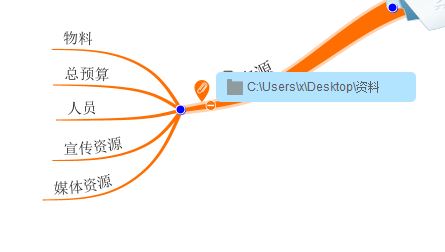
图10:完成文件夹的插入
三、小结
综上所示,思维导图以简洁、概括为特点,往往涵盖的是更为概括性的内容,如果需要对内容进行详尽叙述,可以采用添加附件的方法,方便他人在思维导图中快速打开相关的文件。
以上就是IMindMap快速打开相关文件或文件夹的具体操作方法了,希望能对大家有所帮助。了解更多教程请继续关注Win10下载之家官网哦……
相关文章
IMindMap中可使用的思维导图模板一览
2021-12-13IMindMap如何快速打开相关文件或文件夹?
2021-12-13有道云笔记如何做思维导图?有道云笔记做思维导图的技巧
2021-12-10MindManager共享思维导图的方法
2021-08-26MindManager中如何链接网页和文本框?
2021-08-26MindMaster怎么改变框框的颜色?
2021-08-26迅捷思维导图软件怎么导出图片
2020-08-29迅捷思维导图怎么打印思维导图
2020-08-29XMind ZEN怎么快速创建思维导图?
2020-08-27iMindMap11思维导图怎么演示?
2020-08-20