
最新Win11正式版下载
全自动无人值守安装
常用软件人性化选择
最全驱动安装方案

免激活Win10纯净版下载
全自动无人值守安装
常用软件人性化选择
最全驱动安装方案
时间:2020-08-22 来源:下载之家 访问:次
CorelDRAW是一款通用且强大的矢量图形设计软件,不仅能随心所欲画出许多矢量图形和插画,就连各种位图效果也一应俱全。那么Coreldraw X6中的颜色遮罩功能该怎么使用呢?下面小编就给大家分享Coreldraw X6颜色遮罩功能的具体使用方法,需要的小伙伴快来看看吧!
方法步骤:
1、打开安装好的CorelDraw X6,导入需要编辑的图片

2、然后使用鼠标左键点击在模板中并拖动,来设置导入图片的尺寸,或直接点击空格,图片将以鼠标所指处为原点防止图片
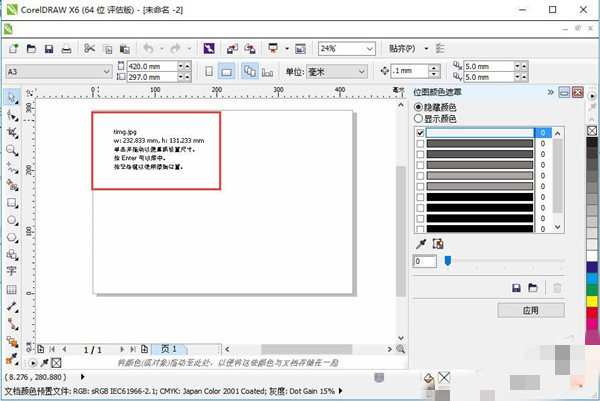
3、点击打开菜单栏中的“位图”菜单,在弹出的下拉菜单中点击“位图颜色遮罩”按钮
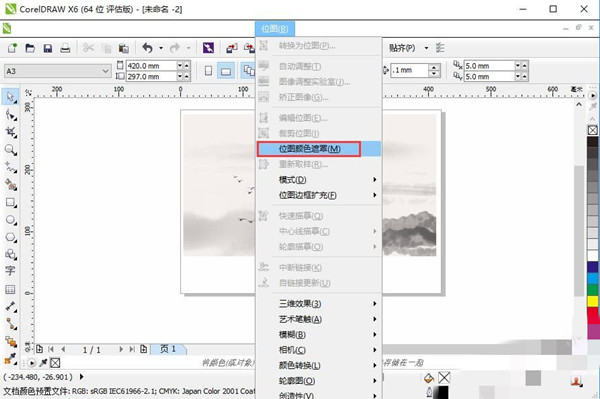
4、在弹出的“位图颜色遮罩”设置框中,有“隐藏颜色”和“显示颜色”两个功能
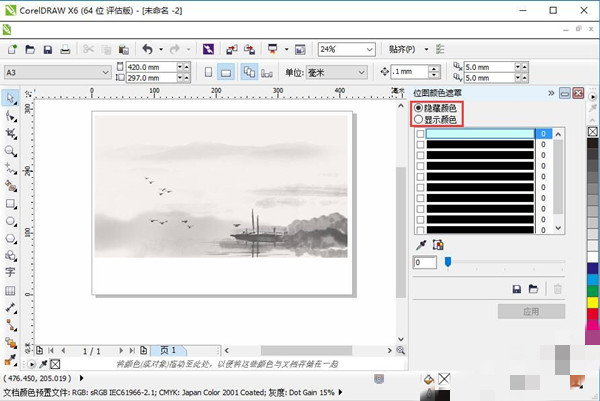
5、“隐藏颜色”的功能是,选择图片中一种或多种颜色,将图片中符合这些颜色的像素块隐藏起来,即显示为白色,用户在选择颜色时可以选择从调色板中选取(适合色差明显、颜色构成简单的图片)点击下方的滴管按钮,即会弹出可以选择颜色对话框,将需要隐藏的颜色选中,点击确定。
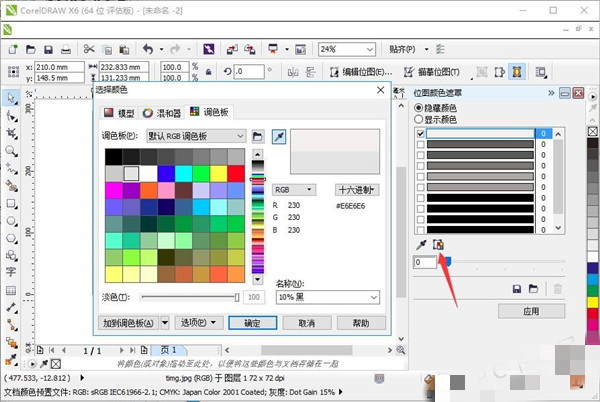
6、或者也可以选择“滴管”按钮,从图片中选取已有颜色所谓隐藏目标(如图所示,提取图片背景色为目标)

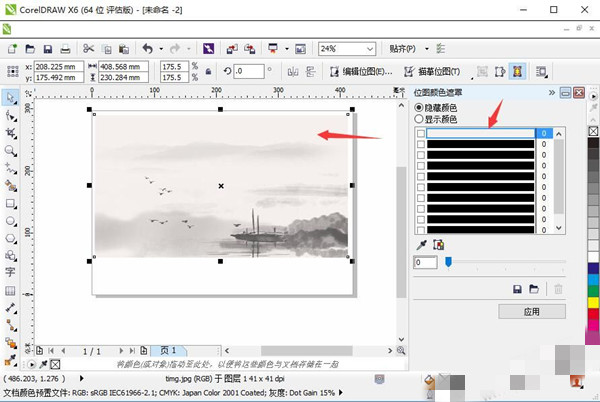
7、确定选择的颜色后,点击下方的“应用”按钮,之后选中的颜色就会被隐藏。
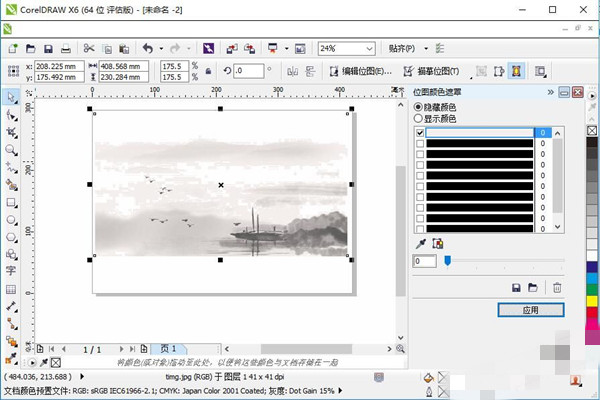
8、“显示颜色”的功能是,选择图片中一种或多种颜色,然后只显示图片中符合这些颜色的像素块,其他位置显示为白色,和“隐藏颜色”的功能完全相反,颜色选取过程相同(如下图就是只显示背景色的图片)
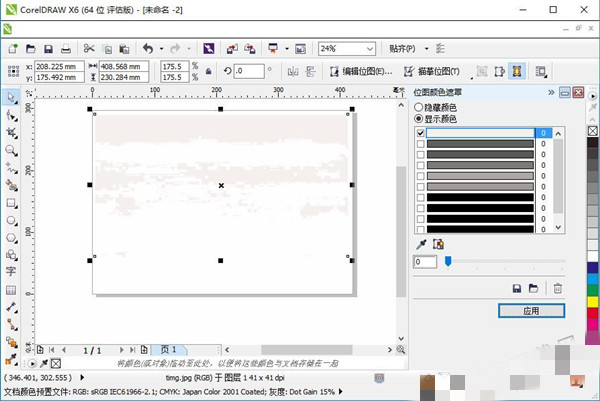
以上就是小编和大家分享的关于Coreldraw X6颜色遮罩功能的使用方法了,感兴趣的小伙伴可以跟着以上步骤试一试,希望以上教程可以帮到大家,想要了解更多,点击首页查看精彩教程。
相关文章
coreldraw graphics suite 2020 一键生成序列号
2020-11-28Coreldraw2020序列号_激活码工具
2020-11-28Coreldraw2020序列号、Coreldraw 2020激活教程
2020-11-28CorelDRAW X8安装不了怎么解决?
2020-09-05CorelDRAW X8制作贺卡的方法
2020-09-05CorelDRAW X6怎么画直线?
2020-08-22CorelDRAW X6怎么保存jpg格式?
2020-08-22使用CorelDRAW X6抠图的操作方法
2020-08-22Coreldraw X6颜色遮罩功能怎么使用?
2020-08-22网友售卖 CorelDraw 盗版软件,扬州警方深入调查抓获 “睿派克”论坛负责人
2020-08-17