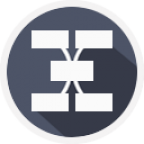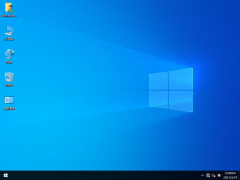- 软件介绍
- 下载地址
- 同类推荐
- 相关文章
Codesoft官网版是先进的标签设计与集成软件,能够提供无与伦比的灵活性、功能和支持。因此,Codesoft官网版是在企业环境中打印标签的不二之选。采用 CODESOFT,您可以将标签打印和无线射频识别 (RFID) 技术轻松集成到业务流程中,既能够提高效率,又能够增强可控性。无论您的目标是管理资产和资源、控制分销渠道和库存级别、追踪文档和 RFID 标签,还是管理数据记录,Codesoft官网版都能为您组织最先进的条形码和 RFID 标签项目提供解决方案!
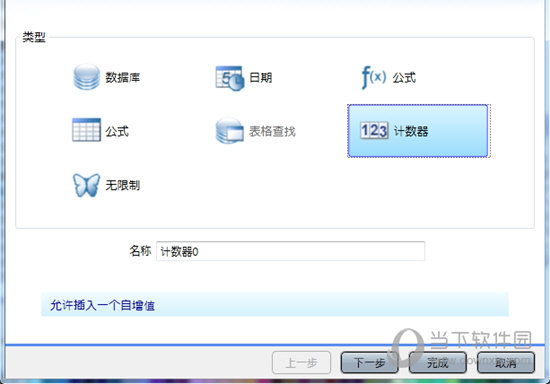
Codesoft官网版功能特点
1、处理图像能力:让你输入多种类型的图形与图像。
2、真正的所见所得:通过在屏幕上准确在打印出标签减少猜测量。
3、可视化模式:打印标签前可让你查看和编辑可变字段各和其他数据。
4、可变字段能力:用于序号、日期和时间标记,以及输入数据库域。
5、在线使用帮助说明:可以即刻通过在线使用说明帮助。
6、指定对话框:最方便你进入想要的选项。
Codesoft官网版安装方法
1、下载文件找到"CODESOFT 7.msi"双击运行,进入软件安装向导界面;
2、进入软件安装向导界面,选择需要使用的语言,点击是;
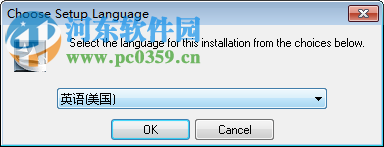
3、正在进入软件安装向导界面,请耐心的等待.............
4、进入软件安装向导界面,点击Next;
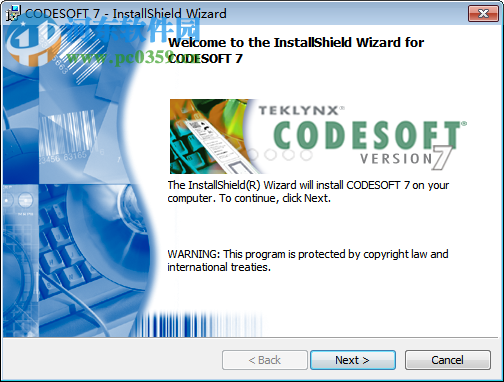
5、点击我同意此协议中的使用条款,点击Next;
6、选择文件安装位置,建议安装在D盘,点击Next;
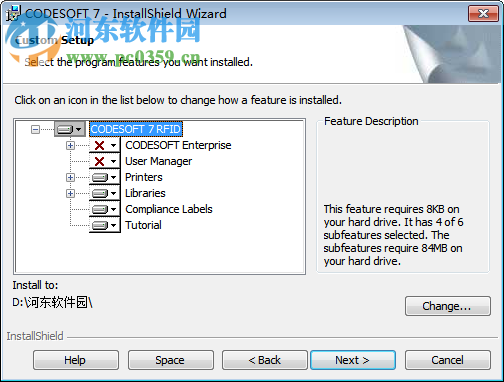
7、安装完成,点击Finish;
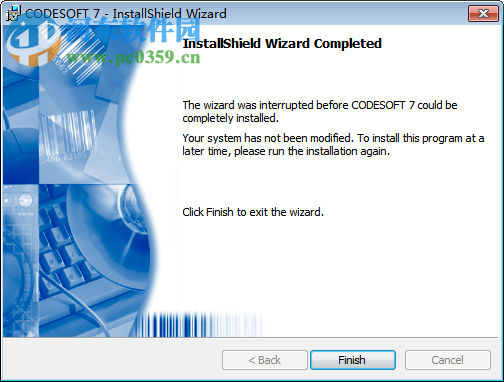
Codesoft官网版使用说明
一、打开文档
可在同一工作步骤中打开单个或多个文档。每个文档都有自己的窗口,并包括各自的变量和打印机。跟踪报告和界面配置选项对于所有打开的文档都是相同的。
选择文件>打开。
您还可以单击fichierouvrir.gif按钮或按f2或ctrl+o。
选择文件类型。
选择文件
如要在打开文件之前显示文件内容预览,单击预览按钮。
注意:如果单击预览按钮后,出现一条信息说明没有可用的预览,必须在此文档的属性对话框中点选另存为预览图像框。
单击打开。
过滤标签
点选了此选择框后,只有符合打印机驱动器设置的标签才会出现在打开的标签列表中。根据各种打印机(例如:库存型号/名称),此标签过滤器以打印机型号和/或设置为基础。
注意:a0;此选项仅在某些打印机型号上可用。
ufo:通用文件对像
uld:
tpl:
1、将文档打开为只读
此选项可以在不修改原文的情况下打开文档。
选择文件>打开。
您还可以单击fichierouvrir.gif按钮或按f2或ctrl+o。
点选打开为只读框。
双击要打开的文档。
2、组织打开的文档
窗口菜单
''窗口''菜单与位于工作区上方的选项卡列表列出了所有打开的文档。您可以单独显示各文档,或在不同的窗口中同时查看多个文档(显示窗口可能为水平或垂直平铺)
启用文档
从列表中单击要启用的文档,或按ctrl+tab。
-或-
在窗口菜单选择''管理打开的窗口''。确定要激活的窗口并单击''激活''。
选择要在另一个窗口中显示的文档所对应的选项卡。
按住鼠标左键,将其移动到所需位置。
释放左键。
-或-
单击菜单栏中的''窗口''。
按照需要选择”r;新建”水平或垂直选项卡组。
注意:按下ctrl键同时将对像拖到另一个文档中,这样就可以在文档间复制对像。
打开或关闭文档时,应用程式会显示错误信息。程式将会询问是否要更新文档;某些选项可能会有不同。
二、文档管理
文档管理包括打开和保存文档、为文件重命名、导入和导出文档等。
当您启动新工作步骤时,程式会在对齐窗口左上角处显示方框。此方框代表将会打印出来的文档的实际边界。
组成文档的对像就置于此框内。
在多文档界面(multipledocumentinterface,mdi)模式下,您还可以选择同时显示多个文档,每个文档位于不同的窗口中。这样您就可以通过单击不同的窗口,或者选择菜单栏中的窗口>管理打开的窗口来移动到相应的文档。
1、创建新文档
选择文件>新建。
您还可以单击fichiernouveau.gif按钮或按ctrl+n。
三、保存文档
1、保存新文档
选择文件>保存。
您可以单击fichenrg.gif按钮或按f3或ctrl+s。
如要将文档保存在另一文件夹中,在另存为...区单击不同的驱动磁碟,或者在文件夹列表中双击不同的文件夹。
输入文档名称。
可以使用较长的描述性文件名。
单击保存。
提示:单击文件属性...,让您可以便捷地识别和定位您的文档。在总结选项卡中输入文档标题、主题、作者、关键字和评论等信息。还可以依照某些文件属性来搜索您的文档,特别是作者、主题或标题。
2、保存新文档
选择文件>保存。
您可以单击fichenrg.gif按钮或按f3或ctrl+s。
如要将文档保存在另一文件夹中,在另存为...区单击不同的驱动磁碟,或者在文件夹列表中双击不同的文件夹。
输入文档名称。
可以使用较长的描述性文件名。
单击保存。
提示:单击文件属性...,让您可以便捷地识别和定位您的文档。在总结选项卡中输入文档标题、主题、作者、关键字和评论等信息。还可以依照某些文件属性来搜索您的文档,特别是作者、主题或标题。
四、关闭文档
在不退出程式的情况下关闭文档
文档关闭
关闭文档,并退出程式
文件退出
在不退出程式的情况下关闭所有文档
关闭所有文档
注意:
关闭文档之前,将会显示一条信息询问您是否要保存作业。
五、将文档插入当前文档
打开并将标签结合到当前文档中。
选择文件>插入。
选择其中含有想要插入的文档的文件夹。
在文件名框中输入文档名,或从上述列表中选择。
单击打开。
注意:插入文档时,保留当前文档的模板和所选打印机。
六、从ftp导入文档
选择从ftp导入文件。
从互联网地址下载文档对话框中选择地址,或单击添加/修改按钮创建新地址。
建立链接后会显示文档列表。
选择所需文档,然后单击确定。
添加ftp连接
选择文件>导入>从ftp。
单击添加/修改按钮进入添加/删除ftp网址对话框。
在ftp网址名称中输入服务器名称或ip地址。
如果网址不允许匿名进入,请选择用户和用户名类型。
如果网址需要密码,应在密码栏位输入。
单击添加
向可用地址列表中添加新地址。
单击确定。
七、将文档导出到图像文件中
您可以将文档导出到图像文件中。随后就可以将它用在图形应用程序内。
选择文件>导出>至图像文件。
在导出文档对话框中
-设定导出选项
-设定导出文件的名称和格式
单击确定。
同类推荐
-
Codesoft 7.10绿色版

2021-12-23
立即下载 -
Codesoft 7.10官网版

2021-12-23
立即下载 -
ChipGenius V4.19.1225绿色版

2021-09-17
立即下载 -
凡科快图 V2.0 官网版

2021-06-07
立即下载 -
DataMap 专业版 v6.3.3

2020-11-30
立即下载 -
Visual Studio 2005 绿色版

2021-06-09
立即下载
相关文章
-
CAD快速看图提取表格到excel的图文教程
2021-11-05 -
七彩色图片批量处理工具怎么翻转图片?
2021-11-17 -
FL Studio如何添加效果器?FL Studio添加效果器的方法
2021-11-27 -
凡科快图如何制作图片?凡科快图制作图片的方法
2021-12-17 -
印象笔记修改密码的方法
2021-06-02 -
有道云笔记怎么保存网页?
2020-11-26 -
几何画板如何构造抛物线?
2021-09-23 -
IPS面板新花样 Nano与Fast IPS显示器如何选?
2020-04-27 -
万兴PDF专家删除水印如何使用?
2021-12-08 -
草图大师绘制矩形图文教程
2021-06-11