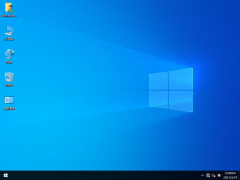- 软件介绍
- 下载地址
- 同类推荐
- 相关文章
CorelDRAW X3是Corel公司2006年推出的一款图像软件设计包。CorelDRAW X3拥有超过40个新的属性和增强的特性,适合任意等级的设计,如创作logo、专业的促销手册设计和引人注意的标记符号等。这套组件适合任意等级的设计,如创作logo、专业的促销手册设计和引人注意的标记符号等,消费者选择CorelDRAW X3图像软件包,因为它提供了一个出众的整合性,速度和易于使用性,是无比的工业图像软件。
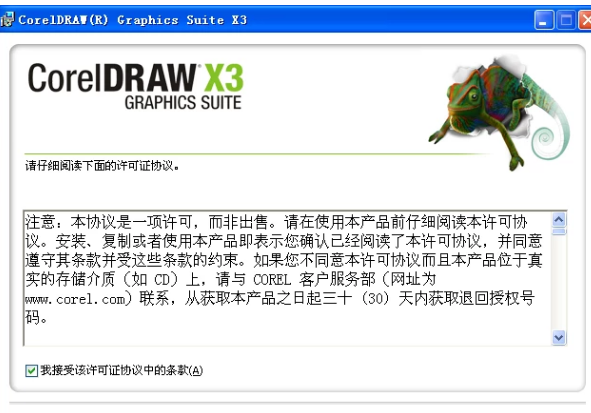
CorelDRAW X3软件特点
更快的速度新增多核支持
更丰富的内容和专业模板
更多学习工具、视频教程和专家提示
更强的兼容性,支持超过 100 种文件格式
更精准的色彩控制力和一致性
更多 Web 功能,包括对 Flash 动画的支持
更多输出选项,可用于打印、Web、数码标牌等
CorelDRAW X3新功能
1、造形-“裁剪”工具可用于从矢量对象和位图移除不必要的区域。
-现在,可以非常轻松地为曲线对象造形。使用手绘圈选模式,可以选择大多数复杂曲线中的多个节点。新设计的控制手柄也可以帮助您选择和编辑节点。此外,可以更为轻松地移动线段。
-可以减少曲线对象中的节点数,这样有助于将您的项目输出到诸如乙烯树脂切割机、绘图仪和旋转雕刻机之类的设备。
-可以通过使角成为圆角、扇形切角和倒角来为对象造形。
-可以自动在选定对象周围创建路径,从而创建边界。此边界可用于创建轮廓、拼版或剪切线。
2、跟踪
可以直接在 CorelDRAW 中跟踪(矢量化)位图,例如相片或扫描的图像和绘图,然后将它们转换为可编辑和可缩放的矢量图形。然后,可以很轻松地将矢量图形融入到您的设计中。使用预设样式,在跟踪任何位图时都可以实现最佳效果。此外,可以通过使用 Corel PowerTRACE 中的控制功能,轻松地预览和编辑跟踪结果。
3、效果和填充
-使用斜角效果可以将三维深度添加到图形和文本对象。斜角效果可以包含专色和印刷色 (CMYK),因此它们对于印刷是非常理想的。
-使用“智能填充”工具可以将填充应用于通过重叠对象创建的区域。与其他填充工具不同的是,“智能填充”工具检测区域的边缘并创建闭合路径以便填充区域,而前者只填充对象。
4、复制对象
-再制对象时,可以轻松地指定原始对象和对象副本之间的距离。
-可以创建多个对象副本并指定其位置。例如,可以在原始对象左侧和右侧水平地分布对象副本。
5、绘制星形
使用“星形”和“复杂星形”工具可以快速地绘制星形。
6、改变对象顺序
使用“排列” “顺序”增强命令可以轻松地更改图层或页面上对象的堆叠顺序。
7、编排文本格式
-“段落格式化”和“字符格式化”泊坞窗使您能够轻松地访问常用的文本格式选项。此外,使用“文本”菜单上的新命令可以轻松地添加标签、栏、项目符号、首字下沉以及插入格式化代码,例如 em 短划线和不间断空格。
-可以通过使用动态预览使文本适合于任何路径,这样有助于定位文本。使文本适合于路径后,可以进一步调整文本位置。例如,可以轻松地使文本偏移路径,并在水平或垂直方向上,或同时在这两个方向上镜像文本。
-可以轻松地为项目选择正确的字体。除了预览应用了不同字体的选定文本外,现在可以快速地查看可用字体系列的列表,并标识在每个系列中可用的字体和样式。
-可以插入可选连字符,这样使您能够指定当单词位于行尾时的断字位置。还可以为可选连字符创建定制定义,以允许您指定在 CorelDRAW 中输入单词时在特定单词中插入连字符的位置。
-可以选择将黑色文本作为 CMYK 黑色导入。
8、专色
对专色的支持已得到了极大的增强。可以导入、导出和预览包含专色的文件。现在,例如斜角、阴影、透明度、网状填充和调和这样的矢量效果可以包含印刷色和专色,使这些效果对于印刷是非常理想的。此外,矢量效果下面的专色现在可以得到保留,而不是转换为印刷色。
9、模拟叠印颜色
通过使用“使用叠印增强”查看模式,可以预览叠印颜色的混合方式的模拟。此功能对于项目校样是非常有用的。
10、校正位图
使用“图像调整实验室”可以在一个位置快速轻松地校正相片和其他位图的颜色和色调。
11、PDF 安全性
可以设置安全性选项,保护创建的 Adobe 可移植文档格式 (PDF) 文件。通过安全性选项,可以控制在 Adobe Acrobat 中查看时是否允许访问、编辑和复制 PDF 文件以及限制的程度。还可以打开和导入受口令保护的 PDF 文件。
12、文件兼容性
-CorelDRAW Graphics Suite X3 改进了与许多行业标准文件格式之间的文件兼容性,例如压缩 PostScript (EPS)、PostScript(PS 或 PRN)、Corel DESIGNER、Adobe Illustrator (AI)、可移植文档格式 (PDF) 和 Paint Shop Pro (PSP)。
-RawShooter essentials 2005 是 CorelDRAW Graphics Suite X3 中附带的一个应用程序,可用于打开和编辑数码相机原始文件,并将它们保存为 TIFF 或 JPEG 文件。
13、早期版本的 CorelDRAW Graphics Suite 中引入的功能
在启动程序后,可以非常轻松地识别出早期版本的 CorelDRAW Graphics Suite - 从版本 9 到 12 - 中新增的功能。通过单击“帮助” “突出显示新增功能”,可以突出显示特定版本中新增的所有菜单命令和工具。如果您正在从以前版本的 CorelDRAW Graphics Suite 进行升级,则此功能特别有用。
14、学习工具
-“提示”可以在使用工具时帮助您掌握工具箱中的各个工具。
-在“专家的观点”中,来自不同图形行业的 CorelDRAW Graphics Suite 专家将与您分享他们的想法、方式、技巧和方法。
15、要了解更多请参阅软件内自带的帮助文件。
CorelDRAW X3安装教程
1、把下载的CorelDraw x3文件包解压出来。
2、双击“Autorun”。
3、点击“安装”。
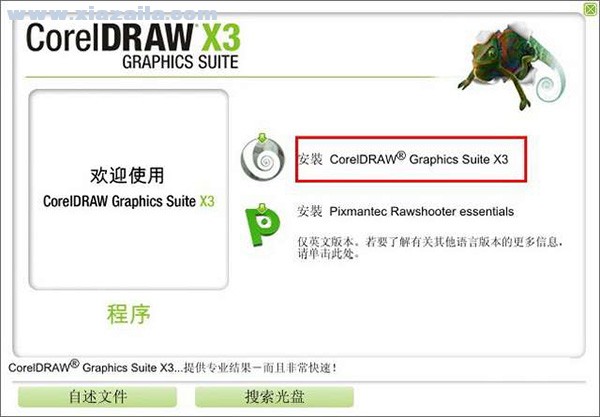
4、选择“中文简体”然后点击“确定”。
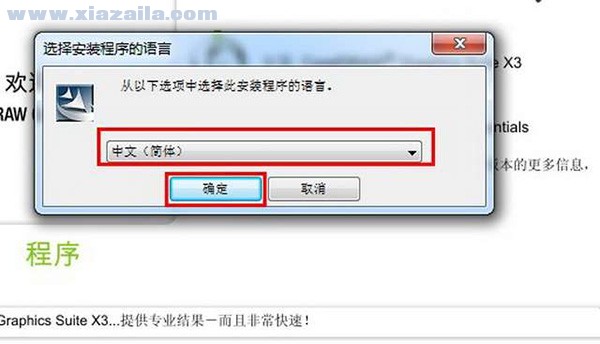
5、勾选“我接受该许可证协议中的条款”然后点击“下一步”。
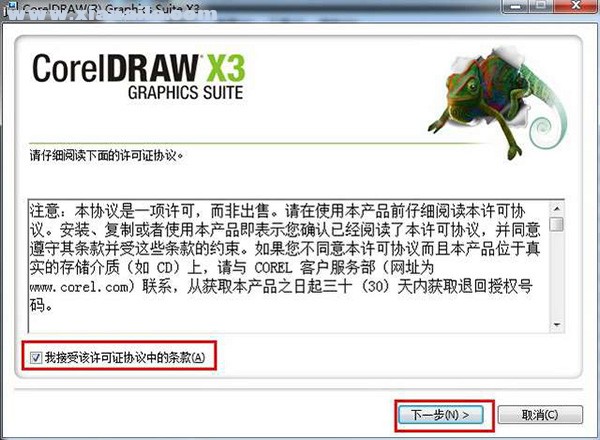
6、在解压出来的文件里面找到注册机文件夹打开双击运行“注册机”。
7、用户信息自己随意填写即可--输入序列号后点击“下一步”。
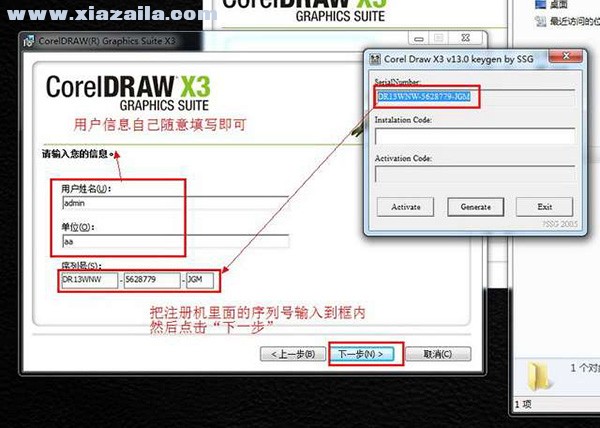
8、根据自己的要求自己选择(第一个必选)点击“安装”。
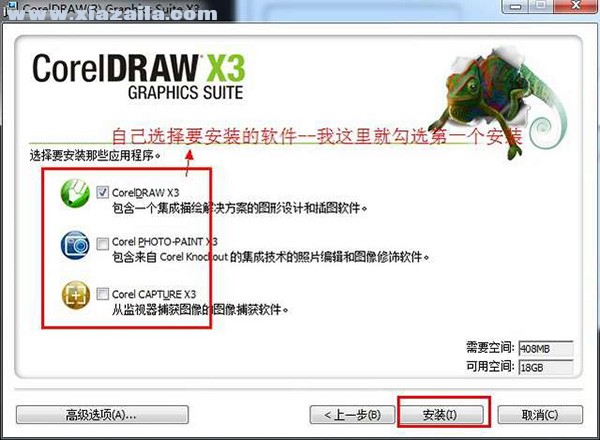
9、正在安装中。请耐心等待一下。
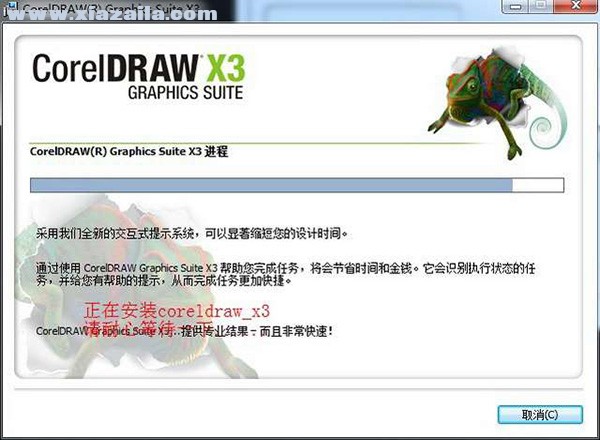
10、点击“完成”。
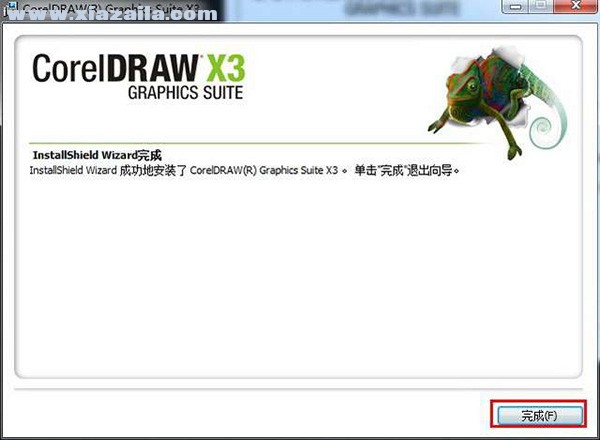
11、找到软件路径(C:Program Files (x86)CorelCorelDRAWGraphics Suite 13Programs)把“CorelDraw”图标拖到我们的电脑桌面上。
CorelDRAW X3使用教程
一、CorelDRAW怎么抠图?
1.进入coreldRAW9的界面,执行“文件---新建”命令,新建一个空白文档
2.执行“文件---输入”命令,输入要抠图的文件
3.在输入文件对话框中,选择文件所在的盘,选择要输入的文件,点击输入按钮,即可输入
4.在输入文件对话框中,选择文件所在的盘,选择要输入的文件,点击输入按钮,即可输入文件
5.滚动鼠标中间的滑轮可放大文件,点击“贝兹曲线工具”在图像上点击决定一个节点,然后在需要的地方依次点击决定节点,绘制出一个闭合的路径
6.选择“造型工具”在需要改变弧度的两个节点中间增加一个节点
7.然后点击造形工具属性栏中的“转换直线为曲线”按钮,此时在新建节点上出现两个控制手柄,拖动控制并便可改变弧度
8.图形弧度修改完后,点击“吸管工具”在原图对应位置点击一下鼠标,获取颜色,按住shift键在刚刚绘制的图形上点击一下,就填充上颜色了
9.画圆形,直接点击“椭圆工具”同时按住ctrl键不放,拖动鼠标即可绘制出一个正圆,然后同步骤8填上颜色即可
10.重复同样的步骤扣出剩余的图形,并填充上颜色,整个的抠出来后,用“选取工具”选择源文件,将其删除即可,剩下的就是刚才抠出来的图
11.去掉图形外轮廓线:选取工具选择所有图形,右键点击界面右边颜色条最上边的一个边框线按钮,即可去掉图形外轮廓线
二、CorelDRAW怎么保存jpg格式?
1.首先用coreldraw绘制好图像。
2.然后在菜单栏中点击文件-导出。
3.选择导出图像的类型,有JPG、PNG、PSD、AI、TIF等等常用的类型
4.更改图片的名称,然后点击导出
5.在导出中设置图像的颜色模式,如果想要用来打印那么选择CMYK,如果是用来电脑上使用最好选择RGB格式。同时还可以设置导出图片的尺寸和分辨率等
三、CorelDRAW怎么排版?
按ctrl+a全选文字,点击如图3的“正文”按钮(这是word2000的样式,wordxp就要点“清除格式”),再按ctrl+c拷贝文字,最后粘贴到coreldraw中。这个小技巧真的是我自己摸出来的。至于为什么这样做,你自己去尝试不这样做和这样做的不同吧。前天看到有人说要将word的文字拷贝到记事本里再拷到coreldraw中,也就是借道记事本,其实不必。 需要文字对齐的请一定用段落文本方式。将word中的文字拷贝后,在coreldraw里用文字工具画
四、CorelDRAW怎么修改文字?
先要确认的是,对方发给你的文件有没有“转曲”,就是说有没有把可编辑的文字转后图形,如果转成了图形,你就不能更改了,只能重新手动打,重新输入~~~如果没有转曲,你把图形解组后,点要改的文字就可以进行更改了
五、CorelDRAW怎么画图?
1.绘制一个矩形
2.ctrl+Q将矩形转为可编辑曲线
3.F10变形工具,右键单击矩形上的任意线段,选择转为曲线,出现两个导向箭头,再拉扯线段到你想要的方向,其他三边照做
CorelDRAW X3常见问题
怎么保存jpg格式?
1.首先用coreldraw绘制好图像。
2.然后在菜单栏中点击文件-导出。
3.选择导出图像的类型,有JPG、PNG、PSD、AI、TIF等等常用的类型
4.更改图片的名称,然后点击导出
5.在导出中设置图像的颜色模式,如果想要用来打印那么选择CMYK,如果是用来电脑上使用最好选择RGB格式。同时还可以设置导出图片的尺寸和分辨率等
怎么排版?
按ctrl+a全选文字,点击如图3的“正文”按钮(这是word2000的样式,wordxp就要点“清除格式”),再按ctrl+c拷贝文字,最后粘贴到软件中。这个小技巧真的是我自己摸出来的。至于为什么这样做,你自己去尝试不这样做和这样做的不同吧。前天看到有人说要将word的文字拷贝到记事本里再拷到软件中,也就是借道记事本,其实不必。 需要文字对齐的请一定用段落文本方式。将word中的文字拷贝后,在软件里用文字工具画
怎么修改文字?
先要确认的是,对方发给你的文件有没有“转曲”,就是说有没有把可编辑的文字转后图形,如果转成了图形,你就不能更改了,只能重新手动打,重新输入~~~如果没有转曲,你把图形解组后,点要改的文字就可以进行更改了
怎么画图?
1.绘制一个矩形
2.ctrl+Q将矩形转为可编辑曲线
3.F10变形工具,右键单击矩形上的任意线段,选择转为曲线,出现两个导向箭头,再拉扯线段到你想要的方向,其他三边照做
CorelDRAW X3快捷键
运行 Visual Basic 应用程序的编辑器 【Alt】+【F11】
启动「这是什么?」帮助 【Shift】+【F1】
回复到上一个动作 【Ctrl】+【Z】
回复到上一个动作 【Alt】+【BackSpace】
复制选取的物件并置于「剪贴簿」中 【Ctrl】+【C】
复制选取的物件并置于「剪贴簿」中 【Ctrl】+【INS】
将指定的属性从另一个物件复制至选取的物件 【Ctrl】+【Shift】+【A】
剪下选取的物件并置于「剪贴簿」中 【Ctrl】+【X】
剪下选取的物件并置于「剪贴簿」中 【Shift】+【DEL】
删除选取的物件 【DEL】
将「剪贴簿」的內容贴到图文件內 【Ctrl】+【V】
将「剪贴簿」的內容贴到图文件內 【Shift】+【INS】
再制选取的物件并以指定的距离偏移 【Ctrl】+【D】
重复上一个动作 【Ctrl】+【R】
回复到上一个复原的动作 【Ctrl】+【Shift】+【Z】
打开「大小泊坞窗口」 【Alt】+【F10】
打开「缩放与镜像泊坞窗口」 【Alt】+【F9】
打开「位置泊坞窗口」 【Alt】+【F7】
打开「旋转泊坞窗口」 【Alt】+【F8】
包含指定线性度量线属性的功能 【Alt】+【F2】
启动「属性列」并跳到第一个可加上标签的项目 【Ctrl】+【ENTER】
打开「符号泊坞窗口」 【Ctrl】+【F11】
垂直对齐选取物件的中心 【C】
水平对齐选取物件的中心 【E】
将选取物件向上对齐 【T】
将选取物件向下对齐 【B】
将选取物件向右对齐 【R】
将选取物件向左对齐 【L】
对齐选取物件的中心至页 【P】
将物件贴齐格点 (切换式) 【Ctrl】+【Y】
绘制对称式多边形;按两下即可打开「选项」对话框的「工具箱」标签 【Y】
绘制一组矩形;按两下即可打开「选项」对话框的「工具箱」标签 【D】
为物件新增填色;在物件上按一下并拖动即可应用渐变填色 【G】
将物件转换成网状填色物件 【M】
绘制矩形;按两下这个工具便可建立页面框架 【F6】
绘制螺旋纹;按两下即可打开「选项」对话框的「工具箱」标签 【A】
绘制橢圆形及圆形;按两下这个工具即可打开「选项」对话框的「工具箱」标签 【F7】
新增文字;按一下页面即可加入美工文字;按一下并拖动即可加入段落文字 【F8】
擦拭一个图形的部份区域,或将一个物件分为两个封闭的路径 【X】
同类推荐
-
CorelDRAW X3绿色完美版

2020-06-23
立即下载 -
CorelDRAW X3绿色破解免费版

2020-06-23
立即下载 -
CorelDRAW X3完美绿色正式版

2020-06-23
立即下载 -
CorelDRAW X3官方最新版

2020-06-23
立即下载 -
coreldraw X3官方中文版

2020-06-23
立即下载 -
Publisher 2010破解版

2021-12-16
立即下载
相关文章
-
Microsoft office 2019安装出现C2R访问被拒绝
2021-04-22 -
有道词典怎么将单词加到单词本?
2021-11-18 -
万彩动画大师怎么让人物移动?
2020-09-01 -
MathType如何编辑朝左朝右的弯箭头?
2021-11-30 -
最新 Office 2016 零售版系列 激活密钥
2020-11-17 -
CorelDRAW X8制作贺卡的方法
2020-09-05 -
Eclipse控制台乱码怎么办?
2021-05-31 -
鲁大师进行电脑烤机的图文教程
2021-12-17 -
Win10系统玩三国志14黑屏的解决技巧
2020-07-20 -
7zip如何封装软件?7zip封装软件的技巧
2021-10-18