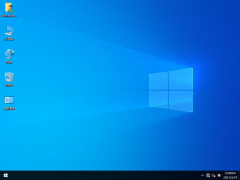- 软件介绍
- 下载地址
- 同类推荐
- 相关文章
光影魔术手它采用了全新迅雷Bolt界面引擎开发,使用更为流行的黑色调UI设计,在继承了光影魔术手旧版本图像处理功能的同时,更是增加了一些非常好用方便的功能。光影魔术手对图片的操作实现所见即所得的模式,不再因为弹对话框而挡住您的图片,充分享受调图的乐趣。

光影魔术手软件特色
〖反转片效果〗模拟反转片的效果,令照片反差更鲜明,色彩更亮丽
〖反转片负冲〗模拟反转负冲的效果,色彩诡异而新奇
〖黑白效果〗模拟多类黑白胶片的效果,在反差、对比方面,和数码相片完全不同
〖数码补光〗对曝光不足的部位进行后期补光,易用、智能,过渡自然
〖数码减光〗对曝光过度的部位进行后期的细节追补,用于对付闪光过度、天空过曝等十分有效
〖人像褪黄〗校正某些肤色偏黄的人像数码照片,一键操作,效果明显
〖组合图制作〗可以把多张照片组合排列在一张照片中,适合网络卖家陈列商品
〖高ISO去噪〗可以去除数码相机高ISO设置时照片中的红绿噪点,并且不影响照片锐度
〖柔光镜〗模拟柔光镜片,给人像带来朦胧美
〖去红眼、去斑〗去除闪光灯引起的红眼;去除面部的斑点等
〖人像美容〗人像磨皮的功能,使MM的皮肤象婴儿一样细腻白晰,不影响头发、眼睛的锐度
〖影楼风格人像〗模仿现在很流行的影楼照片的风格,多种色调可选、高光溢出、柔化
〖包围曝光三合一〗把包围曝光拍摄产生的三张不同EV的照片轻易合成为一张高宽容度的照片
〖冲印排版〗证件照片排版,一张6寸照片上最多排16张1寸身份证照片,一键完成,极为简便
〖一指键白平衡〗修正数码照片的色彩偏差,还原自然色彩,可以手工微调--没有调不准的照片
〖自动白平衡〗智能校正白平衡不准确的照片的色调
〖严重白平衡错误校正〗对于偏色严重的照片纠正有特效,色彩溢出亦可追补
〖褪色旧相〗模仿老照片的效果,色彩黯淡,怀旧情调
〖黄色滤镜〗也是模仿老照片的效果,一种比较颓废的暖色色调
〖负片效果〗模拟负片的高宽容度,增加相片的高光层次和暗部细节
〖晚霞渲染〗对天空、朝霞晚霞类明暗跨度较大的相片有特效,色彩艳丽,过渡自然
〖夜景抑噪〗对夜景、大面积暗部的相片进行抑噪处理,去噪效果显著,且不影响锐度
〖死点测试〗对新购买的数码相机,帮助您测试CCD上有没有坏点
〖死点修补〗对CCD上有死点的相机,一次设定以后,就可以修补它拍摄的所有照片上的死点,极方便有效
〖自动曝光〗智能调整照片的曝光范围,令照片更迎合视觉欣赏
〖红饱和衰减〗针对CCD对红色分辨率差的弱点设计,有效修补红色溢出的照片(如没有红色细节的红花)
〖LOMO〗模仿LOMO风格,四周颜色暗角,色调可调,方便易用
〖变形校正〗对广角长焦拍摄引起的枕形、桶形畸变,可以轻松校正
〖色阶、曲线、通道混合器〗多通道调整,操作同PS,高级用户可以随心所欲
〖其他调整包括〗锐化、模糊、噪点、亮度、对比度、gamma调整、反色、去色、RGB色调调整等等
〖其他操作包括〗任意缩放、自由旋转、裁剪
光影魔术手功能特色
强大的调图参数
拥有自动曝光、数码补光、白平衡、亮度对比度、饱和度、色阶、曲线、色彩平衡等丰富的调图参数
丰富的数码暗房特效
拥有多种数码暗房特效,如Lomo风格、背景虚化、局部上色、褪色旧相、黑白效果、冷调泛黄等等
海量精美边框素材
可给照片加上各种精美的边框,也可以在线下载论坛光影迷们自己制作的各种优秀边框
随心所欲拼图
自由拼图、模板拼图和图片拼接三大模块,为用户提供多种拼图模板和照片边框选择
便捷的文字和水印功能
文字水印可随意拖动操作,并且还有横排、竖排、发光、描边、阴影、背景等丰富的效果,用户也可以选择保存为文字模板供下次使用
图片批处理
软件充分利用cpu的多核,可快速批量处理图片。用户可批量调整图片的尺寸、加文字、水印、边框等参数,也可以批量添加或修改特效
光影魔术手使用教程
一、启动光影魔术手软件
1、在当易网下载光影魔术手软件并安装在电脑上,确保安装成功,不会的童鞋可以查看上述安装教程。

2、安装成功后桌面会有一个它的快捷方式,双击打开运行即可。启动后我们就看到如下图了:
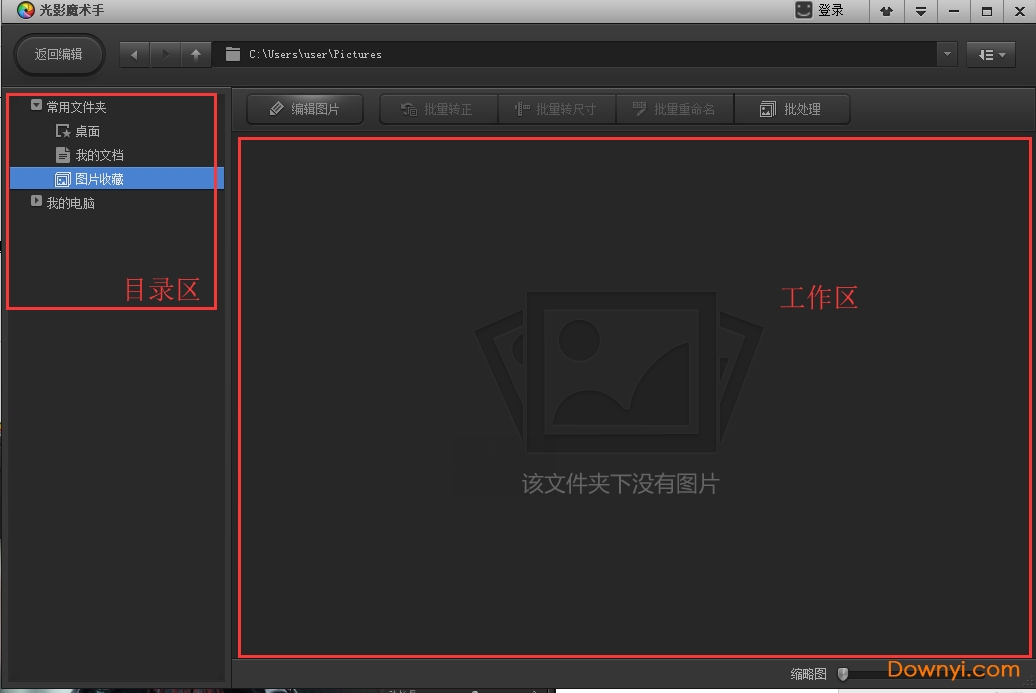
二、使用光影魔术手编辑图像
怎么抠图?怎么换背景色?
准备工作:准备好要换底色的图像,知道图像所存放的位置,方便一会查找与使用。
1、用光影魔术手打开一张图片。打开图片的方法是点击左侧目录区,在目录下查找自己已准备好的素材即可,如下图所示:
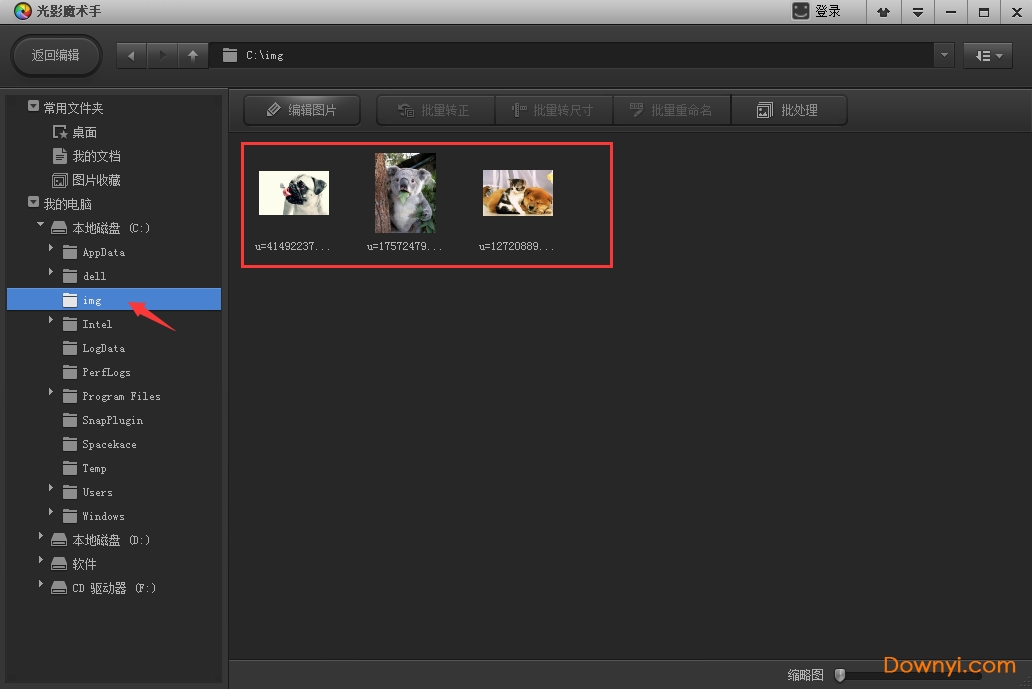
当然如果你喜欢使用快捷键的话,也可使用Ctrl+O键在弹出的对话框内选择我们的图片,点击“打开”也是可以的,如图所示:
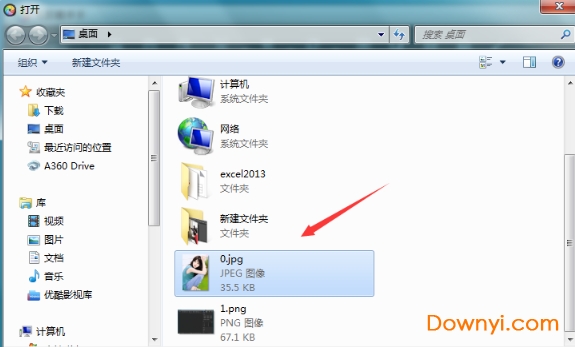
这里我们以第一种方式打开,继续下面的介绍:
2、在打开的目录下找到自己的素材图片,选中它接着点击上方的“编辑图像”即可,如下图所示:
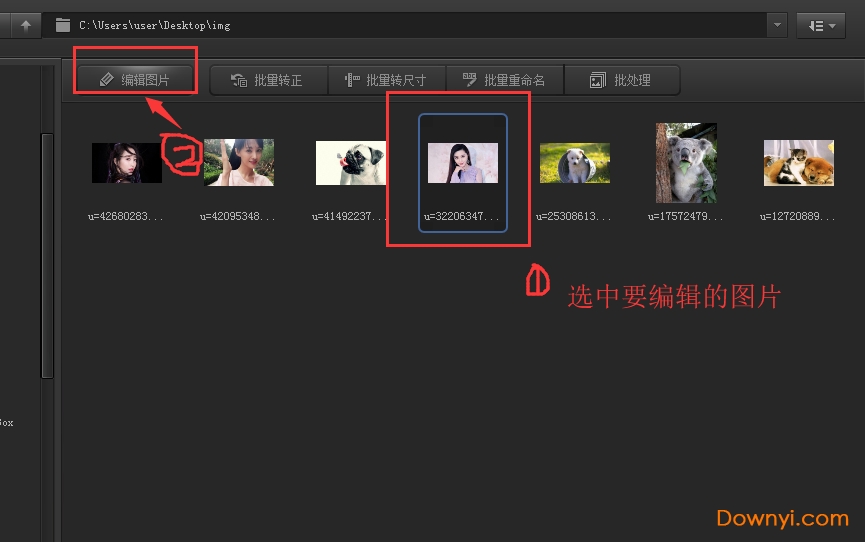
3、打开要编辑的图片会就会看到如下界面,接着我们点击偏右些的(箭头所指)的小工具,单击打开选择【抠图】→【自动抠图】。(抠图有四种模式:自动抠图、手动抠图、形状抠图、色度抠图;如果图片是和背景比较鲜明的话,选择自动抠图这样比较方便)
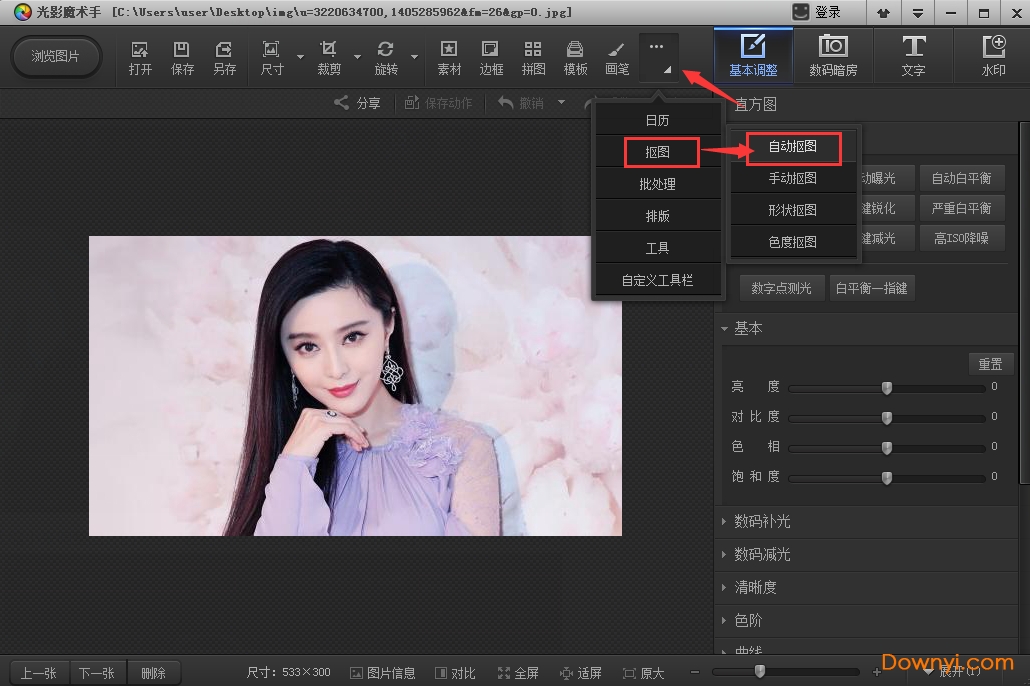
2、可以通过放大缩小来调整图片的尺寸,放大图像编辑更容易些。这里我们在右边有【选中笔】与【删除笔】两种画笔可供选择,这里选择【选中笔】然后将画笔移动背景中画上一笔即可,如果背景不能全部涵盖进去的话,再继续涂画没有涵盖的区域即可。其实,如果所要抠取的是一个色彩比较单一的物体的话,直接在该物体上涂画即可。(用选中笔在要选中的区域上划线,用删除避在不需要的区域上划线即可。)
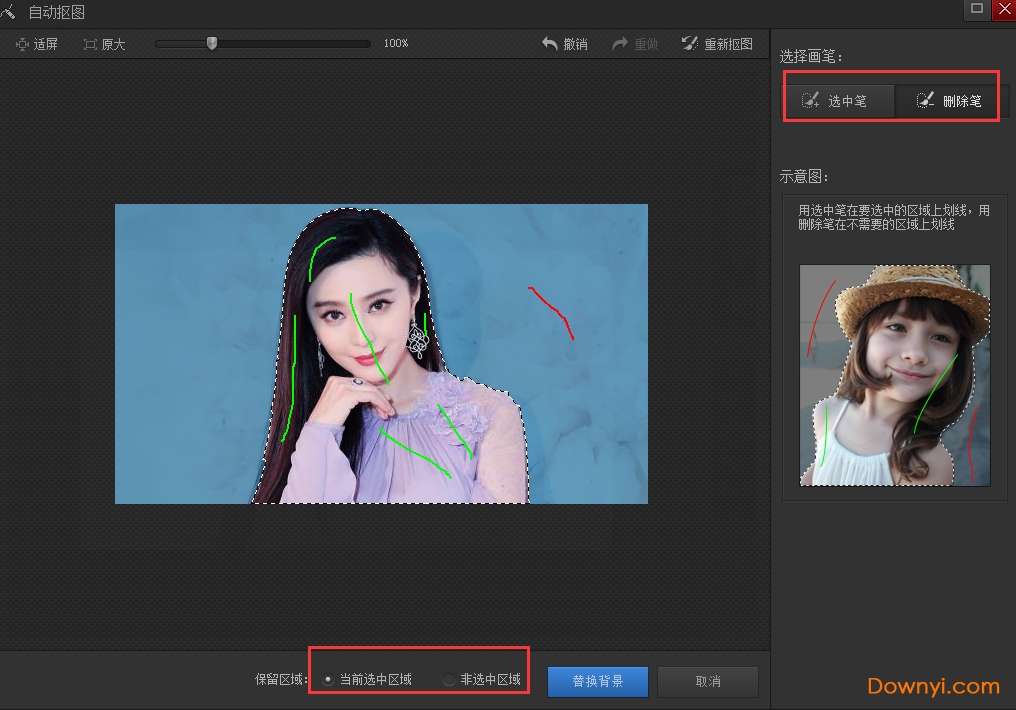
3、用选中笔/删除笔划线完后,可点击替换背景点击查看自己扣的图,如果不满意还可以点击“返回抠图”继续编辑。确认抠图完成可点击在右边的背景色来选择替换,这里有各种颜色可供选择也可以调取电脑存有的图片作为背景。在下方还可以对图像进行简单的前景操作,如边缘羽化、前景透明度等。
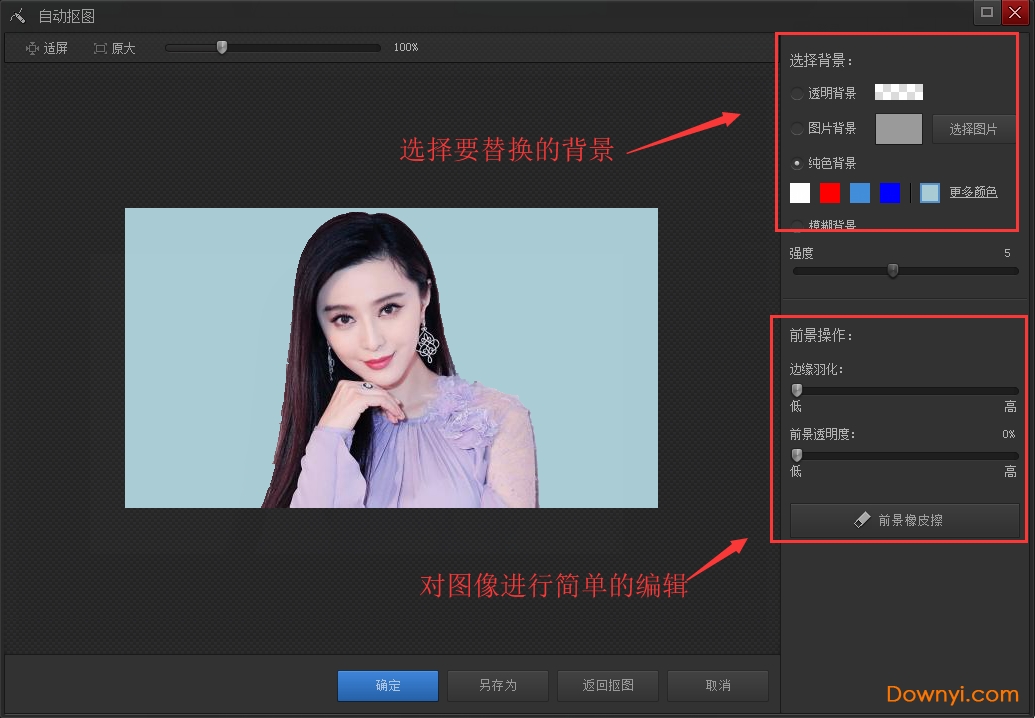
4、光影魔术手毕竟是简单的图像处理软件没有那么专业,所以图像显得可能会比较粗糙。我们可以简单设置边缘羽化、前景透明度可使图像看起来更加好看,编辑完成可可点击“另存为”将图片保存。
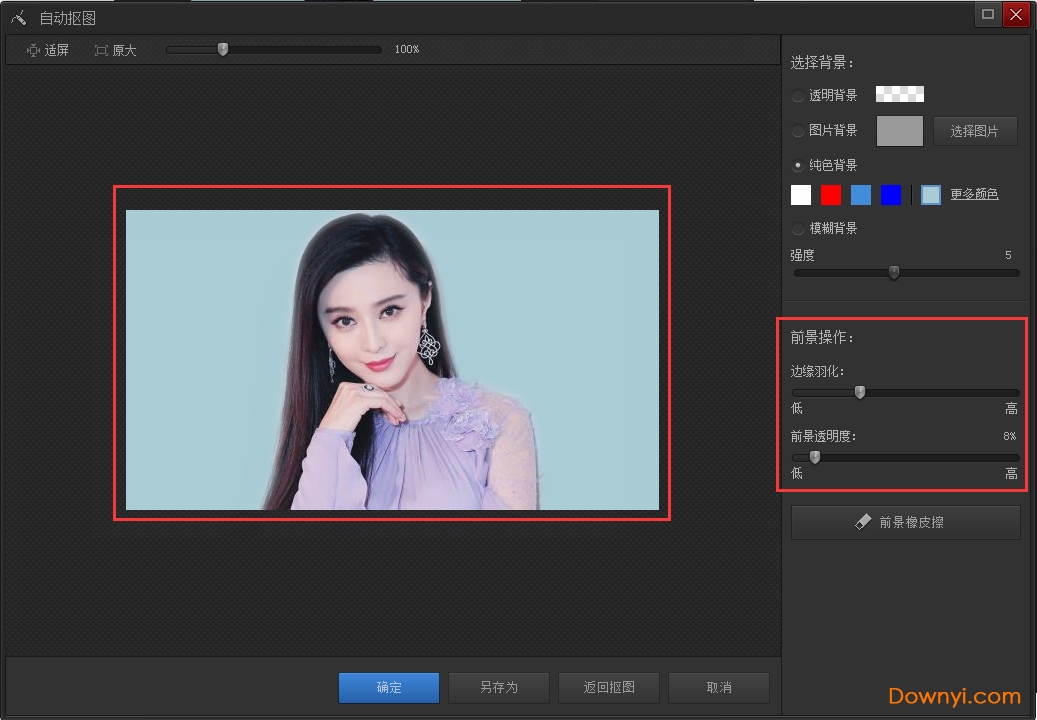
怎么去水印?
1、打开图片,然后点击”数码暗房“——“人像”——“选择祛斑
2、选择“祛斑”后打开,我们先对半径和力量所调整,一般画笔半径要比去除的水印要大,力量设定为130左右。设置好后用鼠标点击水印处,就能看到去除水印的效果了。(注意:为了修改更加完美建议大家点击可放大图像进行编辑,点击下方的小工具调整。还可以点击“对比”查看修改情况。)
除了以上利用”数码暗房“——“人像”——“选择祛斑”去除水印外还可以通过画笔来处理,点击画笔打开画笔工具选择矩形工具,在水印处画矩形框选,选择好后将右侧的边线选项去掉勾选,将填充颜色设置为它的边缘色即可。这样也能很简单的将图片的水印去掉,大家可自行选择。水印去除后点击确定保存就好啦。
光影魔术手常见问题
1.如何使用光影魔术手调整图片的大小?
1:单击工具栏上的“打开”按钮
2:在弹出的“打开”对话框中选择一个需要调整大小的商品图片,单击“打开”按钮
3:在光影魔术手界面中显示所选图片,单击工具栏中的“裁剪”按钮
4:在弹出“裁剪”对话框中,在该对话框中拖动鼠标选出图片中需要保留的部分,如图所示,单击“确定”按钮即可将图片中多余的部分裁切掉
5:单击工具栏中的“尺寸”按钮,即可弹出“调整图像尺寸”对话框,在该对话框中将其“宽度”和“高度”改为300像素和443像素,并勾选“维持原图片长宽比例”复选框,单击“确定”按钮即可
2.光影魔术手怎么抠图?
1.首先,利用光影魔术师主界面中的“打开”按钮来选择本地一张要进行处理的图片打开
2.接着从“抠图”菜单下选择“自动抠图”项
3.然后用画笔在图像背景区域进行绘制选择,就会发现背景被选择出来啦
4.接着勾选“非选中区域 ”,然后点击“替换背景”按钮
5.接着选择“透明背景”,并点击“确保”按钮
6.最后选择“另存”按钮将图片输出保存
3.光影魔术手怎么打马赛克?
1.在打开对话框里,选择要添加马赛克的图片,然后点击打开
2.要打马赛克的图片导入到光影魔术手后,点击右侧工具栏上的数码暗房
3.点击后在数码暗房选项卡里找到马赛克选项,然后点击马赛克就可以给图片打上马赛克效果了
4.点击弹出马赛克对话框,马赛克对话框上有三个选项卡,用法都是一样的,这里就演示下马赛克的。用鼠标拖动滑块可以调节马赛克的半径和力度
5.条件好马赛克后,就可以在左侧的图片上打马赛克了,马赛克添加好后点击确定
4.光影魔术手怎么换背景?
1.打开光影魔术手,然后打开自己需要更换背景的图片
2.接下来使用工具栏中的“抠图”工具,将图像的背景抠出来
3.可以使用自动抠图和手动抠图
4.使用手动抠图,点击“手动抠图”,然后扣取图中的内容。
5.沿着图像内容的边缘绘制选区
6.接下来点击“替换背景”按钮,进行背景的替换
7.使用“前景橡皮擦”对其中的边缘进行修饰
8.大概扣选之后。然后进行背景的替换,选择其中的“纯色背景”、“图片背景”等等进行替换吧。
5.光影魔术手如何去水印?
1、自动或批处理,预列了6个“自动动作方案”,我们通过“文件”的下拉菜单看到“自动”和“批处理”
2、在下拉菜单中选择“自动动作菜单设置”,假如我们要去掉照片EXIF信息,选择“摄影作品发布前处理”,按“编辑”按钮
3、在出现的对话框中,点击“文字签名”前面的“”,使它变成“X”,然后“确认”就可以了。下次使用"自动“或”批处理“时,照片上就没有这一行字了
4、如果我们要去掉LOGO水印,可以选择“花样边框+水印”,在出现的对话框中,点击“水印”前面的“”,使它变成“X”,然后“确认”
5、这样操作后,以后使用该方案处理照片就不会产生光影魔术手的LOGO了,是不是很简单?同理,要去掉带十字光芒的光影魔术手LOGO,则选择“随机花样边框”同样操作
光影魔术手快捷键大全
ctrl+alt按键:
ctrl+alt+w白平衡一指键 ctrl+alt+e数字测光点 ctrl+alt+f轻松边框
ctrl+alt+p花样边框 ctrl+alt+q撕边边框 ctrl+alt+m多图边框
ctrl+alt+n场景 ctrl+alt+y下载边框 ctrl+alt+v上传边框
ctrl+alt+u制作边框 ctrl+alt+t文字标签 ctrl+alt+iexif信息
ctrl+alt+s缩放 ctrl+left90度逆时针选转 ctrl+right90度顺时针选转
ctrl+alt+r**选转 ctrl+alt+l自动曝光 ctrl+alt+g水印
ctrl+z撤销 ctrl+h退回第一步刚打开状态 ctrl+y重做 ctrl+f4关闭
shift+ctrl按键:
shift+ctrl+f8绿色 shift+ctrl+f9褐色 shift+ctrl+f10湖蓝色
shift+ctrl+f11紫色 shift+ctrl+f12更多色调
f1~f10按键:
f2数*补光 f3反转片效果
f4反转片负冲 f5黑白效果 f6负片效果(hdr)
f7柔光镜 f8人像美容 f9褪色旧相 f10晚霞渲染
ctrl按键:
ctrl+(-)缩小 ctrl+(+)放大 ctrl+c复制 ctrl+u去色
ctrl+t剪裁 ctrl+s保存 ctrl+q另存
ctrl+x或是esc退出 ctrl+v黏贴
ctrl+i反色 ctrl+u去色 ctrl+k色阶
ctrl+m曲线 ctrl+n在新窗口打开文件 ctrl+o打开文件 ctrl+b批量自动处理
ctrl+e**文字与图层 ctrl+f再做一次(影楼风格人像照)
ctrl+f5高iso降噪 ctrl+f6包围曝光三合一(hdr)
alt按键:
alt+e编辑 alt+f打开 alt+a调整 alt+v查看
alt+h帮助 alt+u工具 alt+g图像 alt+k效果 alt+l礼物
其他按键:
c复制到 n移动到 del删除
pageup上一张 pagedown下一张
enter全萤幕 m菜单 t工具栏 i右侧栏
b状态栏 z直方图 *最佳缩放显示 /100%显示
同类推荐
-
光影魔术手 v4.4.1电脑版

2021-10-29
立即下载 -
光影魔术手 v4.4.1官方版

2021-10-29
立即下载 -
光影魔术手2021旗舰版

2021-06-19
立即下载 -
光影魔术手2021专业版

2021-06-19
立即下载 -
光影魔术手2021官网版

2021-06-19
立即下载 -
光影魔术手 v4.4.1.304去广告版

2020-08-25
立即下载
相关文章