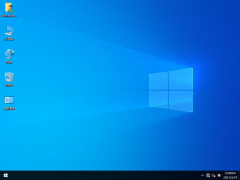- 软件介绍
- 下载地址
- 同类推荐
- 相关文章
Movavi Photo Editor绿色版是一款功能强大、且方便好用的照片编辑工具,专为初学者量身打造而成。Movavi Photo Editor绿色版操作简单易懂,使用方便快捷,可以帮助用户快速的处理本地计算机里面的所有图片。除此之外,Movavi Photo Editor绿色版界面非常简单直观,并且功能也都不错,可以帮助大家采取智能算法,快速去除照片上不想要的东西,快速修复照片瑕疵,去除脸上的斑点,丘疹和皮肤瑕疵等,调整你的照片颜色、亮度等细节,而且还可以做到修复功能,同时Movavi Photo Editor绿色版还提供了照片效果增强功能,让你的照片看上去更加好看漂亮。而且它不仅能通过简单而强大的图片编辑技术为您带来最佳的处理效果,还能使用人性化的照片修饰程式来帮助您预习各种惊人的变化,如套用美丽的妆容,让眼睛变大,重塑身形等等,改变自己的外观,只要几分钟。同时Movavi Photo Editor绿色版的操作方法也十分的简单,您只需要在图片或者控制栏中拖动即可完成编辑,无需懂任何复杂的技巧,非常的实用。
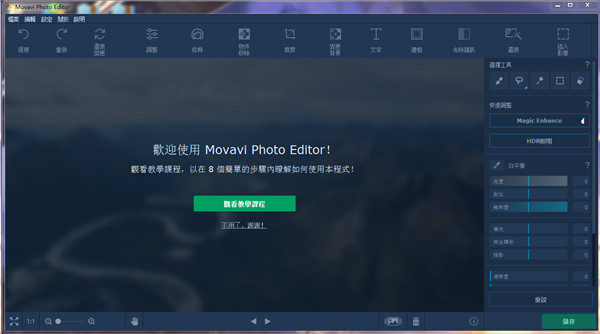
Movavi Photo Editor绿色版功能特点
1、白平衡
恢复自然光照。
2、γ效应
应用过滤器创建不同的外观。
3、文本
插入标题和标题。对齐文本以适合您的图片。增加装饰。
4、锐利与细节
调整模糊图像的清晰度,并产生纹理。
5、修饰
祛除瑕疵,消除皱纹,消除光泽,矫正红眼效果。
6、农作物、旋转、调整大小
改进构图,理顺视野,缩小网络图像。
7、颜色校正
使你的颜色更生动,同时保持皮肤色调健康的外观。
8、化妆
喷枪数字眼影,睫毛膏,唇膏到你的肖像。
9、插入
结合图像和图像元素制作拼贴。
10、降低噪声
使用预设来减少低光照片中的视觉噪音。
11、整形术
瘦削的脸和剪影,雕刻鼻子,放大眼睛。
12、图像背景
替换背景,使其透明,或者为新背景选择任何颜色。
Movavi Photo Editor绿色版安装教程
PS:安装过程中,建议关闭电脑上的安全软件(尤其是360旗下的安全软件),不关闭则会在安装的过程中无休止的弹出“该程序正在修改Dll文件”的提示信息
1、解压安装包,根据自己的操作系统进行相应的选择,64位则双击“MovaviPhotoEditorSetupI64位.exe”即可开始正式的安装
2、自动弹出语言选择框,选择语言,默认选择“繁体中文”,可直接默认点击OK

3、直接点击下一步
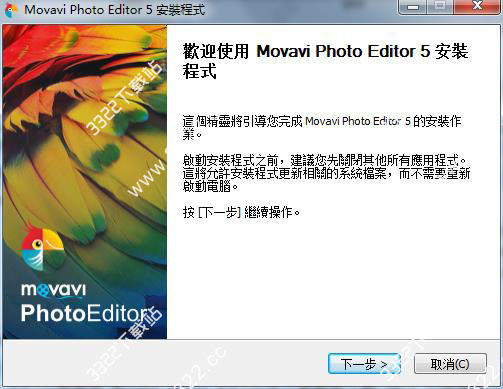
4、勾选“我接受授权合约中的条款”即同意此协议,并点击下一步
5、选择Photo Editor的安装路径,默认路径为C:Program FilesMovavi Photo Editor 5,可默认或直接点击“浏览”更换安装路径,完成点击下一步
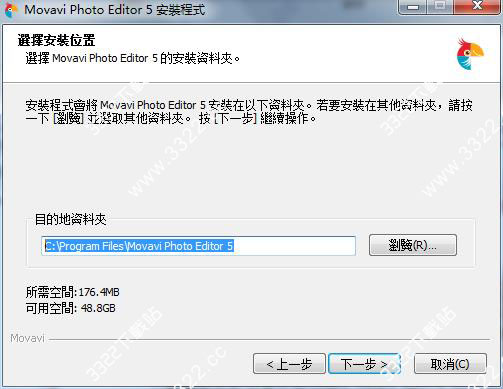
6、直接点击“安装”
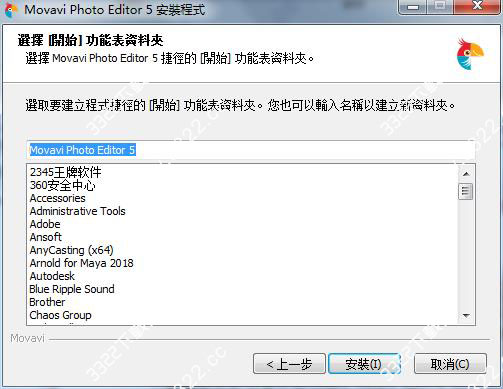
7、开始正式的安装
8、安装完成,开始下一步的破解
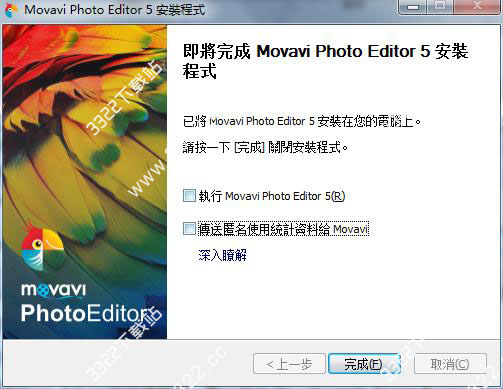
Movavi Photo Editor绿色版使用方法
Movavi Photo Editor调整图片参数教程
点击Movavi Photo Editor主界面左上角的[档案],在展开菜单中点击[开启],打开文件选择窗口;
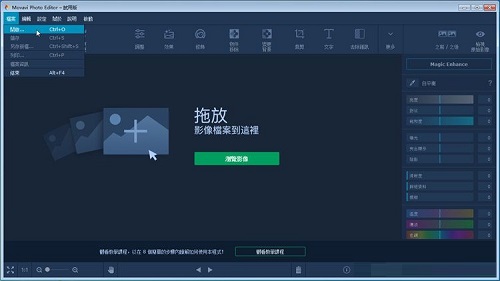
在文件选择窗口中,我们根据图片的存放路径找到想要进行编辑的图片。用鼠标选中图片后点击[打开],就可以在Movavi Photo Editor中打开图片了;
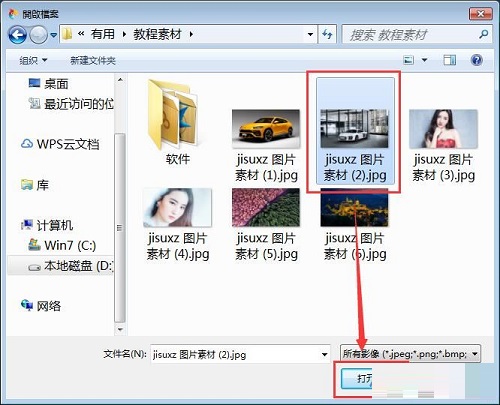
图片成功导入到Movavi Photo Editor中。现在点击Movavi Photo Editor顶部工具栏中的[调整],就可以开始对图片进行调整;
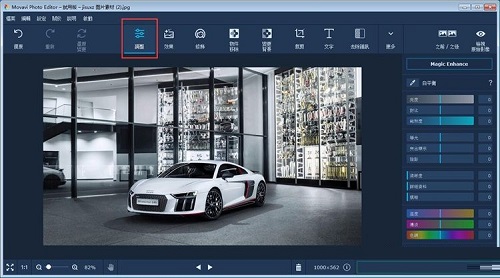
在Movavi Photo Editor主界面的右边,有图片参数调节工具。上面有亮度、对比度、饱和度、曝光、突出显示、阴影等参数可以调节,左右拖动每一个项目中的滑块就可以实现调节;
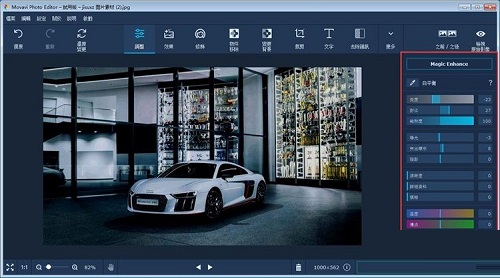
调节完成之后点击Movavi Photo Editor底部的[储存]按钮,在Movavi Photo Editor储存图片确认弹窗中点击[储存],就可以将图片保存到硬盘中;
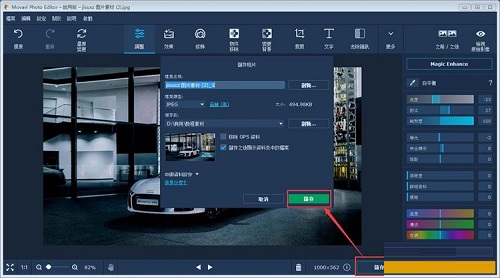
图片保存成功,Movavi Photo Editor会自动为调整后的图片打上水印。
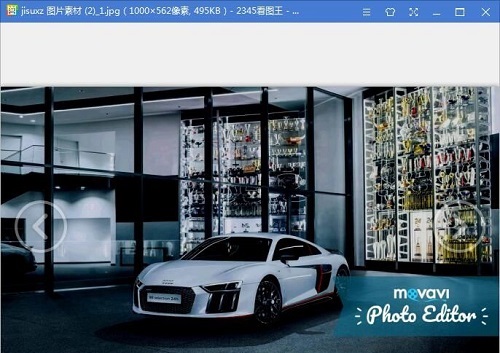
同类推荐
-
Movavi Photo Editor 6.7.1中文版

2021-12-10
立即下载 -
Movavi Photo Editor 6.7.1绿色版

2021-12-10
立即下载 -
Movie Maker v2.6官方最新版

2020-07-01
立即下载 -
胖猫云 专业版 v1.3.1.0

2020-12-23
立即下载 -
腾讯视频 V11.31.9312.0正式版

2021-10-23
立即下载 -
Word 2010破解版

2021-10-16
立即下载
相关文章
-
印象笔记如何保存网页内容?
2021-10-16 -
万兴喵影时间轴插入新轨道的方法
2021-12-02 -
Python如何安装Scrapy框架?Python安装Scrapy框架的技巧
2021-10-27 -
Navicat for MySQL如何连接数据库?
2021-12-13 -
橙瓜码字让电脑和手机稿件同步的方法
2020-12-12 -
Access数据库中如何交换两个字段位置?
2021-06-15 -
Excel如何实现自动显示子菜单的下拉菜单
2020-06-02 -
360云盘将照片备份提醒取消的技巧
2021-11-08 -
FL Studio保存工程文件的方法
2021-11-27 -
爱美刻怎么上传本地音乐
2020-08-27