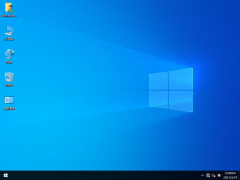- 软件介绍
- 下载地址
- 同类推荐
- 相关文章
迅捷音频转换器中文版是一款功能全面的音频编辑处理软件,迅捷音频转换器中文版具有音频剪切、音频提取、音频合并和音频转换等功能,通过它,你可以用多种分割方式进行音频剪切,以及一键剪切、合并、提取等进行批量操作,无需再单个文件进行处理,让你的操作变得更简单。另外,迅捷音频转换器中文版不仅支持M4A、WAV、FLAC、AAC、MP3、OGG等音频文件互相转换,还可以将学习视频里的内容提取出来随时播放,节省了大量的空间,绝对是个不错的选择。
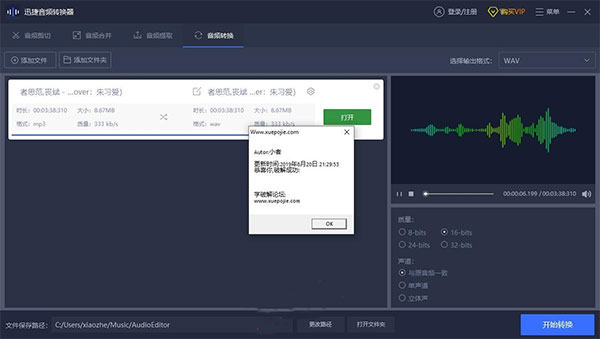
迅捷音频转换器中文版软件优势
多种音频剪切方式
支持平均分割、时间分割、手动分割
产品功能丰富
支持音频剪切、音频提取、音频转换
支持文件批量操作
不仅支持单个文件操作,还支持文件批量操作,提高效率
迅捷音频转换器中文版安装说明
1、在本站下载站下载安装包
2、点击.exe应用程序开始安装软件
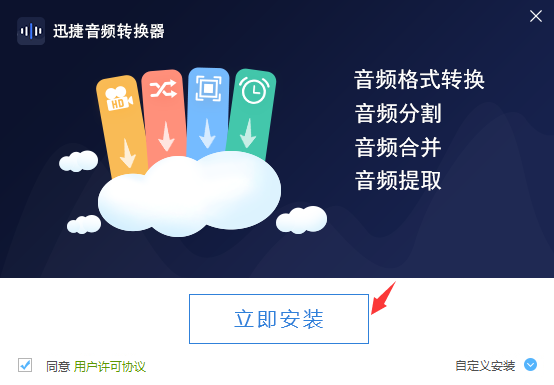
3、默认安装路径为C 建议选择D盘安装
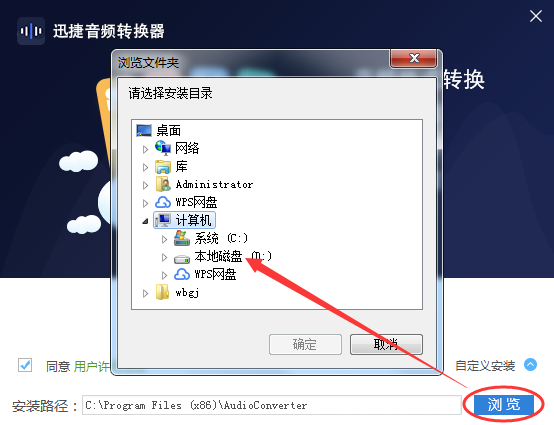
4、安装完成关闭向导
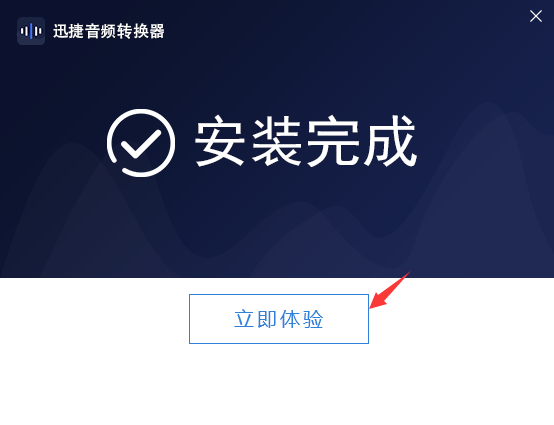
迅捷音频转换器中文版使用方法
一、音频转换
这是一个能转换音频格式的功能,通过这个功能将音频转换成各种自己想要的格式。我们需要添加想要转换格式的音频文件后,选择转换设置后选择想要转换的格式,然后点击转换就可以了。
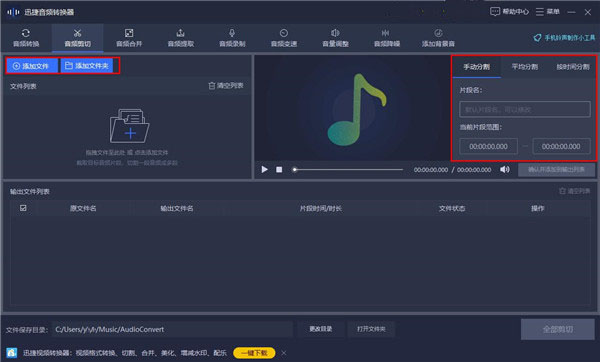
1、添加文件
打开迅捷音频转换器后,我们点击音频转换,然后点击添加文件/添加文件夹或用拖拽的方式将音频文件添加至该功能页。
2、转换设置
当我们将音频添加到软件中后,看到右侧有一个【输出格式】和编辑栏,根据自己的需要选择音频转换后的格式、质量、声道。
3、全部转换
将以上的音频转换准备工作完成后,我们就可以选择文件保存路径,自主选择文件的保存位置。选择完成后,点击全部转换就可以了。
二、音频剪切
这是一个能将完整的音频根据用户需求进行剪辑切割的功能,需要添加音频文件后,在编辑栏中设置好分割时间点,就可以开始剪切了。
1、添加文件
打开迅捷音频转换器后,我们点击音频剪切,然后点击添加文件/添加文件夹或用拖拽的方式将音频文件添加至该功能页。
2、分割设置
添加音频文件后,可以看到右边有一个编辑框,在里面就可以进行音频的剪辑分割。
平均分割:在音乐编辑栏中可以看到【平均分割】,当我们点击时,音频就会根据长度平均分割成两段。用户也可以自己选择【分割片段】,选择完成后,点击【确定并添加到输出列表】即可。
时间分割:点击【时间分割】,然后选择音频分割出来的【时间长度】,选择完成后软件就会自动根据时长分割音乐,同样点击【确定并添加到输出列表】即可。
手动分割:我们也可以选择【手动分割】,将自己想要的音乐片段手动分割出来。同样在完成后点击【确定并添加到输出列表】即可。如果有不喜欢的片段也可以点击【移除】。
3、全部剪切
当设置好剪切参数后,我们就可以选择【文件保存路径】,自主选择文件的保存位置。选择完成后,点击【全部剪切】就可以了。
三、音频合并
这是一个能将多个音频进行合并的功能,需要把需要合并的音频添加到软件中,然后根据自己的需求进行剪切、调整位置后,接着就可以开始音频合并了。
1、添加文件
打开迅捷音频转换器后,我们点击【音频合并】,然后点击【添加文件】/【添加文件夹】或用拖拽的方式将音频文件添加至该功能页。
2、剪辑合并
有需要的小伙伴可以在右侧的编辑栏中先进行剪辑,剪出自己需要合并的片段,然后点击【确定】就可以了。
3、开始合并
将音频添加到软件并且完成剪辑以后,我们可以根据自己的需要调整音频合并的前后位置,然后选择【文件保存路径】后点击【开始合并】即可。
四、音频提取
这是一个能帮我们将视频中的音频提取出来的功能。我们可以添加一个自己想要提取音频的视频文件,然后根据自己的要求调整提取音频的片段。完成后,就可以开始提取了。
1、添加文件
打开迅捷音频转换器后,我们点击【音频提取】,然后点击【添加文件】/【添加文件夹】或用拖拽的方式将音频文件添加至该功能页。
2、选择时间
当我们将视频添加到软件中后,如果不需要提取整个视频的音频,可以通过【当前片段范围】截取视频中需要提取的音频片段。在我们调整完成后,点击右下角的【确定并添加到输出列表】即可。
3、全部提取
当需要提取的音频片段添加至输出列表后,我们就可以选择【文件保存路径】,自主选择文件的保存位置。选择完成后,点击【全部提取】就可以了。
五、音频录制
电脑录音功能,可以录制电脑内部或麦克风声音。
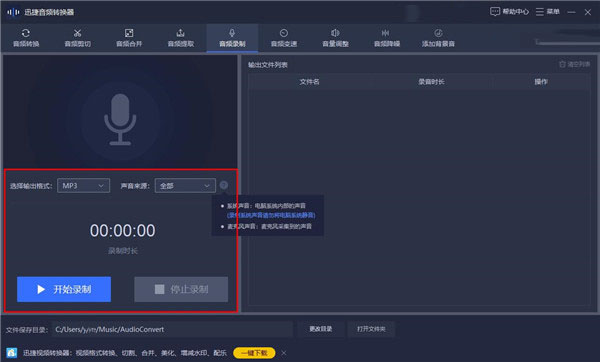
1、输出格式
【选择输出格式】中可调整录制的音频格式,有MP3和WAV两种格式可供选择。
2、声音来源
【声音来源】中可选择录制的录音来源,分为全部(麦克风声音+系统声音)、仅系统声音和仅麦克风声音三种。
3、开始录制
点击【开始录制】按钮进行录制,录制的过程可以【暂停录制】/【继续录制】。
4、停止录制
点击【停止录制】按钮结束录制。并保存录制的音频文件。
六、音频变速
这是一个能调整音频播放速度的功能,需要添加音频文件后,在编辑栏中设置好播放速度,就可以开始变速了。
1、添加文件
打开迅捷音频转换器后,我们点击【音频变速】,然后点击【添加文件】/【添加文件夹】或用拖拽的方式将音频文件添加至该功能页。
2、播放速度
将音频添加到软件后,我们可以通过编辑栏的【播放速度】对音频变速处理。
3、全部变速
当设置好播放速度后,我们就可以选择【文件保存路径】,自主选择文件的保存位置。选择完成后,点击【全部变速】就可以了。
七、音量调整
这是一个能调整音频声音大小的功能,需要添加音频文件后,在编辑栏中设置好音量参数,就可以调整音量大小了。
1、添加文件
打开迅捷音频转换器后,我们点击【音量调整】,然后点击【添加文件】/【添加文件夹】或用拖拽的方式将音频文件添加至该功能页。
2、音量大小
将音频添加到软件后,我们可以通过编辑栏的【音量调整】对调整音量大小。
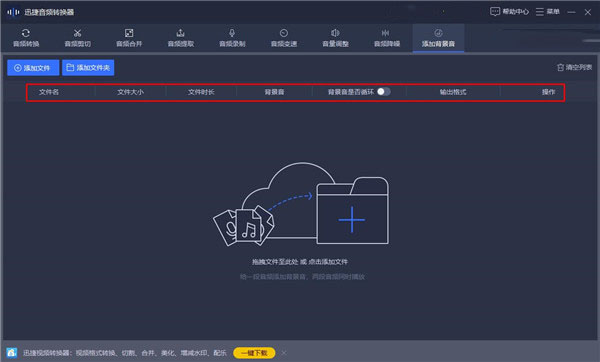
3、全部调整
当设置好音量大小后,我们就可以选择【文件保存路径】,自主选择文件的保存位置。选择完成后,点击【全部调整】就可以了。
八、音频降噪
这是一个能消除音频底噪,提升收听体验的功能,需要添加音频文件后,在编辑栏中设置好降噪参数,就可以进行音频降噪处理了。
1、添加文件
打开迅捷音频转换器后,我们点击【音频降噪】,然后点击【添加文件】/【添加文件夹】或用拖拽的方式将音频文件添加至该功能页。
2、降噪设置
将音频添加到软件后,我们可以通过编辑栏的【降噪级别】和【输出格式】调整降噪的参数。
3、全部降噪
当设置好降噪参数后,我们就可以选择【文件保存路径】,自主选择文件的保存位置。选择完成后,点击【全部降噪】就可以了。
九、添加背景音
这是一个能给音频添加背景音,让两段音频同时播放的功能,需要添加音频文件后,在编辑栏中设置好背景音参数,就可以添加背景音了。
1、添加文件
打开迅捷音频转换器后,我们点击【添加背景音】,然后点击【添加文件】/【添加文件夹】或用拖拽的方式将音频文件添加至该功能页。
2、背景音设置
将音频添加到软件后,我们可以通过编辑栏的【背景音】、【背景音是否循环】和【输出格式】调整添加背景音的参数。
3、全部添加
当设置好背景音参数后,我们就可以选择【文件保存路径】,自主选择文件的保存位置。选择完成后,点击【全部添加】就可以了。
同类推荐
-
迅捷音频转换器 v1.7.4绿色版

2021-12-20
立即下载 -
迅捷音频转换器 v1.7.4中文版

2021-12-20
立即下载 -
ACDSee18免费下载 v18.0.1.70中文版

2020-07-07
立即下载 -
百度网盘电脑版 v6.9.6.9最新下载

2020-05-15
立即下载 -
闪电一键重装系统 v4.6.8.2088正式版

2020-05-20
立即下载 -
中望CAD 2020最新版64位绿色下载

2020-07-14
立即下载
相关文章
-
闲鱼买家不确认收货怎么办?
2020-12-24 -
Visual Studio 2005查看空白图文教程
2021-06-09 -
CAD迷你看图如何测量长度以及面积?
2021-11-30 -
Python如何安装模块?Python安装模块的技巧
2021-10-27 -
光影魔术手将图片设计为铅笔素描的方法
2021-06-19 -
Microsoft PowerPoint如何调节图片的大小?
2021-06-05 -
腾讯视频加入doki的方法
2021-06-18 -
喵影工厂添加字幕或标题的教程
2020-12-07 -
万兴喵影如何设置分屏?万兴喵影设置分屏的方法
2021-12-02 -
CAD迷你画图复制粘贴图形的图文教程
2020-09-03