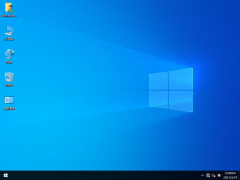- 软件介绍
- 下载地址
- 同类推荐
- 相关文章
Adobe Prelude CC 2022官方版是一款专业级别的视频编辑软件,提供元数据采集、记录和粗剪功能,可以帮助用户对视频做简单处理。Adobe Prelude CC 2022官方版能够和Adobe Premiere配合使用,可用于收录剪辑、转换素材代码、创建子剪辑标记和粗剪,为影视后期制作构建坚实基础,从而确保整个视频制作过程中的通信和整理的流畅性。可以简单的方式进行媒体的整理和元数据的输入,快速的标记和转码您来自基于文件的摄像机的素材,对您的媒体进行整理,让您的项目从最初就能够非常的条理清晰不混乱,提升视频制作过程的流畅性和保障整个流程的顺利进行。不仅可以处理项目、收录,还可以进行文件重命名操作,并能够向您的文件添加元数据,支持导入导出元数据和上传下载元数据,还有一项注释功能,能够对您的媒体文件进行批注,让您更方便快速的进行编辑。有兴趣的朋友快来下载体验吧!
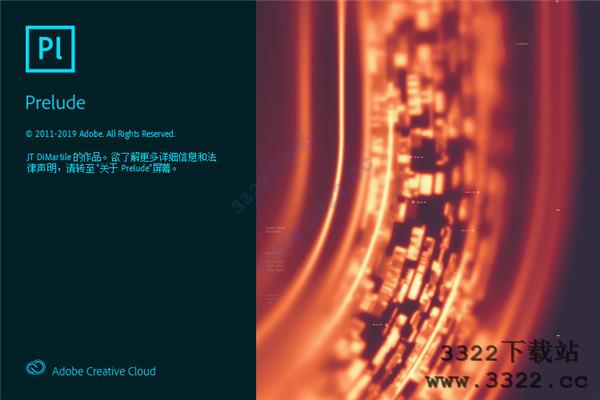
Adobe Prelude CC 2022官方版软件特色
1、全新快速入门体验
新的启动屏幕会引导新手检视学习应用程序的各种不同方式,从检查已完成视频序列和依循教学课程一直到优化快速入门项目模板,应有尽有。
2、Typekit 字体同步
由于字体自动透过 Typekit 同步和更新,使用实时文字模板时完全不需要手动寻找缺少的字体。
3、Audition 音效
新的高质量实时音效提供您更好的声音输出和更高的精确度。
4、键盘快捷方式对应
使用视觉对应快速寻找、调整和自定义键盘快捷方式。
5、更轻松的收录
将摄影机中的多段剪辑接合成一个文件,以简化文件管理。
6、更高的性能
利用改善的 Apple Metal 支持和更多的 GPU 效果 (包括位移),比以往更快速地完成工作
7、集成更多原生格式
现在支持更多的格式,包括 Native QT DNxHD/DNxHR 导出和 RED Helium。
Adobe Prelude CC 2022官方版安装教程
1、在本站下载解压后即可获得软件安装包
2、双击“setup.exe”程序,进入软件安装界面
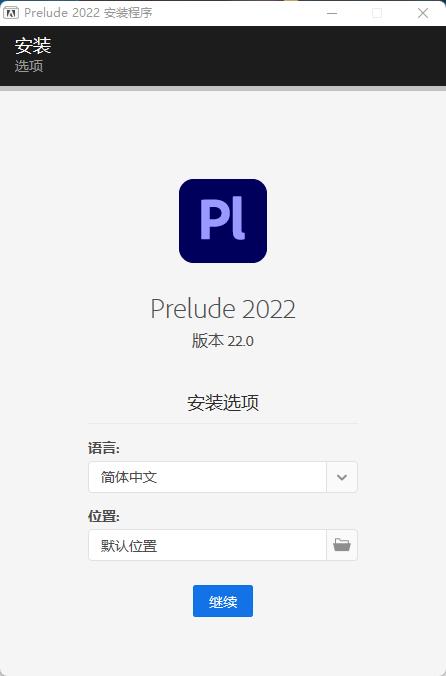
3、用户可以根据自身情况选择软件安装目录,选择好后即可点击继续按钮
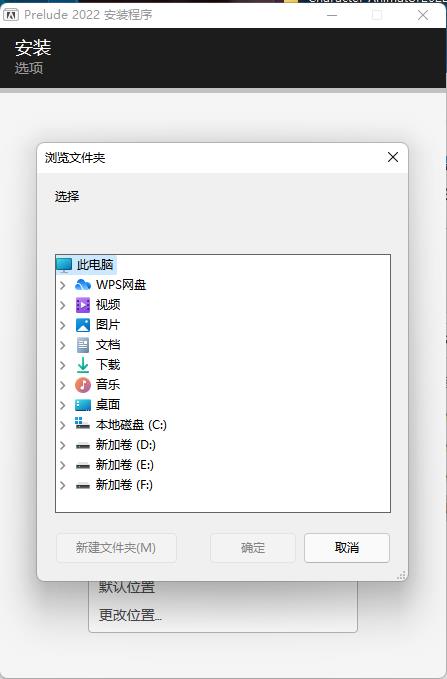
4、软件安装过程中,请耐心等候
5、软件安装完成,如图点击关闭按钮
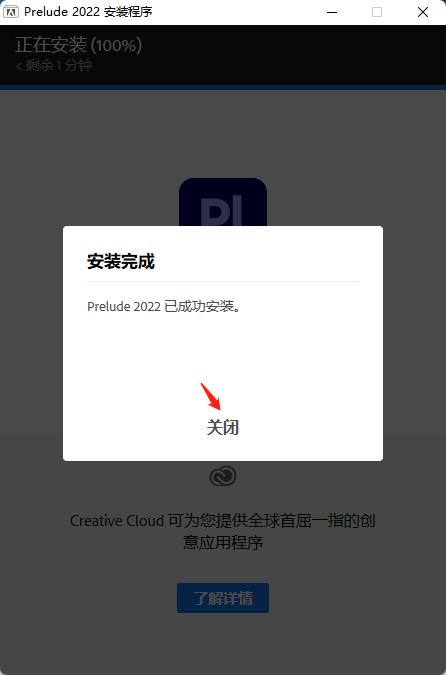
6、打开软件
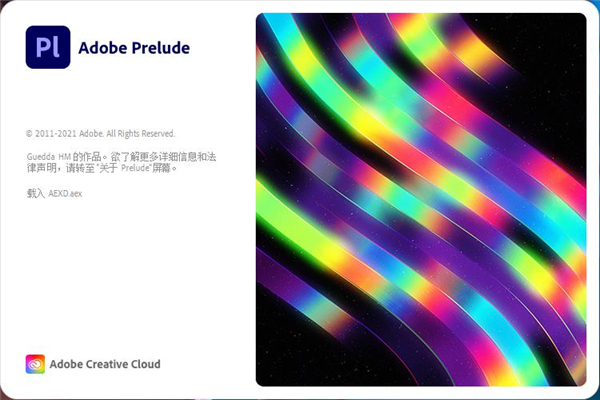
7、进入软件操作界面
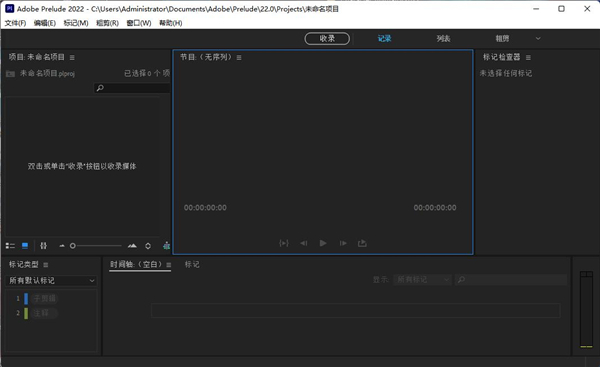
Adobe Prelude CC 2022官方版使用帮助
一、可视键盘快捷键编辑器
您可以使用Visual Keyboard Shortcut编辑器查看带有分配的快捷键的键、分配新的快捷键以及删除现有的快捷键。该功能还可让您轻松导航并提供最大的工作流程效率。当您在键盘布局上选择一个键时,您可以查看分配给该键的所有命令以及所有其他修饰符组合。软件检测键盘硬件并相应地显示适当的键盘布局。当软件检测到不受支持的键盘时,默认视图是显示美国英语键盘。默认情况下,显示Adobe Prelude默认预设。当您更改快捷方式时,预设弹出菜单会更改为自定义。进行所需更改后,使用“另存为”选项将自定义快捷方式集保存为预设。
1、使用和自定义可视键盘快捷键
要查看可视键盘快捷键,请选择编辑>键盘快捷键(Windows)或Prelude>键盘快捷键(macOS)。该键盘快捷键窗口出现,显示你的键盘布局。所有应用程序级别的快捷方式都标记为紫色,而所有面板范围内的快捷方式都显示为绿色。对于两个级别都适用的键盘快捷键,颜色将取决于面板是否打开。如果选择面板,它将显示为绿色,否则显示为紫色。
2、使用拖放的快捷方式分配
您可以通过将命令从命令列表拖动到键盘布局中的键来分配快捷键。您还可以使用键修饰符列表中显示的当前选定键的修饰符组合来应用快捷键。该命令列表和修改器列表出现在键盘下方。
要将命令与修饰符一起分配给键,请在拖放过程中按住修饰符。
要删除上次分配的快捷命令,请选择键并单击撤消。
要删除所有分配的快捷方式,请单击清除。
3、解决冲突
当现有快捷方式与另一个命令冲突时:
编辑器底部会出现警告。
启用右下角的撤消和清除按钮。
冲突的命令以蓝色突出显示,单击该键会自动选择命令列表中的命令。
您现在可以轻松更改冲突命令的分配。
二、创建一个粗剪
选择文件>创建粗剪。
输入粗剪(.arcutx)文件的名称,然后点击保存。
双击“项目”面板中的粗剪以“时间轴”和“控制面板”将其打开。
选择要添加到粗剪中的剪辑或子剪辑。
选择“文件”>“附加到粗剪”。影片剪辑按其选择的顺序添加到时间轴。或者,影片将剪辑拖动到时间轴。
使用“粗剪”菜单中的选项在粗剪中选择或重新放大影片剪辑。
保存项目以保存对粗剪文件的更改。
1、将标记添加到粗剪
在时间线中打开包含标记的剪辑。在后台打开粗剪。
选择要添加到粗剪的标记。
选择粗剪>添加特定标记。
标记将添加到时间线中当前打开的粗剪中。用户从中添加标记的剪辑也会添加到粗剪中。
三、为粗剪添加画外音
您可以录制画外音并将其添加到Rough Cuts。尽管Prelude允许您单独添加音频剪辑,但您可以使用画外音功能即时录制音频剪辑。
在最终序列完成之前,您可以在基本编辑过程中录制和覆盖视频片段的画外音。Adobe Prelude还允许您为粗剪添加多个画外音。
要为粗剪录制画外音,请执行以下步骤:
1、添加音轨
选择Roughcut>Create A Roughcut来创建一个粗剪,然后在时间线上打开它。
在时间轴中,右键单击>从上下文菜单中选择添加音轨。
您可以选择添加单声道、立体声或5.1音轨。
2、指定画外音记录设置
右键单击音轨,然后从上下文菜单中选择画外音录制设置。
输入或修改以下设置:
(1)姓名
音轨的名称。
(2)来源
为画外音选择合适的音频硬件。为画外音选择合适的音频硬件。Source Option自动检测连接到系统的所有音频硬件。
(3)倒计时声音提示
允许Prelude在通过音轨录制语音之前提供声音提示。
(4)输入
可用于在Source选项中选择的音频硬件的音频通道。
(5)预卷
为画外音启用并指定预卷。预卷倒计时是一种视觉提示,可让您有时间准备和开始录制。倒计时到零后开始录制。
(6)发布
为画外音启用并指定过卷。后滚动倒计时是指示录制结束的视觉提示。
(7)捕获的音频
指定或浏览到要保存录制的音频文件的位置。
(8)听力计
使用听力计测试连接到计算机的麦克风和其他音频设备。听力计中的波动确认音频设备工作正常。单击关闭退出画外音录制设置对话框。
3、设置捕获音频的位置
右键单击音轨,然后选择Voice-Over Record Settings。
使用“捕获的音频”字段指定或浏览到计算机上要保存录制的音频文件的位置。
单击关闭。
4、录制画外音
您可以按照以下步骤直接在时间轴中的音轨上录制画外音:
添加音轨(请参阅添加音轨)或选择要录制画外音的现有音轨。
通过将播放头定位在您要插入画外音的位置,开始画外音录制工作流程。
启用预卷倒计时。当您定位播放头时,画外音录制工作流程开始。预卷倒计时显示为监视器上的叠加。您可以在画外音录制设置对话框中指定前滚和后滚倒计时。
从时间线访问画外音设置
单击音轨标题中的按钮开始录制。使用监视器上的播放控件暂停/继续录制。
单击按钮结束录制。
录制完成后,将创建录制的音频文件。音频文件作为新项目项导入到“项目”面板中。
同类推荐
-
Adobe Prelude CC 2022破解版

2021-11-08
立即下载 -
Adobe Prelude CC 2022官方版

2021-11-08
立即下载 -
U盘数据恢复大师 4.8.0官方版

2021-11-19
立即下载 -
可牛影像 v2.7.2.2001正式版

2020-06-11
立即下载 -
HDCleaner 精简版 v1.321

2020-12-17
立即下载 -
一键还原精灵专业版 V7.25正式版

2020-05-16
立即下载
相关文章
-
有道云笔记如何新建团队群?
2021-12-21 -
iSlide如何替换字体?iSlide批量替换字体的方法
2021-11-17 -
雷电模拟器怎么实现电脑与模拟器文件互通?
2021-10-14 -
如何解决印象笔记连接不了服务器?
2021-06-02 -
教你使用青椒云工作站
2020-12-11 -
Excel技巧_圆形百分比图表制作技巧
2020-04-29 -
闲鱼买家不确认收货怎么办?
2020-12-24 -
Visual Studio 2005如何删除空白行?
2021-06-09 -
PotPlayer播放器设置进度条显示时间的技巧
2021-10-08 -
几何画板如何制作纸张折叠演示动画?
2021-09-23