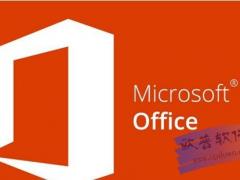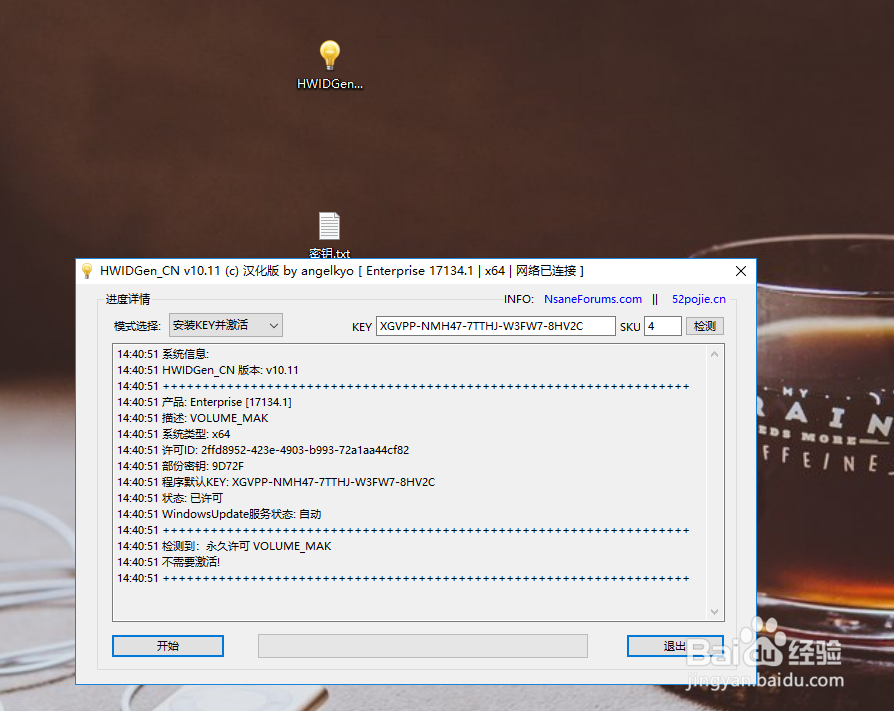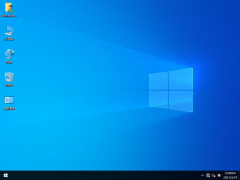- 软件介绍
- 下载地址
- 同类推荐
- 相关文章
VMware Workstation 7正式版是一个“虚拟PC”软件,VMware Workstation 7正式版使你可以在一台电脑上同时运行二个或更多的Windows、DOS、LINUX系统。与“多启动”系统相比,VMware Workstation 7正式版采用了完全不同的概念。多启动系统在同一时刻只能运行一个系统,在系统切换时需要重新启动电脑。而VMware Workstation 7正式版是真正“同时”运行多个操作系统,切换就象标准Windows应用程序那样。而且每个操作系统你都可以进行虚拟分区与配置,并不影响真实物理硬盘的数据。你甚至可以通过虚拟网卡将几台虚拟机连接为一个局域网。
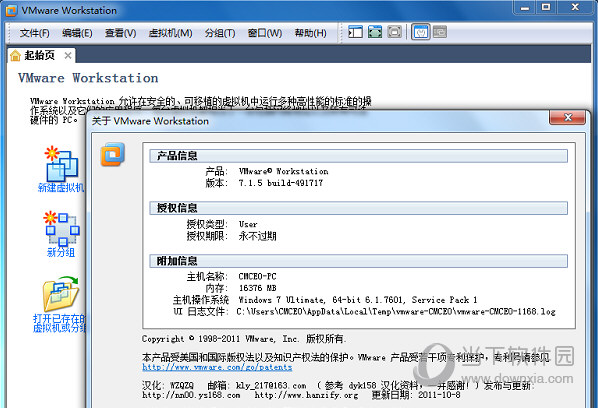
VMware Workstation 7正式版软件功能
1、可在单台PC上同时运行多个操作系统;
2、能够运行多种32和64位操作系统,如Windows、Red Hat、SUSE、Ubuntu和FreeBSD;
3、在使用多线程、资源密集型软件时,用户可以运行具有多个CPU的虚拟机,以体验改进的性能;
4、在主机和虚拟机之间共享数据:在虚拟机和主机PC之间拷贝文本和文件;
5、支持USB 2.0设备:使用要求您的虚拟机具有高速性能的外围设备,如MP3播放器和快速存储设。
VMware Workstation 7正式版怎么安装?
1、打开vmware workstation中文破解版安装包,然后点击相应的启动程序开始正式的安装
2、安装路径建议不要选择,由于vmware workstation中文破解版是虚拟机软件所以需求的硬盘空间会很大,所建议选择C盘之外的辅助盘进行安装
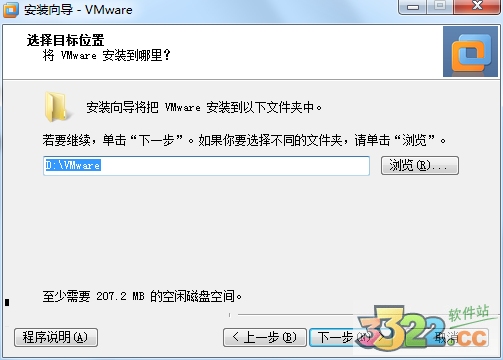
3、如下图,安装的组件用户自行选择决定要安装的组件,建议如果用户不熟悉的话,那就直接默认的好
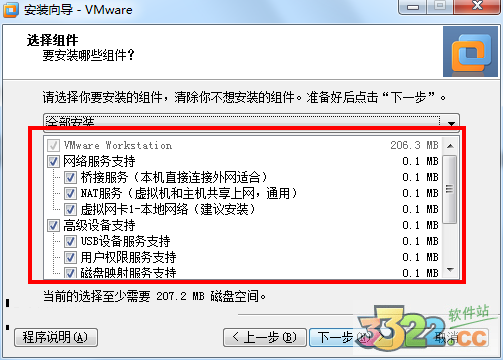
4、直到安装完成....
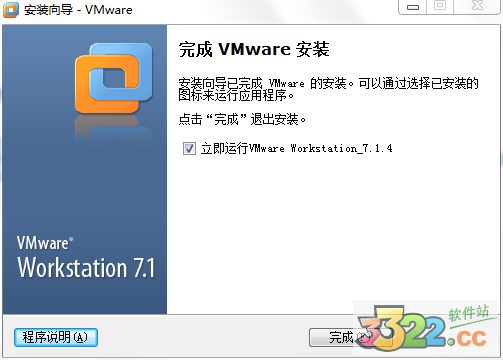
VMware Workstation 7正式版使用说明
虚拟机文件
在您创建虚拟机时,Workstation Pro 会专门为该虚拟机创建一组文件。这些虚拟机文件存储在虚拟机目录或工作目录中。这两种目录通常都在主机系统上。
.vmx虚拟机名称.vmx存储虚拟机设置的主要配置文件。如果虚拟机是使用之前版本的 Workstation Pro 在 Linux 主机上创建的,这类文件的扩展名可能为 .cfg。
.log虚拟机名称.log
或
vmware.log主要日志文件。如果您需要排除某个问题,可以参考该文件。该文件与 .vmx 文件存储在同一个目录中。
.nvram虚拟机名称.nvram
或
nvramNVRAM 文件,用于存储虚拟机 BIOS 的状态。该文件与 .vmx 文件存储在同一个目录中。
.vmdk虚拟机名称.vmdk虚拟磁盘文件,用于存储虚拟机硬盘驱动器的内容。这些文件与 .vmx 文件存储在同一个目录中。
一个虚拟磁盘由一个或多个虚拟磁盘文件构成。虚拟机设置显示集中第一个文件的名称。该文件包含指向集中其他文件的指针。
如果您指定在创建虚拟磁盘时分配所有的磁盘空间,这些文件一开始就会是最大大小,之后也不会再增长。文件中几乎所有的内容都是虚拟机数据。有一小部分文件会分配用于虚拟机开销。
如果虚拟机直接连接到物理磁盘,虚拟磁盘文件将存储有关虚拟机可访问分区的信息。
注:
早期 VMware 产品使用的虚拟磁盘文件扩展名是 .dsk。
虚拟机名称-s###.vmdk如果指定文件大小可以增加,文件名的文件编号部分将包含一个 s,例如 Windows 7-s001.vmdk。
如果您指定将虚拟磁盘拆分为 2 GB 大小的文件,文件数量取决于虚拟磁盘的大小。随着数据被添加到虚拟磁盘,每个文件最大可以扩至 2 GB。
虚拟机名称-f###.vmdk如果在创建磁盘时分配了磁盘空间,文件名中将包含一个 f,例如 Windows 7-f001.vmdk。
虚拟机名称-磁盘-###.vmdk如果虚拟机有一个或多个快照,则会有一些重做日志文件。这些文件存储虚拟机运行期间对虚拟磁盘所做的更改。### 表示 Workstation Pro 为避免文件名重复而添加的唯一后缀。
.vmemuuid.vmem虚拟机分页文件,用于在主机文件系统上备份客户机主内存。该文件只在虚拟机运行或发生故障时存在。它存储在工作目录中。
快照名称及编号.vmem已开启虚拟机的每个快照都有一个关联的 .vmem 文件,该文件保存为快照的一部分,包含客户机操作系统的主内存。
.vmsd虚拟机名称.vmsd用于集中存储快照相关信息和元数据的文件。它存储在工作目录中。
.vmsn虚拟机名称.Snapshot.vmsn快照状态文件,用于存储拍摄快照时虚拟机的运行状态。它存储在工作目录中。
虚拟机名称.Snapshot###.vmsn用于存储快照状态的文件。
.vmss虚拟机名称.vmss挂起状态文件,用于存储挂起虚拟机的状态。它存储在工作目录中。
在一些早期 VMware 产品中,挂起状态文件的扩展名为 .std。
使用虚拟机
在 Workstation Pro 中使用虚拟机时,您可以在虚拟机与主机系统之间传输文件和文本、使用主机打印机进行打印、连接可移动设备,以及更改显示设置。您可以使用文件夹来管理多个虚拟机、拍摄快照以保留虚拟机状态,还能为虚拟机创建屏幕截图和影片。
您还可以使用 Workstation Pro 与远程虚拟机进行交互。
扫描虚拟机以添加到虚拟机资源库
通过启动扫描,可以将多个虚拟机快速添加到虚拟机资源库。
启动虚拟机
启动虚拟机时,客户机操作系统也会启动,您可以与虚拟机进行交互。您可以使用 Workstation Pro 启动主机系统及远程服务器中的虚拟机。
停止虚拟机
您可以使用 Workstation Pro 停止主机系统及远程服务器中的虚拟机。您可以对虚拟机执行关机、暂停和挂起操作,还可以关闭虚拟机,使其在后台继续运行。
传输文件和文本
您可以使用拖放功能、复制粘贴功能、共享文件夹和映射驱动器在主机系统和虚拟机以及不同虚拟机之间传输文件及文本。[了解更多内容]
允许虚拟机打印到主机打印机
VMware 虚拟打印机是一种技术,允许您从虚拟机打印到主机可用的任何打印机,而无需在虚拟机中安装额外的驱动程序。启用 VMware 虚拟打印机后,Workstation Pro 会配置一个用来与主机打印机通信的虚拟串行端口。
在虚拟机中使用可移动设备
您可以在虚拟机中使用软盘驱动器、DVD/CD-ROM 驱动器、USB 设备以及智能卡读卡器等可移动设备。
更改虚拟机显示
您可以更改 Workstation Pro 显示虚拟机和虚拟机应用程序的方式。您可以使用全屏模式,使虚拟机显示填满整个屏幕,并使用多个监视器。
使用文件夹管理虚拟机
您可以使用文件夹来组织和管理库中的多个虚拟机。当多个虚拟机位于同一个文件夹中时,您可以在文件夹选项卡中对其进行管理,并执行批量电源操作。
为虚拟机拍摄快照
为虚拟机拍摄快照可以保存虚拟机的当前状态,使您能够重复返回到同一状态。拍摄快照时,Workstation Pro 会捕捉虚拟机的完整状态。您可以使用快照管理器来查看和操作活动虚拟机的快照。
在虚拟机中安装新软件
在虚拟机中安装新软件与在物理计算机中安装新软件十分相似,只是需要几个额外的步骤
为虚拟机拍摄屏幕截图
您可以拍摄虚拟机的屏幕截图,并将其保存到剪贴板和/或文件中。
删除虚拟机
您可以从主机文件系统中删除一个虚拟机及其所有文件。
扫描虚拟机以添加到虚拟机资源库
通过启动扫描,可以将多个虚拟机快速添加到虚拟机资源库。
您可以手动选择虚拟机并将其添加到虚拟机资源库中。或者,您也可以启动扫描以在选定的文件夹、可移动存储设备或硬盘中查找虚拟机。在扫描环境中,具有 .vmx扩展名的文件会被视为虚拟机。
过程
选择文件 > 扫描虚拟机。
在选择扫描位置文本框中,输入或浏览到一个位置,例如,文件夹、可移动存储设备或硬盘。
单击下一步。
(可选) 如果 Workstation Pro 在该位置中扫描虚拟机,但扫描时间太长,请单击停止扫描。
选择要添加的虚拟机以及在其中添加这些虚拟机的库节点。
选择这些虚拟机。

(可选) 要在库中使用相同的文件夹层次结构,请单击匹配库中的文件系统文件夹层次结构。
要继续,请单击相应的选项,具体取决于可用的选项。

如果要添加到库的虚拟机位置位于远程服务器或可移动存储设备上,请在复制到本地磁盘选项对话框中选择满足您的需求的选项,然后单击完成。
将所有选定的虚拟机复制到选择该选项以将选定的虚拟机复制到本地计算机中。如果未选择该选项,虚拟机将保留在远程服务器或可移动存储设备上。
浏览如果选择复制虚拟机选项,并且不希望接受默认虚拟机位置,您可以浏览到一个位置以在其中复制虚拟机。
在目标位置保留此文件夹的层次结构如果选择复制虚拟机选项,您可以选择该选项以在本地计算机上的目标位置中使用远程服务器或可移动存储设备中使用的相同文件夹层次结构。
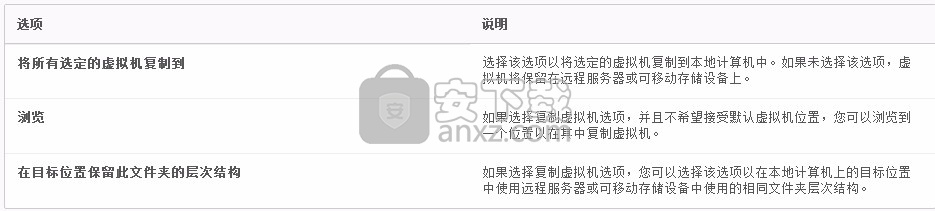
在结果对话框中查看操作进度和结果,然后单击相应的选项

启动虚拟机
启动虚拟机时,客户机操作系统也会启动,您可以与虚拟机进行交互。您可以使用 Workstation Pro 启动主机系统及远程服务器中的虚拟机。
要在命令行中启动虚拟机,请使用 vmware 命令。
启动虚拟机
您可以从虚拟机菜单或工具栏启动虚拟机。如果使用虚拟机菜单,您可以选择硬电源或软电源选项,或者以 BIOS 设置模式启动虚拟机。
启动在后台运行的虚拟机
您可以在 Workstation Pro 未启动的情况下启动后台运行的虚拟机。
在 Windows 虚拟机中启用自动登录
启用自动登录功能后,您可以保存登录凭据并在启动 Windows 虚拟机时跳过登录对话框。客户机操作系统会安全妥善地存储密码。[
配置固件类型
您可以为虚拟机选择固件类型。
启动虚拟机
您可以从虚拟机菜单或工具栏启动虚拟机。如果使用虚拟机菜单,您可以选择硬电源或软电源选项,或者以 BIOS 设置模式启动虚拟机。
如果多个虚拟机位于一个文件夹中,您可以执行批量电源操作。
您可以使用“自动启动”功能对共享和远程虚拟机进行配置,使其在主机系统启动时一同启动。
前提条件
如果虚拟机位于本地主机上,那么选择文件 > 打开,并浏览至虚拟机配置 (.vmx) 文件。
如果虚拟机在远程主机上,那么连接到远程服务器。
在主机系统中,单击任务栏通知区中的虚拟机状态图标。
系统会在提示框中显示正在后台运行的虚拟机的列表。该列表包含属于当前登录用户的虚拟机。
从提示框的列表中选择一个虚拟机。
Workstation Pro 启动并显示虚拟机控制台视图。
在 Windows 虚拟机中启用自动登录
启用自动登录功能后,您可以保存登录凭据并在启动 Windows 虚拟机时跳过登录对话框。客户机操作系统会安全妥善地存储密码。
如果频繁地重新启动客户机操作系统并希望避免输入登录凭据,请使用自动登录功能。也可以使用自动登录功能授权用户访问客户机操作系统,无需共享您的密码。
前提条件
确认客户机操作系统为 Windows 2000 或更高版本。
确认您拥有现成的用户帐户来启用自动登录。该帐户必须是本地计算机帐户而非域帐户。
确认客户机操作系统中运行的是最新版 VMware Tools。
开启虚拟机。
过程
选择虚拟机,然后选择虚拟机 > 设置。
在选项选项卡中,选择自动登录。
单击启用,键入登录凭据,然后单击确定。
如果您键入的密码不正确或已经过期,则在开启虚拟机时需要键入登录凭据。
单击确定保存所做的更改。
启用自动登录功能或更改登录凭据时,自动登录设置会立即保存。在“虚拟机设置”对话框中单击取消不会影响应用到自动登录设置的更改。
配置固件类型
您可以为虚拟机选择固件类型。
在创建虚拟机后,您可以更改虚拟机的固件类型。
前提条件
要更改现有虚拟机的固件类型,应关闭客户机操作系统。
安装了用于引导系统的软件。
如果要选择统一可扩展固件接口 (Unified Extensible Firmware Interface, UEFI) 以作为固件类型,请确认满足以下条件:
在虚拟机上安装的客户机操作系统支持 UEFI 固件。
虚拟机未启用基于虚拟化的安全性 (Virtualization-Based Security, VBS)。
虚拟机使用硬件版本 8 或更高版本。
虚拟机具有 Windows 8、Windows 10、Windows 2012 或 Windows 2016 客户机操作系统。
如果要选择 UEFI 安全引导,请确认满足以下条件。
虚拟机使用 UEFI 固件类型。
虚拟机使用硬件版本 14 或更高版本。
过程
在 Workstation Pro 界面中,选择虚拟机 > 设置。
单击选项选项卡,然后单击高级。
在“固件类型”部分中,选择您的固件类型。
如果支持客户机操作系统并满足必备条件,则可以选择以下固件类型。
停止虚拟机
您可以使用 Workstation Pro 停止主机系统及远程服务器中的虚拟机。您可以对虚拟机执行关机、暂停和挂起操作,还可以关闭虚拟机,使其在后台继续运行。
关闭虚拟机
您可以从虚拟机菜单或工具栏关闭虚拟机。如果使用虚拟机菜单,您可以选择硬电源或软电源选项。
关闭虚拟机并退出 Workstation Pro
您可以关闭本地主机系统中运行的虚拟机,但不使其关机。默认情况下,如果关闭处于开启状态的虚拟机,或者在本地主机系统中有虚拟机正在运行时退出 Workstation Pro,Workstation Pro 会提示您选择要执行的操作。
暂停和取消暂停虚拟机
您可以将虚拟机多次暂停几秒,或持续暂停几分钟的时间。如果虚拟机执行长时间的处理器密集型活动,而导致您无法使用主机系统执行更紧急的任务,暂停功能是非常有用的。
挂起和恢复虚拟机
可以使用挂起和恢复功能保存虚拟机的当前状态。在恢复虚拟机时,在挂起之前运行的应用程序将恢复运行状态,而不更改其内容。
关闭虚拟机
您可以从虚拟机菜单或工具栏关闭虚拟机。如果使用虚拟机菜单,您可以选择硬电源或软电源选项。
退出 Workstation Pro 之前,您无需将在本地主机系统中运行的虚拟机关机,您可以直接退出 Workstation Pro,虚拟机会在后台继续运行。
如果多个虚拟机位于一个文件夹中,您可以执行批量电源操作。
过程
要在关闭虚拟机时选择电源选项,请选择虚拟机,然后选择虚拟机 > 电源。选项说明
关机(硬电源选项)Workstation Pro 强行关闭虚拟机,而不考虑正在进行的工作。
关闭客户机(软电源选项)Workstation Pro 向客户机操作系统发出关机信号。操作系统收到信号并进行正常关机。并非所有客户机操作系统都会对 Workstation Pro 的关机信号做出响应。如果客户机操作系统未对信号做出响应,请像操作物理机那样在客户机操作系统中执行关闭。
要从工具栏关闭虚拟机,请选择所需虚拟机,然后单击停止按钮。
虚拟机中配置的停止电源控制设置将决定 Workstation Pro 是执行硬关机还是软关机操作。当鼠标悬停在按钮上时,工具提示中会显示所配置的行为。
要关闭已挂起的虚拟机,请选择虚拟机,然后单击虚拟机 > 电源 > 关闭。
同类推荐
-
VMware Player 12破解版

2021-08-31
立即下载 -
VMware Player 12正式版

2021-08-31
立即下载 -
VMware Player 14正式版

2021-08-25
立即下载 -
VMware Player 14破解版

2021-08-25
立即下载 -
VMware Player 15破解版

2021-08-25
立即下载 -
VMware Player 15正式版

2021-08-25
立即下载
相关文章
-
Win10运行VMware Workstation与Device/Credential Guard不兼容
2021-07-14 -
Win10家庭版开启hyper-v虚拟机的技巧
2020-12-23 -
Win10虚拟机VMware软件激活技巧
2020-11-27 -
最新 虚拟机 VMware Workstation 16下载及更新
2020-09-21 -
VMware虚拟机如何安装Win10操作系统
2020-09-15 -
Win10专业版如何启用Hyper-V功能安装虚拟机
2020-09-15 -
VMware14怎么创建虚拟机?
2020-09-03 -
VirtualBox虚拟机怎么创建一个虚拟机
2020-09-02 -
VirtualBox虚拟机安装图文教程
2020-09-02 -
VMware Workstation12怎么创建虚拟机
2020-08-28